Как сделать контур подрезки в автокаде невидимым
Добавил пользователь Alex Обновлено: 29.08.2024
В этом посте я буду описывать решение проблем с которыми я сталкивался при выполнении проектной документации. Если у вас есть какие-то вопросы — пишите их в комментариях, я попробую на них ответить по мере сил и возможностей!
Как убрать подсветку голубенькую при выделении объектов?
За подсветку объектов при выделении отвечает системная переменная SELECTIONEFFECT .
По-умолчанию системной переменной SELECTIONEFFECT присвоено значение 1. В этом случае при выделении объектов они будут подсвечиваться цветом. Если переменной SELECTIONEFFECT присвоить значение 0 — то выбранные объекты будут выделяться пунктиром + синие маркеры ручек. Так же имеется возможность изменить цвет выделения объектов при использовании первого способа — системная переменная SELECTIONEFFECTCOLOR. Она принимает значения от 0 до 255 в соответствии с палитрой автокада.
Как вернуть классический вид автокад 2015, 2016, 2017?
Для описания решения этой задачи я записал видео. Классический вид автокад 2016, 2017
Как сделать весь чертеж одного цвета?
Наверняка Вам приходилось получать от смежников или заказчика прекрасные, хорошо и затейливо разукрашенные чертежи… Вопрос: как сделать это произведение монохромным. Можно конечно вручную копаться: изменять цвета слоев в надежде что все будет хорошо, но нет, хорошо не будет. Вскоре Вы убедитесь что примитивы раскрашены вручную а не по цвету слоев, да еще и внутри блоков…
Специально для таких случаев, да и для более простых я написал меленькую программку, которая в два клика изменит цвет всего чертежа на цвет указанный вами.
При использовании видового экрана, штрих-пунктирная линия или штриховая (прерывистая) линия отображается не в том масштабе, в котором она на вычерчена в пространстве модели.
В русской локализации автокада: команда _LINETYPE или через меню Формат->Типы линий.



За отражение текста отвечает глобальная переменная mirrtext. Необходимо переменной mirrtext присвоить значение 0
Как сделать нестандартный формат / размер листа?
Этому вопросу я посвятил целый пост.
Прочитать можно пройдя по ссылке : Листы в AUTOCAD
Как изменить затенение (прозрачность) внешних ссылок?
За степень затенения (прозрачности) внешних ссылок отвечает системная переменная XDWGFADECTL. Она принимает значения от -90 до 90. Если значение равно 0 то затенения (слияния) не происходит. Если значение больше 0 то происходит затенение (слияние) ссылок с чертежом в степени указанного процента. Если значение отрицательное — слияние не происходит, но значение сохраняется и его потом можно использовать поменяв знак.
Как убрать рамку вокруг подрезанной ссылки?

За отображение и печать контура (рамки) подрезки ссылки отвечает системная переменная XCLIPFRAME. Она может принимать три значения: 0 — Контур подрезки не отображается и не печатается, 1 — контур отображается и печатается, 2 — контур отображается но не печатается.
При сознании видового экрана на листе появляется сетка или как убрать сетку с листа?
Если при создании видового экрана на листе у вас появляется сетка или кто-то создал такой видовой экран до вас, то вам придется его удалить, перейти на вкладку модели и ОТКЛЮЧИТЬ на ней сетку. Именно она отображается в пространстве листа на видовом экране. Сетка на печать не выводится, однако меня она сильно раздражает в процессе оформления листов.
Объекты в пространстве модели нельзя выделить для изменения их свойств / удаления.
Бывает такая ситуация, что вам передали чертеж в котором есть объекты, которые вы никак не можете выделить. Вроде и значка блокировки слоя нет, а никак не получается…
Как сделать возможным изменение свойств слоев (цвет, тип линий, вес линий) внешней ссылки?
Возможно у вас возникал такой вопрос: как изменить свойства слоя внешней ссылки? В принципе изменить свойство это не проблема — взяли и изменили, но не все так просто. После того как вы вновь откроете файл — все ваши изменения пропадут и автокад загрузит состояние слоев из внешней ссылки.
Что бы этого не происходило нужно изменить значение переменной VISRETAIN. Системная переменная VISRETAIN отвечает за контроль свойств слоев внешних ссылок (XREF). Контролируются следующие свойства: видимость, цвет, тип линии, вес линии, стиль печати.
VISRETAIN может принимать два значения:
- 0 — Таблица слоев, сохраненная в файле-ссылке (xref), имеет преимущество. Изменения в слоях файлов-ссылок действуют только в текущей сессии (до закрытия файла) и не сохраняются. После открытия файла таблица слоев вновь загрузится из файла-ссылки.
- 1 -Преимущество имеет таблица слоев данного чертежа. Изменения сохраняются.
Нужно понимать что изменения состояния слоев в обоих случаях касаются только того файла в котором открыта ссылка. В самом файле-ссылке изменений не произойдет.
Как изменить масштаб в пространстве модели если колесиком мышки больше уменьшить или увеличить не получается?
Забавная ситуация :), но она случается!
Сделайте двойной клик колесиком! Или выполните команду _zoom. В первом случае автокад разместит на экране все объекты чертежа подогнав масштаб. Во втором — можно самому указать что можно увеличить / уменьшить.
Видовой экран в Автокаде – это очень полезный инструмент для окончательного формирования чертежей. Данная статья посвящена основным инструментам работы с видовым экраном в Автокаде:
Полезно. Если вас интересует только вопрос поворота видового экрана, то этому посвящена отдельная статья расположенная здесь. Статья довольно объёмная, поэтому всё будет кратко и по делу.
Работа с видовыми экранами происходит на вкладке ЛИСТ (Layout), поэтому для начала перейдите на нее, кликнут слева, внизу рабочего пространства на соответствующую вкладку.
Вкладка ЛИСТ (Layout). Настройка параметров

Далее необходимо отредактировать настройки листа. Окно редактирования параметров листа один в один повторяет окно настройки печати чертежа. Укажите ваш плоттер и выберите настроенный для него формат листа, остальные настройки особого значения не имеют.
Как создать видовой экран
Изначально на вкладке ЛИСТ уже будет присутствовать видовой экран, но в рамках данной статьи давайте удалим его (аналогично удалению элемента) и создадим новый.

Или соответствующими пунктами в верхнем меню Вид -> Видовые экраны -> 1 ВЭкран .
Масштаб видового экрана в Автокаде
При создании видового экрана происходит масштабирование, таким образом, чтоб все элементы расположенные на вкладке МОДЕЛЬ попали в границу видового экрана. Естественно, что нам необходим точный масштаб, для чего выделите рамку видового экрана и установите требуемый масштаб в соответствующем окне панели инструментов или вспомогательной панели расположенной в правом нижнем углу.

После масштабирования, вам понадобится настроить область отображения видового экрана, о чем читайте ниже.
Переход в пространство МОДЕЛЬ
Переход в пространство МОДЕЛЬ осуществляется по двойному клику левой кнопки мыши в области видового экрана (выход по двойному клику в области листа), или переключением соответствующей кнопки на вспомогательной панели инструментов.

В случае отсутствия кнопки, установите галку в соответствующем пункте раскрывающегося списка по клику на маленькую стрелку справа.
Область отображения видового экрана
Для настройки области отображения в границах видового экрана можно воспользоваться одним из удобных способов:
1. Перейдите любым способом, описанным выше, в пространство МОДЕЛЬ. Зажмите колесико мышки (активировав режим панорамирования) и переместите необходимую область пространства МОДЕЛЬ в границах видового экрана.
Важно! Не крутите колесико, иначе произойдет сбой масштаба.
Подрезать видовой экран
При необходимости, можно подрезать видовой экран, тем самым задать ему новую границу. Разберем один из способов (статья и без того получается громоздкая):
1. Начертите замкнутый контур полилинией, в границе видового экрана.
2. Запустите команду кликнув по соответствующей кнопке панели инструментов, или введите в командную строку ВЭКРЕЗ (_VPCLIP).

3. Выберите видовой экран для подрезки.
4. Затем укажите ваш контур, по которому произойдет подрезка.
Думаю, самостоятельно разобраться с остальными способами подрезки видового экрана Вам не составит труда.
Блокировка видового экрана
Рекомендую, после того как работы по настройке видового экрана закончены, произвести его блокировку. Это позволит избежать случайного смещение или масштабирования области отображения чертежа при работе. Для блокировки выделите видовой экран, и нажмите соответствующую кнопку на вспомогательной панели инструментов в нижнем правом углу рабочего пространства.

Отключение рамки видового экрана
Для отключения рамки (границы) видового экрана достаточно отключить видимость слоя, в котором он размещен. Если в слое присутствуют элементы, видимость которых необходима на чертеже, просто выделите границу и укажите ему неиспользуемый слой. Как правило при работе с видовыми окнами, создается специальный слой defpoints, предназначенный для этих целей.
Замораживание слоя
Работа с видовыми окнами, позволяет настраивать видимость слоев для всех или текущего видового окна. Это незаменимо в том случае, если чертеж необходимо дополнить различной информацией размещенной в разных слоях. Для отключения видимости слоя в текущем видовом окне необходимо нажать соответствующую кнопку заморозки слоя.

Надеюсь, не смотря на краткость каждого ответа, у вас не возникло сложностей.
Полезно. Из-за громоздкости статьи, тему по повороту видовому экрана пришлось вынести в отдельную статью, расположенную здесь.
Этот блог создан с целью публикации интересных инженерных и научных материалов.
11 февраля 2011 г.
Делаем видовой экран произвольной формы
Пользователи AutoCAD привыкли, что форма видового экрана – прямоугольник. Есть прекрасная возможность сделать форму видового экрана произвольной.
Например, сделаем выносной элемент, который в увеличенном масштабе покажет сварное соединение на чертеже.

Для этого при помощи команды _vports создаем обычный прямоугольный видовой экран, настраиваем его на нужное положение модели, выставляем масштаб и закрываем его “на замок”.

Далее выделяем границу видового экрана, вызываем щелчком ПКМ его контекстное меню, в котором выбираем пункт “Подрезать видовой экран”.

Далее AutoCAD предоставляет нам выбор способа подрезки. Можно использоваться замкнутый объект в качестве “режущего инструмента”, а можно – многоугольник.
В первом случае мы рисуем в пространстве листа некоторый объект над видовым экраном, например окружность. Выбираем ее в качестве объекта для подрезки, в результате чего видовой экран автоматически приобретает границы соответствующие контуру окружности.



Если же мы выбираем многоугольную границу видового экрана, то на самом деле можем построить ее не только из ломаной линии, но также из дуг окружностей. Таким образом можно получить красивую криволинейную границу вида выносного элемента, которую можно редактировать за “ручки” подобно полилинии. Выбирайте что Вам больше нравится. Конечно же способ с секущей окружностью гораздо быстрее ?


В большинстве случаев граница изображения выносного элемента по ЕСКД не должна быть замкнутой. Контур криволинейного видового экрана можно подрезать командой _trim по секущим линиям, проведенным в соответствующих местах поверх видового экрана.

Компромисс между соответствием стандартам оформления, удобством и скоростью работы выбирать вам.
Очередь просмотра
Очередь
YouTube Premium
Хотите сохраните это видео?
Пожаловаться на видео?
Выполните вход, чтобы сообщить о неприемлемом контенте.
Понравилось?
Не понравилось?
Текст видео
Это видео может быть интересно по запросам:
как вставить видовой экран в автокаде
как изменить видовой экран в автокаде
как изменить размер видового экрана в автокаде
как сделать видовой экран в автокаде
как создать видовой экран в автокаде
как убрать видовой экран в автокаде
видовой экран в автокаде
видовые экраны в автокаде в модели
видовые экраны в автокаде на листе
границы видового экрана в автокаде
масштаб видового экрана в автокаде
работа с видовыми экранами в автокаде
рамка видового экрана в автокаде
создание видового экрана в автокаде

Вставка картинки в Автокад pdf-формата позволяет обрисовывать ее с использованием объектных привязок. При условии, что файл pdf был сохранен из векторного формата.
Как перенести пдф в Автокад? Ведь наличие подложки или необходимой дополнительной информации в поле видимости существенно сокращает время на создание необходимого чертежа.

Несколько способов, как в Автокад вставить рисунок
Поэтапно разберем, как перенести рисунок в Автокад. Существует несколько вариантов, как в Автокаде вставить картинку:




Какой бы способ из описанных вы ни выбрали, необходимо будет указать следующие параметры:
—> координаты точки вставки;
Автокад: обрезать изображение
После вставки растрового изображения в Автокад бывает необходимо произвести некоторые манипуляции. Например, картинку можно скопировать или перенести, как любой другой объект. Также существует возможность обрезать контур изображения в Автокаде. Это удобно, если вам нужно задействовать только лишь часть рисунка. Для этого нужно знать, как обрезать картинку в Автокаде.


Контур подрезки можно инвертировать нажатием на маленькую голубую стрелку, как показано на рис.


Теперь вы знаете, как вставить картинку в Автокад несколькими способами и как в Автокаде обрезать рисунок. Помните, что такие вспомогательные объекты, как растровые изображения в AutoCAD, способны оптимизировать и ускорить вашу работу в программе. Также учтите, что можно настраивать яркость и контрастность загруженных картинок, создавая оптимальные условия для работы.
Изображения, импортируемые в Автокад не всегда требуются в своем полном размере — для работы может понадобится лишь небольшая их область. К тому же, большая картинка может перекрывать важные части чертежей. Пользователь сталкивается с тем что изображение нужно кадрировать, или ,проще говоря, обрезать.
Многофункциональный AutoCAD, конечно же, имеет решение этой небольшой проблемы. В этой статье опишем процесс обрезки картинки в данной программе.
Как кадрировать изображение в AutoCAD
Простая подрезка
1. Среди уроков на нашем сайте есть тот, в котором рассказывается, как добавлять картинку в AutoCAD. Предположим, изображение уже помещено в рабочее пространство Автокада и нам осталось лишь обрезать картинку.

3. Захватите рамкой ту область картинки, которая вам требуется. Первым щелчком левой кнопки мыши задайте начало рамки, а вторым щелчком закройте ее. Картинка кадрировалась.

4. Отсеченные края изображения не исчезли безвозвратно. Если тянуть картинку за квадратную точку, будут видны обрезанные части.

Дополнительные возможности подрезки
Если простая подрезка позволяет ограничивать картинку только прямоугольником, то продвинутые подрезки могут отсекать по установленному контуру, по многоугольнику или удалять область, помещенную в рамку (обратная подрезка). Рассмотрим подрезку многоугольником.
1. Выполните пункты 1 и 2, указанные выше.

3. Картинка обрезана по контуру начерченного многоугольника.


Более подробно о привязках в Автокад читайте в статье: Привязки в AutoCAD
Вот и все. Теперь вам не мешают лишние края изображения. Используйте этот прием при повседневной работе в AutoCAD.
Ведь идея очень проста — зачем вставлять на Web-страницу изображение размером 1 000 на 800 и объёмом в 20 Мб, чтобы потом сжимать до 150 на 100, объём-то останется в 20 — а трафик во время закачки, а место на винчестере сервера, учтём, что и картинок таких может быть до сотни. Создайте эту версию в Фотошопе нужным размером, она и весить будет всего 100 кб. Так, одно дело качать 20 Мб, и совсем другое дело качать 100 кб, в 200 раз меньше!
Примерно тоже самое можно сказать и об Автокаде, который при сложном чертеже создаёт довольно объёмные файлы — не забудем ещё о 3D, тонировках и источниках света. В общем, не мешает всегда помогать себе, и можно быть уверенным — программа тебе поможет.
Тем не менее встречаются разные ситуации. В конце концов, под руками и подходящего инструмента нет, и времени нет на эту работу. Тогда и Автокад может помочь решить эту задачу — как обрезать картинку, за которой и чертёж невиден.
Несколько довольно простых операций, почти по примеру Ворда
Порядок работы довольно прост и мало чем отличается от работы в том же текстовом процессе от Microsoft — Word.
Действуем следующим образом:
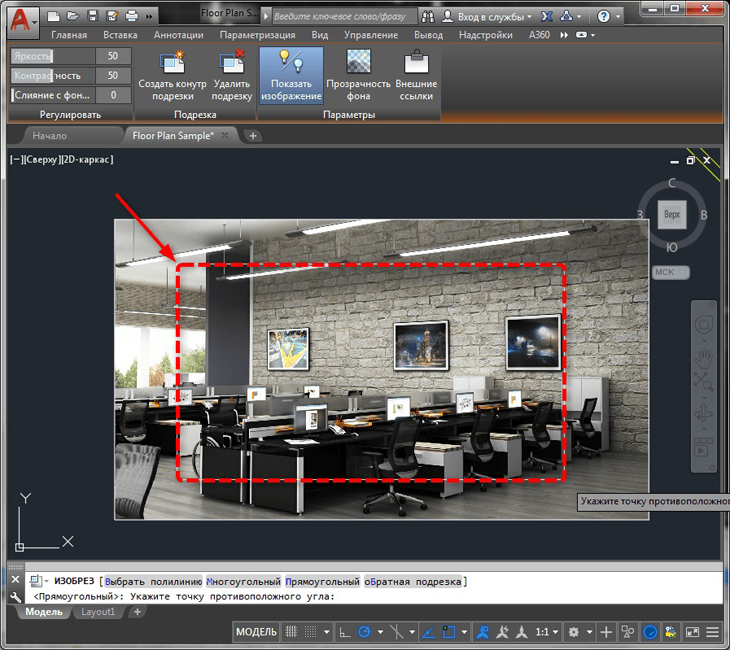
Обрезка картинки в Автокаде
Продвинутые возможности обрезки
Но в распоряжении пользователя не только простой прямоугольный контур обрезки. Контур может быть любым. Более того, можно сделать даже инверсию — невидимым станет то, что попадает внутрь контура.

Возможно, в процессе создания многоугольника будет мешать установленный режим привязок. В этой ситуации в строке состояния режим можно временно отключить.
Вариант работы через командную строку
Как вставить картинку в Автокад. Редактирование картинок


Несколько способов, как в Автокад вставить рисунок
Давайте поэтапно разберем, как перенести рисунок в Автокад. Существует несколько вариантов, как в Автокаде вставить картинку:




Какой бы способ из описанных вы ни выбрали, в любом случае вам необходимо будет указать следующие параметры:
–> координаты точки вставки;
Автокад: обрезать изображение
После того как выполнена вставка растрового изображения в Автокад иногда необходимо произвести некоторые манипуляции с ним. Например, его можно скопировать или перенести, как любой другой объект. Также существует возможность обрезать контур изображения в Автокаде. Это удобно, если вам нужно задействовать только лишь часть рисунка. Для этого нужно знать, как обрезать картинку в Автокаде.


Контур подрезки можно инвертировать нажатием на маленькую голубенькую стрелочку, как показано на рис.


Теперь вы знаете, как вставить картинку в Автокад несколькими способами и как в Автокаде обрезать рисунок. Какой из них лучше использовать – выбирать вам. Однако знайте, что такие вспомогательные объекты, как растровые изображения в AutoCAD способны оптимизировать и ускорить вашу работу в программе. Также учтите, что можно настраивать яркость и контрастность загруженных картинок, создавая тем оптимальные условия для работы.
Обрезка изображения в Автокаде, если деваться некуда, и нет других инструментов
Ведь идея очень проста — зачем вставлять на Web-страницу изображение размером 1 000 на 800 и объёмом в 20 Мб, чтобы потом сжимать до 150 на 100, объём-то останется в 20 — а трафик во время закачки, а место на винчестере сервера, учтём, что и картинок таких может быть до сотни. Создайте эту версию в Фотошопе нужным размером, она и весить будет всего 100 кб. Так, одно дело качать 20 Мб, и совсем другое дело качать 100 кб, в 200 раз меньше!
Примерно тоже самое можно сказать и об Автокаде, который при сложном чертеже создаёт довольно объёмные файлы — не забудем ещё о 3D, тонировках и источниках света. В общем, не мешает всегда помогать себе, и можно быть уверенным — программа тебе поможет.
Тем не менее встречаются разные ситуации. В конце концов, под руками и подходящего инструмента нет, и времени нет на эту работу. Тогда и Автокад может помочь решить эту задачу — как обрезать картинку, за которой и чертёж невиден.
Несколько довольно простых операций, почти по примеру Ворда
Порядок работы довольно прост и мало чем отличается от работы в том же текстовом процессе от Microsoft — Word.
Действуем следующим образом:
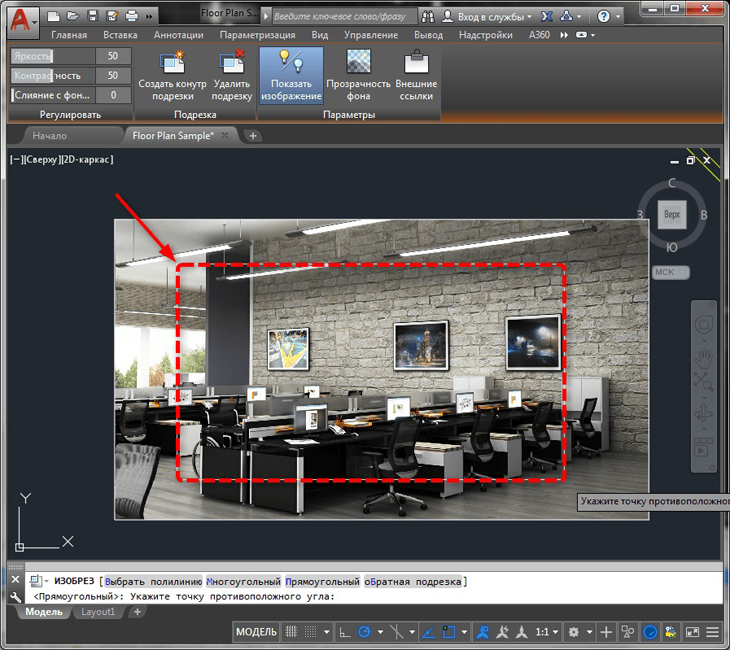
Обрезка картинки в Автокаде
Продвинутые возможности обрезки
Но в распоряжении пользователя не только простой прямоугольный контур обрезки. Контур может быть любым. Более того, можно сделать даже инверсию — невидимым станет то, что попадает внутрь контура.

Возможно, в процессе создания многоугольника будет мешать установленный режим привязок. В этой ситуации в строке состояния режим можно временно отключить.
Вариант работы через командную строку
Растровое изображение (картинка), подложка, пдф (pdf) – рисунки в Автокад
Я предварительно отобразил классическую панель инструментов “Ссылка” с которой будем работать. С рисунками в Автокад вы можете работать из ленты инструментов вкладка “Главная” панель инструментов “Ссылка”, а также использовать контекстное меню при выбранной картинке.
Как вставить растровое изображение (картинку) в чертеж Автокад
Щелкните по кнопке “Вставить изображение” в классической панели инструментов “Ссылка”, тем самым вы вызовите команду “Изобвставить” в Автокад. Либо воспользуйтесь кнопкой “Присоединить” в панели инструментов “Ссылка” во вкладке “Вставка” ленты инструментов, тем самым вы вызовите команду “Присоединить” в Автокад.
Таким образом вы можете пользоваться старой командой вставки растровых изображений в Автокад – “Изобвставить” в классической панели инструментов “Ссылка”, или новой универсальной командой “Присоединить”.
Откроется стандартное диалоговое окно выбора файлов “Выбор файла внешней ссылки” в Автокад. Выберите в нем картинку “Коттедж” и нажмите на кнопку “ОК”.
Откроется диалоговое окно “Вставка изображения”.
Слева отображается предварительный просмотр вставляемой картинки Автокад. По центру окна две области настройки вставки картинки “Задание пути” и “Точка вставки”.
- “Задание пути” – выберите относительный путь к файлу картинки в Автокад.
- “Точка вставки” – установите галочку указать на экране.
Справа две области настройки изображения в Автокад “Масштаб” и “Угол поворота”.
- “Мастштаб” – масштаб картинки в Автокад выберите галкой указать на экране.
- “Угол поворота” – выберите 0 угол поворота растрового изображения.
Далее нажмите кнопку “ОК”. Щелчком мыши укажите точку вставки в Автокад растрового изображения.
Редактирование растрового изображения (картинки) в Автокад – команды для работы с рисунками
Для удобства работы с картинками (изображениями) создайте отельный слой Автокад “Подоснова/Подложка”.
Команды для работы с рисунками в Автокад:
- Команда “ВНССЫЛКИ”, “ИЗОБ” – открывает палитру внешних ссылок.
- Команда “ИЗОБВСТАВИТЬ” – вставка ссылки на файл изображения в Автокад.
- Команда “ИЗОБКАЧЕСТВО” – управление качеством вывода изображений (картинок) в Автокад.
- Команды “ИЗОБРЕГУЛ”, “-ИЗОБРЕГУЛ”, “РУГУЛИРОВАТЬ”, “- управление яркостью, контрастностью и слиянием с фоном выбранных изображений Автокад.
- Команда “ИЗОБРЕЗ” – обрезка выбранного изображения по заданному контуру.
- Команда “ПРОЗРАЧНОСТЬ” – управление прозрачностью фоновых пикселов растровых изображений Автокад.
Способы вызова команд для редактирования изображений, подложек в Автокад
Вы можете вызывать вышеперечисленные команды для редактирования растровых изображений в Автокад из командной строки и динамического ввода. Команды редактирования изображения (картинки) в Автокад присутствуют в виде пиктограмм и на панели инструментов “Ссылка” в ленте инструментов – вкладка “Вставка” и в классической панели инструментов “Ссылка”.
Очень удобно редактировать растровые изображения, подложки в Автокад с помощью временных вкладок “Изображение”, Подложка PDF” на ленте инструментов, которые появляются соответственно при их выделении и содержат команды редактирования (настройки).
Как обрезать картинку в Автокад
Подрезка рисунка (картинки) в Автокад осуществляется с помощью команды “ИЗОБРЕЗ”. Вызовите ее из ленты инструментов вкладка “Вставка” – панель инструментов “Ссылка” – кнопка “Подрезать”. Появится запрос в командной строке:
Выберите в Автокад картинку. Далее выберите опцию “Новый контур” и на запрос:
Выберите “Да”. Укажите новый контур картинки рамкой с указанием двух точек.
Вы можете подкорректировать контур изображения в Автокад с помощью ручек, а также обратить контур подрезки картинки – ручка в виде стрелки.
Регулировка яркости, контрастности, слияния с фоном рисунка в Автокад
Изменить яркость, контрастность рисунка в Автокад, а также его слияние с фоном вы можете с помощью команды “Регулировать”. Это универсальная команда и подходит как для редактирования растровых изображений, так и подложек (файлы форматов DWF, DWFx, DGN и PDF), либо дважды щелкнуть мышкой по границе изображения Автокад.
Появится диалоговое окно “Регулировка изображения”, содержащие 3 ползунка: ярокость, контрастность и слияние с фоном.
Так как мы будем чертить план дома в Автокад по картинке, то будет достаточно произвести настройку картинки – слияние с фоном.
Для подложек в Автокад имеется инструмент “Показать в монохромном режиме” во временной вкладке “Подложка PDF” ленты инструментов (для ее показа выделите подложку).
Как отключить, включить рамку вокруг растрового изображения Автокад (контур подрезки изображения)
Под рамкой вокруг картинки в Автокад понимают видимость контура подрезки изображения, соответственно мы можем отключить или включить показ контура подрезки. Отвечает за рамку вокруг картинки в Автокад системная переменная “Imageframe”, которая имеет 3 значения:
- 0 – контур изображения не отображается и не выводится на печать. Контур временно появляется повторно при предварительном просмотре выбранного набора или выборе объектов.
- 1 – отображение и печать контура изображения.
- 2 – отображается, но не печатает контур изображения.
Как выровнять и отмасштабировать картинку в Автокад
Выровнять и отмасштабировать растровое изображение, подложку в Автокад можно с помощью 3D команды “Выровнять”. Прежде чем вызвать данную команду, начертите горизонтальный отрезок длиной равной длине наибольшего горизонтального габаритного размера указанного на картинке. Чем больше размер, тем более точным будет выравнивание и масштабирование картинки (растрового изображения) Автокад относительно горизонта и натуральной величины размера. Наибольший горизонтальный габаритный размер на плане первого этажа коттеджа равен 12025 мм. Начертите горизонтальный отрезок в Автокад длиной 12025 мм.
Вызовите команду “Выровнять”. Вызвать данную команды вы можете из ленты инструментов – вкладка “Главная” – панель инструментов “Редактирование” – кнопка “Выровнять”. В командной строке появится запрос:
В ответ на который, выберите картинку плана дома в Автокад, нажмите Enter.
Далее последовательно указываем первую исходную точку на картинке Автокад, затем первую целевую точку на отрезке. Вторую исходную точку на картинке, затем вторую целевую точку на отрезке (смотрите рисунок).
Так как мы работаем в двухмерном пространстве, то 3 исходную точку не указываем – нажимаем “Enter”.
На запрос в командной строке:
Таким образом мы выровняли и отмасштабировали растровое изображение (подложку) в Автокад с помощью команды “Выровнять”. Теперь чертить план дома в Автокад вы можете прямо по картинке, опираясь на ее размеры.
Вставка подложки в Автокад – файлов DWF, DWFx, DGN и PDF
Присоединение файлов в качестве подложек Файл DWF, DWFx, DGN или PDF можно вставить в файл чертежа в качестве подложки. Создание ссылок на файлы подложек и их размещение в файлах чертежа выполняется так же, как и при работе с файлами растровых изображений. Эти файлы фактически не являются частью файла чертежа. Как и с файлами растровых изображений, связь между подложкой и файлом чертежа устанавливается посредством имени маршрута, которое можно изменить или удалить в любое время. Однако невозможно внедрить подложку в чертеж и внести изменения в содержимое подложки. После присоединения подложки ее можно использовать в чертеже без существенного увеличения размера файла чертежа.
Видео “Вставка и редактирование изображения (картинки) плана дома в Автокад”
Как вставить картинку в Автокад
Задача вставить картинку в Автокад возникает довольно часто при работе с различными подложками в виде растровых изображений, будь то планшеты или сканированные чертежи.
Полезно. О том как подгрузить планшеты имеющие файлы привязки координат подробно разобрано здесь.
AutoCAD растровое изображение

Как вставить рисунок в Автокад
Для вставки рисунка в Автокад запустите команду ИЗОБВСТАВИТЬ (_IMAGEATTACH) нажатием соответствующей кнопки (1) или пункта меню Вставка -> Растровое изображение…


Примечание. Переместить, изменить размер и повернуть рисунок можно стандартными командами.
Интересно. Как быстро сшить или совместить несколько подложек читайте здесь.
Как в Автокаде обрезать рисунок
1.Запустите команду ИЗОБРЕЗ (_IMAGECLIP) нажатием соответствующей кнопки (2) или из строки состояния.
2. Выделите изображение для подрезки кликнув по рамке.
3. Согласитесь с параметрами по умолчанию для контура подрезки или воспользуйтесь опциями.
4. Укажите видимую часть контура изображения.
Яркость и контрастность рисунка

Качество изображения в Автокаде
Для ускорения работы AutoCAD вы можете изменить качество растровых изображений с высокого на черновое. Смена производится командой ИЗОБКАЧЕСТВО (_IMAGEQUALITY), которой соответствует кнопка (4) на панели инструментов.
Прозрачность изображения в Автокад
Управление прозрачностью возможно только для монохромных двухцветных изображений, не путайте изображения оттенков серого. Включению/отключению прозрачности соответствует команда ПРОЗРАЧНОСТЬ (_TRANSPARENCY) на кнопке (5).
Полезно. Сохранить цветное в двухцветное монохромное растровое изображение можно с помощью Paint. Откройте и сохраните изображение как монохромный рисунок BMP.

Подложка Автокад. Переопределение пути
Раскрыть палитру можно введя команду _EXTERNALREFERENCES или воспользоваться соответствующим пунктом меню или кнопкой.

И переопределите новое место расположения растра.

Интересно. Как сформировать комплект чертежа со всеми внешними ссылками читайте здесь.

Читайте также:
 webdonsk.ru
webdonsk.ru