Как сделать коллаж в пикаса
Добавил пользователь Alex Обновлено: 04.10.2024
Предлагаю Вашему вниманию простую, и в то же время довольно креативную программу для создания фотоколлажа на компьютере. Есть 2 веские причины, почему лучше делать коллаж на компьютере.
- Когда Вы загружаете свои снимки на любой онайн-сервис, Вы как бы передаете их незнакомцу. И если Вы не собирались делать свои снимки достоянием публичного интернета, то лучше никуда их не загружать!
- Онлайн сервис делает фотоколлаж сугубо по встроенным шаблонам, поэтому у пользователя нет возможности внести свои корректировки, например, слегка изменить пропорции снимков, уменьшить или увеличить наложение изображений друг на друга. Размер, угол поворота, уровень слоя также остаются вне возможности окончательного редактирования.
Поэтому, лучше сделать фотоколлаж своими руками на компьютере в бесплатной программе.
Что нужно, чтобы сделать фотоколлаж из нескольких фотографий на компьютере?
Нам понадобиться простая программа Picasa. Хотя Google официально объявил об окончании ее разработки и поддержки, между тем, найти в поисковике последнюю версию Picasa 3.9.138.150, равно как и предыдущие, совсем не трудно. Пикаса хороша своей простотой и многофункциональностью, вот почему, спустя годы после прекращения своего официального существования она продолжает жить на компьютерах у многих пользователей.
Установка программы проста, надеюсь, что Вы в этом убедитесь.
Посмотрите несколько вариантов коллажей, созданных в Picasa. Разумеется, возможности программы намного шире, чем возможности этой статьи.
Фотоколлажи, созданные в Picasa




Теперь несколько подсказок пользователю.
Создание коллажа

Если Вы не смогли найти нужную папку, не расстраивайтесь, видимо она просто не просканирована пикасой и не добавлена в библиотеку. Добавьте ее в правило санирования вот и все. Ниже я опишу как это сделать, смотрите Нюансы работы с Picasa.
Что за бред со сканированием и библиотеками? — спросите Вы. Так устроена программа. В этом большой плюс. Все действия, которые Вы будете совершать со своими снимками, будут применяться к библиотечным копиям, а не к оригиналам. То есть Вы никогда не испортите первоисточник, тот самый кадр, который Вы сами отсняли.
Выбирайте шаблон, по которому будет создан коллаж, меняйте фото местами, удаляйте лишние или добавляйте новые снимки в коллаж.



Нюансы работы с Picasa
Какие трудности могут возникнуть у Вас?

Эти цветочки украсят ваши волосы и создадут незабываемый образ.

Украсит любую прическу в волшебный праздник Новый Год! МК на сайте!

Лента в косу – новинка сезона, с помощью которой можно подчеркнуть свой индивидуальный стиль

Если Вы любите розы, значит этот ободок для Вас. Вдохни цветущий аромат.

Придуманные десяток веков назад, сегодня эти приспособления сочетают в себе практичность и эстетичность. Сделать интерьер другим по вашему Желанию..

Вечеринка. Театр. Деловой ужин. Это украшение идеально в любой ситуации.

Лотос – загадочной древности цвет,Он, как лампада, горит.Древних веков посылает привет,Тайны Востока хранит.

Красивые резиночки подойдут любой моднице-школьнице, и никого не оставят равнодушным.

Home Мастер классы Мастер класс по обработке фотографий и создания коллажа в Picasa
Мастер класс по обработке фотографий и создания коллажа в Picasa

Небольшой совет, чтобы меньше было затрачено времени на работу с фотографиями - фотографируйте изделия на однотонном фоне (ткань, стол или возьмите белый ватмон) в хорошо освещенном месте, лучше на улице днем.




Покажу на примере 3 фотографий.
Покажу самые элементарные действия, при желании можно изучить глубже программку.
Верхняя панель: расположены все команды, которые можно использовать по отношению к фотографии; в центре (также вверху) нажимая на стрелочку – можно перелистывать фотографии..

Боковая левая панель. Функции: Кадрирование - обрезать фотографию под другой формат, можно обрезать вручную, а можно выбрать автоматический формат.






Обратите внимание, как я удалила фрагмент ободка, так можно убрать любой косяк.

Вы можете подписывать свои фотографии, чтобы никто не мог выдавать ваши работы за свои.
И последняя функция в этой закладке - настройка освещения, здесь очень просто – передвигаете, ползунок и изменяйте освещение на свое усмотрение.

Вкладка номер 2- отвечает за коррекцию освещения фотографии. Поиграйтесь, посмотрите, как будет меняться освещения фото.

Вкладка номер 3 – спецэффекты фотографии, просто нажимаете на функцию и наблюдаете, как изменяется фото.
И последние вкладки 4-5 это дополнительные эффекты и фильтры.


Мои любимые функции в последней вкладке:





Не ленитесь, просмотрите все функции и кнопочки программы, может что-то вам подойдет в будущем при обработке фотографии.



Обработали нужное количество фотографий. Теперь показываю, как сделать коллаж из фото. Совет - не берите огромное количество фото, 2-3, максимум 4 фото будет в самый раз.

Попали в каталог Picasa . Подробно не буду рассказывать, как с ним работать, при необходимости разберетесь. Основное – это поиск – через него можно найти необходимую папку.


Для того чтобы выделить из всех фото определенные фотографии – нажимаем кнопку Shift на клавиатуре и щелкаем на нужные фото (это если фото идут по порядку).

Или нажимаем Ctrl на клавиатуре и щелкаем на нужные фото (используем эту клавишу, когда фото идут не по порядку, а например через одну или две или несколько).



Здесь очень легко.

В каждой настройке есть свои параметры. ( На индивидуальное изучение).
Рассмотрим пример: стопка фотографий - похожа на беспорядочно разбросанные фотографии.
Что здесь можно сделать 1. Границы фотографий - рамочки и тд., 2. Использовать сплошной тон (рядом окошко - меняем цвет фона) или фон изображения. 3. Меняем формат фотографии, можно задать свой формат. 4. Меняем фото - горизонтально или вертикально.

Далее мышкой перетаскиваем по полю фото куда хотите. При нажатии на фотографию появляется такой значок, с помощью его можно фото делать меньше или больше и вращать, удерживать мышкой кнопочку, которая отмечена стрелкой.

Располагаем фото на ваше усмотрение, пока добьетесь необходимого результата. Нажимаем создать коллаж.


А можно еще немного поработать с фото уже с известными нам функциями.
Вот что у меня получилось!



Как правило, коллаж из фотографий получается большого размера, его можно уменьшить если открыть фотографию в программе Paint ( и нажать "изменить размер" и сохранить) – идет как приложение Windows .
Надеюсь все понятно, если есть вопросы - задавайте их в группе.
Материал авторский, копировать можно только с моего разрешения и ссылкой на источник.
"Не так давно все мы увлекались флешмобами, в том числе и цветовым. Брали 9 фотографий и создавали фотоколлаж. Так вот не у всех получалось его сделать, а ведь можно воспользоваться замечательным ресурсом от Google программой Picasa 3. Такие коллажи можно использовать по-разному:


А вот такие коллажи я распечатываю в формате 10*15, потом разрезаю и делаю из них странички в мини-альбомах:

- Если у вас не стоит Пикаса 3, то для начала попробуйте ее загрузить из интернета
- При первом запуске она спросит вас, загрузить фотографии со всего компьютера или только из папки "Мои рисунки". Как показала практика лучше выбрать второе, иначе получите все-все картинки со своего компа в одном флаконе (а часто еще и картинки с разных игрушек грузятся и т.д.) Поэтому и хранить свои изображения тоже стоит в специализированной папке.
- Если у вас Пикаса стоит давно и вы пользуетесь ею активно, то пункт 1 и пункт 2 не для вас.
- Ну а теперь самое прикольное: вы загрузили фото, обработали их

5. Нам нужно отобрать подходящие фотографии, эта операция осуществляется при помощи зеленой булавочки (пимпочки), которая находится в нижнем блоке инструментов Пикасы. Вы просто нажимаете на фотографию и жмете на эту пимпочку (не знаю как ее назвать). Если у вас что-то получилось не так, то вы всегда можете "очистить лоток" нажав на красный кружок ниже начать все сначала.
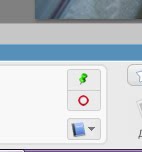
6. Мы отобрали 9 фотографий, они поместились в так называемый "лоток", который находится левее от нижнего блока инструментов Пикасы, теперь в этом же нижнем блоке смело жмем на кнопку "коллаж"
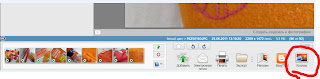
7. Мы попали в редактор Коллажа. Чтобы коллаж выглядел как нужно мы выбираем в верхнем списке "Сетка", на картинке видно, что нужно выбрать. Но вы можете поэкспериментировать и с другими вариантами коллажей. В нижней части я отметила кнопку, которая позволяет нам перемешивать фотографии, чтобы найти наиболее удачное расположение. Кстати, под выбором типа коллажа есть движок "шаг сетки", поиграйте с ним, при помощи него вы можете сделать обрамления вокруг ваших фотографий.

8. Теперь выберем размер коллажа. В средней части меню есть список, где выбирается тот самый размер, в данном случае я выбрала "квадрат: Обложка СD"
9. Если вы добавляли "шаг сетки", то может быть есть смысл изменить их цвет, я нажала на квадратик рядом с пипеточкой, появляется поле, в котором можно выбрать необходимый цвет в палитре (она сверху) или на спектре цветов. У меня цвет выбран оранжевый.
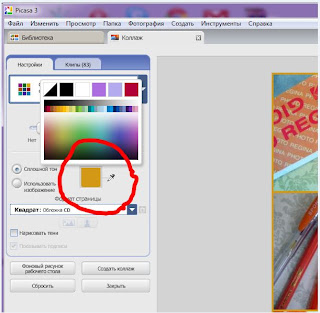

А потом вы увидите, что коллаж создался. Найти его можно в папке "Мои рисунки (изображения)" - "Picasa 3" - "Коллажи". Загружаете вашим обычным способом в интернет и вставляете в свой блог! Ура!

Пробуйте, играйте с Пикасой - это прикольно. И не надо никакого Фотошопа заумного. Если возникнут вопросы, отвечу. "

Посмотрите посты по теме:
Создание коллажа в программе Google Picasa
Это даже не урок, а просто подсказка: выбираем альбом и фотографии в нём.
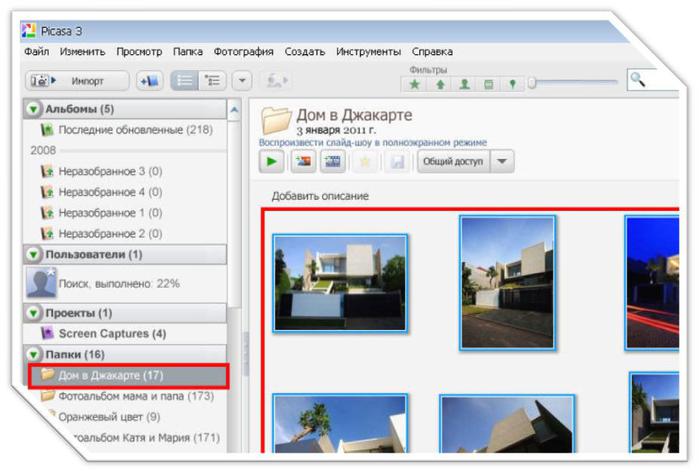

1 – вид и размещение фотографий
3 – параметры фона
4 – формат страницы

Спасибо за внимание!

Если вы нашли ошибку, пожалуйста, выделите фрагмент текста и нажмите Ctrl+Enter.

Читайте также:
 webdonsk.ru
webdonsk.ru