Как сделать количество столбцов в excel
Excel – невероятно функциональная программа, которая имеет очень много возможностей. Но вместе с тем, у нее есть некоторые ограничения. В частности, на количество строк. Если вдруг попытаться сделать таблицу, в которой больше строк, чем задано, то появится окно с ошибкой.
Правда, этот предел на самом деле, только теоретический, потому что на практике его достичь, скорее всего, не получится. Тем не менее, многих пользователей интересует такой вопрос чисто для интереса, чтобы понять, насколько безграничными являются возможности программы и действительно ли они настолько безграничны, как часто это преподносится в мануалах по Excel.
Технические характеристики и ограничения в Excel
Есть еще и второй способ, который можно использовать, если не получается достичь желаемого результата с помощью первого. Можно попробовать открыть электронную таблицу в программе Microsoft Access, а потом сохранить несколько подмножеств информации в формат Excel.
Microsoft Access – программа для создания и ведения баз данных. Является не настолько популярной, как Excel, поскольку имеет более специализированное предназначение.
Есть еще одна причина, почему возникает эта ошибка. Она может появляться из-за того, что пользователь пытается вставить данные, общий объем которых превышает максимально поддерживаемый таблицей. Для решения этой проблемы необходимо нажать по области экрана и выбрать ту, которая будет помещать все элементы, включая разделители.
Давайте теперь более подробно рассмотрим тему, сколько максимально строк и колонок может использоваться в одном документе Excel? На самом деле, цифра будет гораздо большей, чем та, которая приводится выше. Почему? А вот уже совсем скоро вы узнаете.
Максимальное количество строк в Excel
По стандарту Excel дает возможность работать в рамках одного документа с тремя листами, каждый из которых имеет по 1 048 576 строк. При этом количество листов на самом деле ограничено только оперативной памятью компьютера. Поэтому большие документы не получится открыть на дешевых ноутбуках, в которых объем оперативной памяти не превышает 2 ГБ (типа смартбуков и других устройств подобного класса).
Также такая таблица не будет открываться очень хорошо на смартфонах и планшетах. Тем не менее, по стандарту рабочая книга не должна открываться с проблемами, если в ней содержится три листа с таким количеством строк.
Но есть и мнение, которое говорит, что если использовать 64-разрядную версию офисного пакета, то максимальное количество поддерживаемых строк будет больше. Соответствует ли это утверждение действительности? На самом деле, да, но только теоретически. На практике же оказывается, что это ограничение заложен непосредственно в продукт, а не обусловлено количеством битов, которое поддерживается.
Кроме всего прочего, если размеры листа слишком большие, то могут возникнуть некоторые проблемы, если использовать такой файл на другом компьютере или с другой версией Excel. Поскольку разработчики желают, чтобы документ был доступен каждому, они специально занижают количество поддерживаемых строк.
Поэтому рабочий лист будет работать правильно как на 32-разрядных машинах, так и 64-битных, независимо от того, сколько оперативной памяти содержится в них.
Как же определить количество строк в Excel? Для этого необходимо нажать по любому столбцу, в котором не содержится никаких значений, после чего нажать на комбинацию клавиш Ctrl + стрелка вниз. После этого программа сама покажет вам последний ряд.
Кстати, этот трюк можно использовать для хранения информации, которая не должна быть непосредственно перед глазами пользователя или же ее лучше скрыть, чтобы все было более эстетично. Например, указать формулу или промежуточные данные, которые важны для работоспособности конкретного документа, но при этом они загромождают драгоценное место основной таблицы.
Видим, что ничего сложного в том, чтобы самостоятельно определить максимальное количество поддерживаемых рядов Excel нет. Необходимо просто нажать буквально две кнопки.
Максимальное количество столбцов в Excel
Чтобы определить, какое наибольшее количество колонок поддерживает программа Microsoft Excel, необходимо нажать комбинацию клавиш Ctrl + стрелка вправо. После этого приложение автоматически покажет вам границу листа. Аналогично последней строке, последние столбцы также могут использоваться для хранения вспомогательной информации, которые хотя и не имеют особой секретности (обнаружить их очень просто), но зато подходят для освобождения основного пространства документа под другие задачи.
Ведь практика показывает, что даже этот лимит достичь невозможно. Нет такой таблицы, в которой потребовалось бы так много рядов и колонок использовать. Даже если одну и ту же таблицу дополнять в течение нескольких лет, все равно еще куча места остается. Поэтому этот предел является лишь теоретическим, поэтому не нужно переживать, что когда-нибудь вы столкнетесь с тем, что нужно будет его превышать. А даже если вы станете первым человеком, которому придется это сделать, то всегда можно предложить таблицу на втором и третьем листах или же создать новый файл, а потом просто установить взаимосвязь между этими двумя документами.
Так все же, сколько максимально колонок поддерживает программа? На одном листе может поместиться до 16 384 колонок. Точно так же, как и в случае со строками, максимальное количество листов в этом случае будет составлять три штуки.

При работе в Excel иногда нужно подсчитать количество строк определенного диапазона. Сделать это можно несколькими способами. Разберем алгоритм выполнения этой процедуры, используя различные варианты.
Определение количества строк
Существует довольно большое количество способов определения количества строк. При их использовании применяются различные инструменты. Поэтому нужно смотреть конкретный случай, чтобы выбрать более подходящий вариант.
Способ 1: указатель в строке состояния

Правда, случается и такое, когда в таблице нет полностью заполненных столбцов, при этом в каждой строке имеются значения. В этом случае, если мы выделим только один столбец, то те элементы, у которых именно в той колонке нет значений, не попадут в расчет. Поэтому сразу выделяем полностью конкретный столбец, а затем, зажав кнопку Ctrl кликаем по заполненным ячейкам, в тех строчках, которые оказались пустыми в выделенной колонке. При этом выделяем не более одной ячейки на строку. Таким образом, в строке состояния будет отображено количество всех строчек в выделенном диапазоне, в которых хотя бы одна ячейка заполнена.


Способ 2: использование функции
Но, вышеуказанный способ не позволяет зафиксировать результаты подсчета в конкретной области на листе. К тому же, он предоставляет возможность посчитать только те строки, в которых присутствуют значения, а в некоторых случаях нужно произвести подсчет всех элементов в совокупности, включая и пустые. В этом случае на помощь придет функция ЧСТРОК. Её синтаксис выглядит следующим образом:

Для вывода результата на экран достаточно будет нажать кнопку Enter.

Причем подсчитываться будут даже полностью пустые строки диапазона. Стоит заметить, что в отличие от предыдущего способа, если вы выделите область, включающую несколько столбцов, то оператор будет считать исключительно строчки.
Пользователям, у которых небольшой опыт работы с формулами в Экселе, проще работать с данным оператором через Мастер функций.




Способ 3: применение фильтра и условного форматирования
Но бывают случаи, когда нужно подсчитать не все строки диапазона, а только те, которые отвечают определенному заданному условию. В этом случае на помощь придет условное форматирование и последующая фильтрация
-
Выделяем диапазон, по которому будет производиться проверка на выполнение условия.






Как видим, существует несколько способов узнать количество строчек в выделенном фрагменте. Каждый из этих способов уместно применять для определенных целей. Например, если нужно зафиксировать результат, то в этом случае подойдет вариант с функцией, а если задача стоит подсчитать строки, отвечающие определенному условию, то тут на помощь придет условное форматирование с последующей фильтрацией.
Отблагодарите автора, поделитесь статьей в социальных сетях.
В процессе работы с таблицами Эксель достаточно часто возникает необходимость в определении количества строк. Для этого существует несколько основных методов, причем выбор и использование конкретного определяется условиями стоящей перед пользователем задачи. В данной статье описано несколько основных способов определения количества строк в таблице Эксель в зависимости от ее структуры и наполненности, а также конкретной ситуации.
Метод 1: информация в строке состояния
Проще всего посмотреть количество строк в строке состояния Эксель, расположенной внизу его основной рабочей области. Порядок действий описан ниже:

- Сначала, удерживая левую кнопку мыши, выделяем диапазон ячеек, для которого надо подсчитать количество строк. Эксель по умолчанию считает все ячейки, в которые занесены данные, поэтому выделяем только один столбец. В противном случае данные по количеству строк будут некорректны.
- В нижней части окна находим строку состояния программы, в которой после слова “Количество” отображается число ячеек, заполненных данными. Это и есть количество строк, которое мы хотели найти.
Примечание: Если выделенный столбец таблицы заполнен не полностью, а в других столбцах напротив пропусков присутствуют данные, то мы не сможем посчитать фактическое количество заполненных строк при помощи вышеописанного способа. Поэтому в подобной ситуации будем следовать приведенному ниже алгоритму:

- Как и в предыдущем способе, сначала, удерживая левую кнопку мыши, выделяем диапазон, для которого необходимо подсчитать количество строк (строго в пределах одного столбца).
- Чтобы дополнительно выделить отдельные ячейки в других столбцах, зажав клавишу Ctrl на клавиатуре при помощи левой кнопки мыши выделяем все заполненные данными ячейки, которые хотим учесть в подсчете количества. Ctrl не отпускаем до конца выделения.
- В строке состояния Эксель смотрим получившееся количество. Оно, как мы уже знаем, отображает все ячейки, в которых присутствуют данные. Примечание: нельзя выделять две и более заполненные ячейки из разных столбцов, но при этом принадлежащие одной и той же строке, иначе количество строк будет посчитано неверно.
Если в строке состояния отсутствует слово “Количество”, проверяем настройки отображения информации для нее.
- Для вызова настроек строки состояния нажимаем правую кнопку мыши, наведя курсор на любое место строки состояния внизу окна.
- В появившемся окне с настройками строки состояния проверяем наличие галочки напротив пункта Количество. Если флажка нет, устанавливаем его, кликнув левой кнопкой мыши.
- Выделяем любой диапазон ячеек и проверяем отображение количества в строке состояния. Теперь нужная информация должна отображаться в строке состояния.
Метод 2: применение функции ЧСТРОК
Если первый метод позволяет оперативно посмотреть количество строк путем подсчета заполненных ячеек, то описываемый в этом разделе способ поможет зафиксировать результаты подсчета в виде конкретного значения в свободной ячейке листа. Причем в результат будут включаться все строки – и пустые и с введенными данными. Речь идет о встроенной функции ЧСТРОК, которая позволит реализовать эту задачу.
Функция ЧСТРОК имеет следующий синтаксис: =ЧСТРОК(массив).
Давайте на практическом примере разберем, как работает данная функция, воспользовавшись Мастером функций:
- Кликаем левой кнопки мыши по любой пустой ячейке (или переходим в нее с помощью навигационных клавиш на клавиатуре), в которой будет выводиться результат работы функции.
- Нажимаем кнопку “Вставить функцию” (fx), которая расположена левее строки формул.
- Перед нами окно выбора формул Мастера функций. В качестве Категории устанавливаем значение “Полный алфавитный перечень”. В перечне функций ищем оператор “ЧСТРОК”, кликаем по нему, затем жмемОК.
- В появившемся окне аргументов функции заполняем значение для поля “Массив”. Для этого выделяем требуемый диапазон ячеек, удерживая левую кнопку мыши (предварительно щелкнув по полю для ввода информации). Также координаты диапазона можно ввести вручную при помощи клавиатуры. По готовности жмем ОК.
- Функция выполнит подсчет количества строк и отобразит результат в ячейке с формулой. Причем этот результат будет автоматически пересчитываться при любых изменениях данных в ячейках, включенных в массив функции “ЧСТРОК” до тех пор, пока функция не будет удалена из ячейки.
Особенностью этого метода является то, что с его помощью считаются все строки – и с данными в ячейках, и без них. Также если в выделенном диапазоне будет присутствовать несколько столбцов, это не повлияет на конечный результат работы функции “ЧСТРОК”.
Метод 3: условное форматирование и использование фильтра
Третий метод раскрывает алгоритм действий в ситуации, когда нужно посчитать количество строк для диапазона ячеек с определенными значениями данных в них. Это означает, что в итог расчета попадут только те строки, ячейки которых сгруппированы по конкретному условию или признаку. Речь пойдет об условном форматировании и использовании фильтра.
- Выделяем диапазон ячеек, данные которых станут критерием выбора строк.
- Во вкладке “Главная” находим раздел “Стили”, среди инструментов находим и кликаем по кнопке “Условное форматирование”.
- В появившемся перечне раскрываем пункт “Правила выделения ячеек”, который содержит список правил, определяющих условия форматирования. В нашем примере выделенный диапазон заполнен текстовыми данными, соответственно – выбираем строку “Текст содержит…”.
- Далее задаем конкретные условия форматирования – для каких значений ячеек они будут окрашиваться в определенный цвет. В левой части окна указываем букву A, а в правой части оставляем установку по умолчанию (при желании – выбираем другую цветовую схему). Наша цель – чтобы все ячейки с буквой А подкрашивались в красных тонах. Нажимаем ОК.
- Если ячейки с буквой А выделены цветом, значит настройки условного форматирования сделаны корректно.
- Чтобы посчитать, сколько строк содержат “подкрашенные” ячейки, используем инструмент “Фильтр”.
- Если выделение снято, опять выделяем требуемый диапазон ячеек. Во вкладке “Главная”, находим инструмент “Фильтр” (значок в виде воронки, группа инструментов “Редактирование”) и кликаем по нему.
- На верхней ячейке выделенного столбца появится значок пока что неактивного фильтра в виде кнопки со стрелкой вниз:
- кликаем на него;
- ищем строку “Фильтр по цвету”, щелкаем по этому пункту;
- выбираем цвет, использованный для условного форматирования ранее.
- В результате работы фильтра в таблице останутся только строки с окрашенными ячейками в выбранном столбце. Теперь можно просто выделить их, чтобы определить итоговое количество в строке состояния. Это и есть количество строк, которое мы хотели выяснить согласно поставленной задаче.
Заключение
Итак, мы рассмотрели основные методы, позволяющие посчитать количество строк в различных ситуациях. Первый метод позволит быстро оценить количество строк, когда нет необходимости его фиксировать. Второй – позволяет зафиксировать результат в отдельной ячейке. Третий метод сложнее первых двух, но в случае необходимости позволит посчитать количество строк, отобранных по определенному признаку. Кроме того, условное форматирование позволяет визуализировать конкретные условия выбора, “подсветив” их определенным цветом.
Пример 1: данные из панели состояния
Число строк в выбранном диапазоне отображается в области панели состояния. Выделите нужный диапазон значений Excel автоматически вычислит количество строк, которое отобразится на панели состояния. Нужно помнить, что в данном случае учитываются только ячейки со значениями. В произведенном ниже примере, чтобы вычислить количество строк, необходимо выбрать один столбец и на нижней части окна отобразится число позиций в выбранном диапазоне.
Пример 2: вычисление с помощью формул
Рассмотренный выше пример не дает возможности сохранить результаты подсчета и отображать их в ячейке на листе. Более того, часто необходимо учитывать и пустые позиции. Для этого удобно пользоваться формулой ЧСТРОК.
Формула имеет вид: =ЧСТРОК(массив значений).
Данную функцию можно вставить нужную ячейку и вместо массива указать диапазон ячеек для которого необходимо вычислить количество позиций.
Затем нажать Enter.
При использовании данной формулы строки без значений тоже учитываются. Кроме того, даже если выделена область, включает не один столбец, то функция будет считать только строки.
Для некоторых пользователей будет удобнее пользоваться этой формулой через Конструктор формул.
4) После выполнения, приведенных выше действий в указанной позиции Excel автоматически вычислит количество строк в диапазоне. Вычисления будут выполняться до тех пор пока вы сами не уберете формулу из ячейки.
Пример 3: использование форматирования и фильтрации
При более сложных случаях, когда необходимо считать только позиции, попадающие под указанные условия. Для таких случаев используется форматирование с заданным условием, после чего применяют фильтры.
1) Выделим диапазон значений, для которого необходимо выполнить соответствие условиям.
Как мы могли убедиться, существует, как минимум, три способа подсчета строк в указанном диапазоне. Какой способ использовать зависит от ваших предпочтений и конкретных задач.
В этой статье – как посчитать количество столбцов в excel.
Видео – как посчитать количество столбцов в excel
Чтобы узнать как посчитать число столбцов в Excel, посмотрите
Видеокурс Microsoft Excel 2016 Шаг за Шагом
Чтобы узнать все возможности программы Microsost Excel, скачайте видеокурс “Microsoft Excel 2016 Шаг за Шагом” по ссылке ниже.
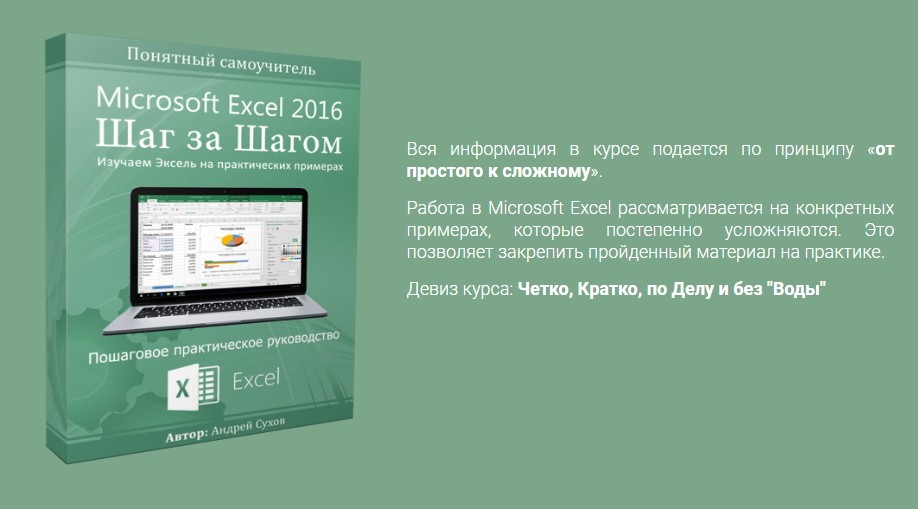
Начать обучение по курсу, вы можете прямо сейчас по ссылке ниже.
Другие статьи по теме Excel
Кроме этой статьи, вы можете прочитать другие статьи на сайте. Здесь вы найдёте много интересного о работе в программе Excel и других программах.
Приглашаем в наш канал на youtube:
Чтобы не пропустить новые статьи, добавьте наш сайт в закладки.
Была ли эта информация полезной? Оставьте комментарий и поделитесь с друзьями.
Предоставляя доступ к диапазону рабочего листа другим пользователям, вы можете запретить другим пользователям просматривать другие строки и столбцы. Здесь я расскажу о некоторых хитрых способах простого ограничения количества строк и столбцов на листе в Excel.
- Ограничить количество строк и столбцов с отключением прокрутки в Excel
- Ограничьте количество строк и столбцов, скрывая строки и столбцы
- Ограничьте количество строк и столбцов с помощью замечательного инструмента
Ограничить количество строк и столбцов с отключением прокрутки в Excel
В Excel пользователи могут установить область прокрутки, чтобы предотвратить прокрутку к другим строкам и столбцам.

Шаг 2: Теперь вы попадаете в окно Microsoft Visual Basic для приложений, вам нужно открыть окно свойств, щелкнув Вид > Окно свойств.

Шаг 3. В окне "Свойства" найдите Область прокрутки на левой панели, а затем в следующем поле введите диапазон, которым хотите поделиться с другими.
Шаг 4. Закройте окно Microsoft Visual Basic для приложений.
Затем вы увидите, что вертикальная полоса прокрутки и горизонтальная полоса прокрутки застыли, и вы не можете прокручивать до других строк и столбцов на текущем листе.
Один щелчок, чтобы скрыть все, кроме выбранного диапазона (скрыть неиспользуемые столбцы / строки / ячейки)

В большинстве случаев мы можем использовать только часть рабочего листа с оставшимися числовыми пустыми ячейками / диапазоном. Kutools для Excel Установить область прокрутки Утилита может помочь вам одним щелчком мыши скрыть все, кроме выбранного диапазона, или легко скрыть все неиспользуемые ячейки / строки / столбцы / диапазоны. Полнофункциональная бесплатная 30-дневная пробная версия!
Ограничьте количество строк и столбцов, скрывая строки и столбцы
Помимо настройки области прокрутки, мы также можем ограничить количество строк и столбцов, скрывая неразделенные строки и столбцы в Excel.

Шаг 1: Помимо общего диапазона, вам нужно выбрать левые диапазоны и скрыть их. Выберите первый столбец справа от общего диапазона, а затем нажмите кнопку Ctrl + Shift + Стрелка вправо одновременно, чтобы выбрать все правые столбцы.

Шаг 2. Щелкните выбранные столбцы правой кнопкой мыши и выберите Спрятать из контекстного меню.

Шаг 3. Выберите первую строку под общим диапазоном, нажмите Ctrl + Shift + Стрелка вниз ключи одновременно, чтобы выбрать все строки ниже общего диапазона, а затем скрыть их.

Шаг 4. Выберите первую строку вверх по общему диапазону, нажмите Ctrl+ Shift + Стрелка вверх одновременно, чтобы выбрать все строки до общего диапазона, а затем скрыть их.

Шаг 5: Выберите первый столбец слева от общего диапазона, нажмите Ctrl + Shift+ Стрелка влево одновременно, чтобы выбрать все столбцы, оставшиеся до общего диапазона, а затем скрыть их.

Затем вы увидите, что все строки и столбцы скрыты, кроме общего диапазона на листе.
Ограничьте количество строк и столбцов с помощью утилиты KTE Set Scroll Area
Многим пользователям Excel эти горячие клавиши кажутся непростыми. Не беспокойтесь об этом, можете попробовать Kutools for Excel's Установить область прокрутки утилита, которая помогает скрыть все строки и столбцы, кроме общего диапазона, одним щелчком мыши в Excel.
Kutools for Excel - Включает более 300 удобных инструментов для Excel. Полнофункциональная бесплатная 30-дневная пробная версия, кредитная карта не требуется! Get It Now

Выберите общий диапазон, которым хотите поделиться с другими, и щелкните значок Кутулс > Показать / Скрыть > Установить область прокрутки.
Затем вы сразу увидите, что все строки и столбцы скрыты, кроме общего диапазона на листе.
Установить область прокрутки является одной из служебных программ Kutools for Excel, которая позволяет одним щелчком мыши скрыть все невыбранные строки и столбцы на активном листе. Нажмите, чтобы получить 30-дневную бесплатную пробную версию, без ограничений!
Демонстрация: ограничение количества строк и столбцов одним щелчком мыши
Переключить, чтобы показать / скрыть столбцы: один щелчок, чтобы показать все скрытые столбцы, и один щелчок, чтобы восстановить скрытые столбцы

Kutools для Excel (Показать) столбцы Утилита - хороший переключатель, позволяющий отображать все скрытые столбцы одним щелчком мыши, а повторное нажатие на эту кнопку столбца снова сделает эти столбцы скрытыми. Полнофункциональная бесплатная 30-дневная пробная версия!

Читайте также:
