Как сделать кнопки в мозиле
Добавил пользователь Alex Обновлено: 06.10.2024
Сегодня мы представляем руководство по Firefox, которому может следовать каждый, чтобы создать настраиваемую кнопку на панели инструментов навигации. Наряду с видимыми кнопками на панели инструментов навигации, существует список других кнопок с различными функциями, предоставляемыми в Firefox, которые могут быть добавлены в любое место на панели инструментов и могут быть настроены в соответствии с вашими потребностями. Поскольку положение и поведение кнопки можно изменить, не требуя каких-либо дополнительных знаний, можно легко создать новое расширение, которое будет вести себя так, как указано, находится в определенной позиции и при этом обладает широкими возможностями настройки. В этом посте рассказывается, как создать простое расширение — кнопку на панели инструментов, которая обеспечит простую функциональность.
Для начала сначала нужно узнать расширения папка (та, которая находится в папке профилей Firefox). Пользователи Windows 7 и Windows Vista найдут здесь эту папку;
C: Users > AppData Roaming Mozilla Firefox Profiles > extensions
Однако, если вы используете Windows XP, введите %Данные приложения% в консоли Windows Run и нажмите Enter.
Теперь откройте папку Firefox, а затем Профили -> -> папка расширений.
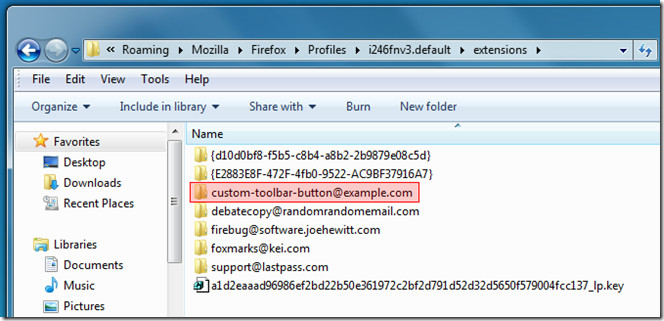
Откройте вновь созданную папку и создайте новый каталог, а именно хром, вместе с двумя файлами — chrome.manifest а также install.rdf. Теперь мы будем редактировать эти файлы в текстовом редакторе, мы считаем, что вы можете использовать любой редактор с поддержкой UTF-8, например — встроенный Блокнот Windows.
Сначала откройте chrome.manifest файл и вставьте следующие строки кода init. Приведенный ниже код также работает для окон почты, составления и адресной книги Thunderbird, а также для Sunbird. Однако, если вам нужно использовать кнопку только в Firefox, строки кода для Thunderbird и Sunbird могут быть исключены.
После вставки кода в файл закройте его после сохранения изменений. Теперь редактировать install.rdf файл, вам необходимо вставить в него следующие строки кода. Вы можете изменить общее описание кнопки, текст может быть добавлен в 6, 7 и 8 строки кода (должен быть заключен в двойные кавычки), вы можете ввести имя кнопки, описательный текст и имя создателя.
После изменения описания сохраните изменения и закройте файл. Запомните только что созданную папку (хром), где мы создадим 3 файла и вставим 2 изображения. Сначала создайте 3 файла со следующими именами;
Теперь мы применим стиль к кнопке, здесь нет ничего сложного, мы просто применим базовый стиль к дизайну кнопки (определим размеры изображения и эффект наведения на кнопку). Если вы знакомы с проектированием файла CSS (каскадная таблица стилей), изменение значений и эффектов будет легкой задачей, однако, если вы впервые слышите его название, просто вставьте следующие строки кода стиля в button.css После завершения сохраните изменения и закройте его.
Теперь откройте button.xul файл в текстовом редакторе и вставьте следующие строки кода. Помните, что мы также предоставляем код для Thunderbird и Sunbird, если вы следовали этому руководству только для Firefox, вы можете исключить строки, связанные с Thunderbird и Sunbird.
Теперь все готово, мы надеемся, что вы проверите код, который вы вставили в упомянутые файлы, и еще раз проверьте размеры изображения. Чтобы установить только что созданное расширение, закройте все запущенные экземпляры Firefox, а затем запустите его. Если все пойдет хорошо, вы, вероятно, увидите запрос на установку нового дополнения, указывающий на то, что расширение было успешно установлено.
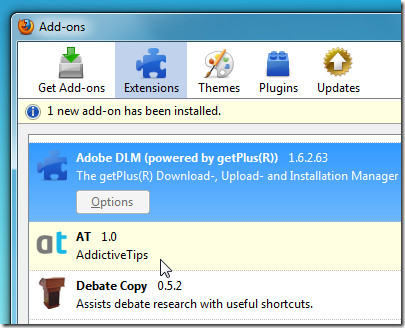
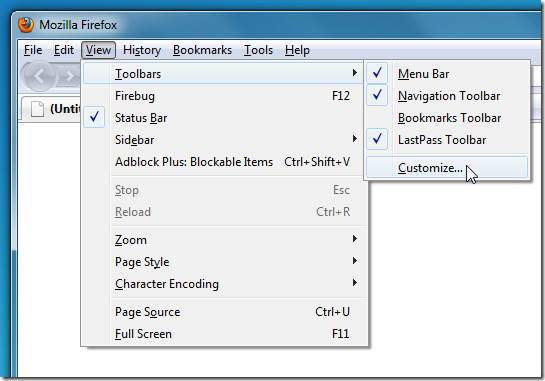
Теперь просто нажмите кнопку, чтобы проверить функциональность, вставленную в файл JavaScript.
Функциональность полученной кнопки определяется пользователем, поэтому насколько вы можете откалибровать ее функции, зависит от ваших навыков. Начинающие пользователи могут создавать ярлыки, связывать приложения, создавать закладки, в то время как пользователи, находящиеся в подвешенном состоянии между средним и экспертным уровнем, безусловно, могут больше использовать его и добавить необходимые функции в основной файл JavaScript.

Многие люди утверждают, что закладки браузера устарели с появлением онлайн-закладок, социальных закладок, быстрых наборов и подобных функций. Но закладки по-прежнему полезны, если вы научитесь управлять ими и организовывать их.
Сегодня мы покажем вам, как создавать, организовывать и управлять своими закладками в Firefox, чтобы у вас не было суматохи и хаоса.
Показать панель закладок

Добавьте кнопку меню закладок на панель инструментов


Добавить закладку для веб-страницы
Чтобы добавить в закладки веб-страницу, перейдите на веб-страницу и нажмите звездочку в адресной строке.
Или вы можете нажать Ctrl + D.

Если вы не видите звездочку в адресной строке, щелкните меню Действия страницы (три горизонтальные точки) с правой стороны адресной строки.
Затем щелкните правой кнопкой мыши на опции Bookmark This Page и выберите Add to Address Bar .

Имя по умолчанию присваивается закладке, но вы можете изменить его. Это имя используется для закладки в меню.
Выберите папку, в которой вы хотите сохранить закладку. Если вы хотите, чтобы он отображался на панели закладок, выберите Панель инструментов закладок .
Новая закладка добавляется на панель закладок (если вы решили сохранить ее).
Нажатие на закладку открывает эту веб-страницу на текущей вкладке.

Добавить в закладки все открытые вкладки
Добавление всех открытых вкладок в закладки полезно, если вам нужно закрыть Firefox, но вы хотите сохранить открытые веб-страницы. Или, может быть, у вас есть определенный набор веб-страниц, которые вы хотите открыть одним щелчком мыши.
Выберите папку, в которой вы хотите сохранить новую папку закладок. Опять же, если вы хотите, чтобы папка была доступна на панели закладок, выберите Панель инструментов закладок .
Затем нажмите Добавить закладки .
Все веб-страницы в папке открываются на новых вкладках, сохраняя все открытые вкладки.

Переименовать и отредактировать закладку
Вы можете переименовать закладку и изменить ее местоположение и теги, используя значок звездочки в адресной строке.
Чтобы изменить URL для закладки, см. Следующий раздел.
Нажмите Готово, как только вы внесли изменения.

Добавить ключевое слово в закладку и изменить URL-адрес закладки
Ключевые слова — это сокращения для закладок, которые вы можете ввести в адресную строку, чтобы быстро перейти на страницу с закладками.

Нажмите Сохранить .

Чтобы посетить веб-страницу с закладкой, используя ключевое слово, введите ключевое слово в адресную строку. Закладки, соответствующие ключевому слову, отображаются в раскрывающемся списке под адресной строкой.
Нажмите на URL для страницы в результатах.

Удалить закладку
Вы можете удалить закладку двумя способами.
При удалении закладки не отображается диалоговое окно подтверждения.
Удалить несколько закладок одновременно
Методы предыдущего раздела позволяют вам удалять одну закладку за раз. Но вы также можете удалить несколько закладок одновременно.
Нажмите Ctrl + Shift + B, чтобы открыть диалоговое окно библиотеки . Используйте Shift и Ctrl , нажимая на закладки, которые вы хотите удалить, так же, как при выборе файлов в проводнике.
При удалении нескольких закладок также не отображается диалоговое окно подтверждения.

Организуйте свои закладки
Закладки полезны, только если вы держите их в порядке. Если ваши закладки хаотичны и хаотичны, вы не сможете найти то, что вам нужно, когда вам это нужно.
Вы можете использовать папки и теги для организации ваших закладок. Если вам не нравится работать с папками и подпапками для организации ваших закладок, мы обсудили, как использовать теги в ваших закладках Firefox,
Для тех из вас, кто любит использовать папки, мы покажем вам, как организовать ваши закладки Firefox здесь, используя папки.
Создать новую папку на панели закладок
Firefox добавляет папку в правом конце панели закладок, но вы можете перетащить ее в любое другое место на панели.
Переместить закладки в папки на панели закладок
Чтобы добавить закладку в новую папку с помощью панели закладок, перетащите закладку в папку.

Нажмите на папку, чтобы открыть ее и получить доступ к закладкам в ней.
Вы также можете перетаскивать закладки в папках, чтобы изменить их порядок.

Перетащите закладки в новую папку. Вы можете выбрать несколько закладок с помощью клавиш Shift и Ctrl и перетащить их в папку одновременно.
Просмотр ваших закладок в разных отсортированных видах
Вы можете сортировать только по одному уровню закладок и папок, будь то верхний уровень или внутри папки. После сортировки другого уровня предыдущий отсортированный уровень становится не отсортированным.
Например, мы отсортировали панель закладок . Но если мы зайдем в папку, такую как Tech Sites , и отсортируем там, Панель инструментов Закладок больше не будет отсортирована.
Нажмите и перетащите закладку на правой панели в другое место в списке, чтобы переместить ее. Чтобы переместить закладку в подпапку, перетащите закладку поверх этой подпапки.
Когда вы сортируете свои закладки вручную, отсортированный порядок отражается на панели инструментов закладок, в меню закладок и на боковой панели.
Резервное копирование и восстановление закладок в Firefox

Организуйте закладки в больше, чем просто Firefox
Браузеры по-прежнему обращают внимание на закладки. И ты должен тоже. Хорошо организованная папка закладок избавляет вас от необходимости устанавливать любые сторонние приложения с сомнительным будущим.
Если вы хотите синхронизировать закладки с другими браузерами, такими как Chrome и Edge, мы рассмотрели лучшие альтернативы Xmarks браузерах Выделенные пользователи Chrome могут проверить наше руководство по резервному копированию закладок Chrome.
Сочетания клавиш всегда пригодятся, независимо от того, какое программное обеспечение вы используете в своей системе. И они являются неотъемлемой частью арсенала любого опытного пользователя. Но возможность сопоставления пользовательских сочетаний клавиш может вывести вещи на совершенно новый уровень.

Однако не все программы позволяют отображать пользовательские сочетания клавиш по умолчанию. Возьмите Firefox например; он предлагает стандартный набор сочетаний клавиш, которые вы можете найти в большинстве других браузеров, но не позволяет вам отображать свои собственные.
К счастью, есть очень простое решение этой проблемы, и об этом я буду говорить. Итак, давайте перейдем прямо к нему и посмотрим, как вы можете настроить сочетания клавиш в Firefox 67.
Также на

Как отключить все видео автозапуска в Firefox без расширений
Существует два различных способа настройки сочетаний клавиш в Firefox - вы можете настроить глобальные сочетания клавиш для функций браузера или настроить их только для расширений. Во-первых, давайте посмотрим на первое.
Настройка сочетаний клавиш для функций браузера
Прежде чем начать, убедитесь, что в вашей системе установлена последняя версия Firefox. После завершения загрузки и установки обновления выполните следующие действия, чтобы настроить сочетания клавиш для функций браузера:
Шаг 1: Перейдите на сайт дополнений Firefox и найдите дополнение Shortkeys.

Шаг 2: Нажмите на надстройку и на следующей веб-странице нажмите на кнопку Добавить в Firefox.

Шаг 3: Затем нажмите Add во всплывающем окне, чтобы установить надстройку Shortkeys в вашем браузере.



В этом случае я создам новое сочетание клавиш Shift + f для копирования URL-адресов. Вы можете выбрать поведение, следуя следующему шагу.
Шаг 6: Нажмите на текстовое поле под опцией Поведение и выберите желаемое поведение во всплывающем меню.

Шаг 7: После того, как это будет сделано, часы на ярлыке, чтобы дать вашему ярлыку имя. Этот шаг не является обязательным, поэтому вы можете пропустить его, если не планируете добавлять слишком много новых сочетаний клавиш.

Новый ярлык практически готов, но есть еще один параметр, который вы можете изменить. По умолчанию новые созданные вами ярлыки не будут работать, если курсор находится в полях формы. Но если вы хотите, чтобы они работали в полях формы, вы можете выполнить следующий шаг.

Вы также можете выбрать, на каких веб-сайтах будут работать пользовательские ярлыки из той же опции. Просто введите URL-адрес в текстовое поле под опцией Веб-сайты, и все готово.
Шаг 9: После того, как вы настроили ярлык в соответствии с вашими требованиями, просто прокрутите вниз и нажмите кнопку Сохранить, чтобы сохранить новый ярлык.

Шаг 10: После сохранения нового ярлыка просто перезагрузите все вкладки в Firefox, чтобы начать его использовать.

Во-вторых, если вы попытаетесь переназначить любые существующие ярлыки, надстройка не будет работать. Так что вам нужно помнить об этом при настройке нового ярлыка. В случае, если у вас возникнут какие-либо дальнейшие проблемы, вы можете зайти в Shortkeys Wiki и найти решение.
Настройка сочетаний клавиш для расширений
Давайте теперь перейдем к другим видам сочетаний клавиш, которые работают с расширениями. Просто выполните следующие действия для настройки пользовательских сочетаний клавиш для расширений:
Шаг 1: Нажмите на кнопку меню в Firefox и выберите опцию Add-on из выпадающего меню.

Шаг 2: На следующей странице нажмите на значок шестеренки, чтобы открыть настройки расширения.


Шаг 4: На следующей странице будут перечислены все расширения, поддерживающие сочетания клавиш, а также редактируемые текстовые поля рядом с сочетанием клавиш.

Просто нажмите на текстовое поле, чтобы отредактировать его и настроить в соответствии со своими потребностями. Обратите внимание, что эта функция доступна только в последней версии Firefox, поэтому вы не сможете использовать ее, пока не обновите свой браузер.
Также на
Сопоставьте свои пользовательские сочетания клавиш в Firefox
Идите дальше и используйте эти методы для сопоставления ваших пользовательских сочетаний клавиш в Firefox. Просто убедитесь, что вы не пытаетесь переназначить существующие ярлыки при использовании Shortkeys, потому что надстройка не сможет переопределить стандартные ярлыки.
Следующее: пока вы в этом, ознакомьтесь со следующей статьей о некоторых отличных сочетаниях клавиш для Firefox на iPad, которые помогут вам использовать браузер как профессионал.
Настроить сочетания клавиш и сенсорные настройки в Windows 10


Как получить сочетания клавиш для Windows 7 для Windows XP

Если вы используете Windows 7 дома, но ваша компания или ваш старый ноутбук все еще работает под управлением Windows XP, вам может показаться неудобным невозможность использовать…
Приветствую Вас на своем блоге!
В последних версиях браузера Mozilla Firefox по умолчанию, скрыта панель меню и пользователь видит лишь вкладки.
В какой-то степени это оправданно, так как мы не часто пользуемся меню браузера.
В результате этого у нас на странице браузера видны только вкладки.
И чтобы открыть меню с настройками браузера, нам нужно нажать на кнопку справа вверху. В последнее время такое расположение меню с настройками поддерживают почти все популярные браузеры.
Но если вам все таки нравится старый вид меню, то в Mozilla Firefox его можно вернуть. Для того, чтобы панель меню появилась временно, нужно нажать клавишу Alt или F10. Тогда у вас сверху появится панель меню браузера и вы сможете перейти в нужные вам настройки. Как только вы щелкните мышкой по окну браузера, панель меню исчезнет.
Но если вам нужно сделать так, чтобы панель меню была постоянно видна, то это легко устроить.
Вот два способа, как это сделать.
После этого, панель меню браузера будет видна постоянно.
Если вы любите открывать в браузере сразу много вкладок, то гораздо удобней будет их открывать, расположив в несколько рядов.
Удачи!

Даже самые опытные веб-сёрфингисты порой признаются, что экспресс-панель в Firefox их здорово выручает. Другими словами, сие функциональное изобретение не является признаком дилетантизма, некой палочкой-выручалочкой для пугливых пользователей-новичков, а есть мощный инструмент для быстрого доступа к любимым сайтам. Один клик по иконке — и готово. Вот тебе и ВКонтакте, и Одноклассники и прочие веб-симпатии. И в закладках рыться не нужно, и, чего уж хуже, не нужно полный адрес сайтов набирать в адресной строке Мозила Фаерфокс. Да, и ещё, быстрый запуск в Mozilla экономит драгоценнейшее время юзера. Пусть это и минуты, но всё-таки лучше их потратить на ознакомление с почтой, просмотр фото у друзей на страничках и прочие онлайн-нужды да и интересы.
Эта статья вам даст дельный совет — как сделать, настроить экспресс панель в Firefox исключительно штатными средствами и при помощи аддонов.
Давайте приступим. Обо всём по порядку. Кстати, если вы делаете только первые шаги в освоении браузера и интернет-технологий в целом, то сей ваш статус в ознакомлении с этим материалом не помеха.
Панель по умолчанию
Разработчики эпического Огнелиса, конечно же, знают обо всей интерфейсной мощи экспресс-панели с визуальными закладками. И поэтому интегрировали её в дистрибутив, так сказать, по умолчанию. После установки FF она автоматически появляется в пустых вкладках.
В блоках уже заданы ссылки на популярные в Сети ресурсы: Youtube, Facebook, Twitter и т.д. В процессе пользования здесь отображаются часто посещаемые пользователем сайты. При желании их можно дополнительно настроить. Выполняется эта операция так:
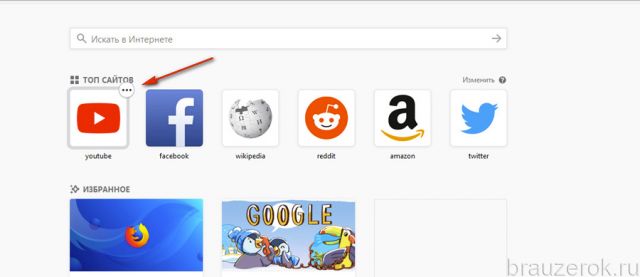
2. В открывшемся меню выберите необходимую команду:
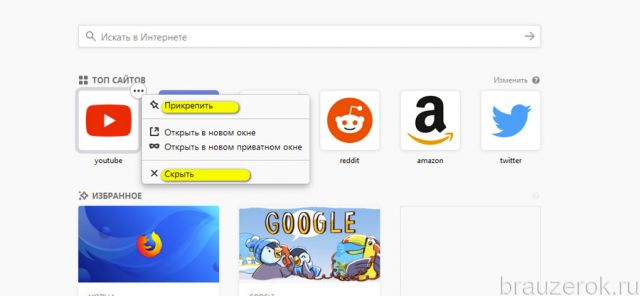
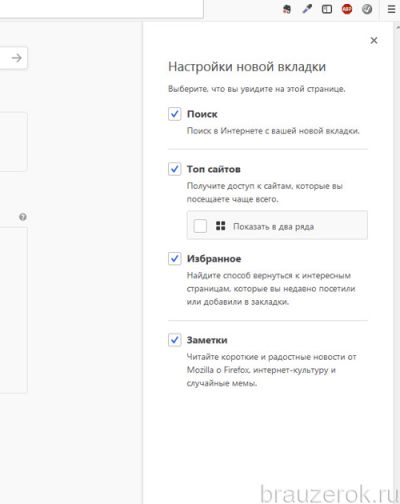
Аддоны
Нужно сказать, что аддоны для организации экпресс-панели имеют куда больше возможностей, чем встроенный инструмент браузера. Рассмотрим самые популярные решения для Firefox.
Fast Dial
Устанавливается этот аддон, как и все нижеописанные в этой статье, следующим образом:
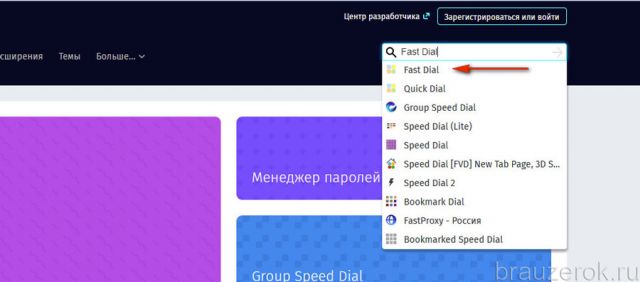
Примечание. Если Вы устанавливаете другой аддон, соответственно, в поиске нужно указывать его название.
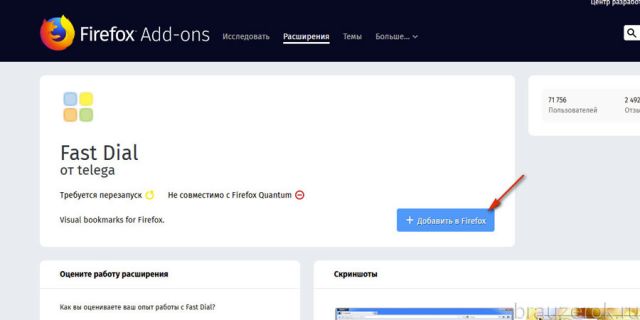
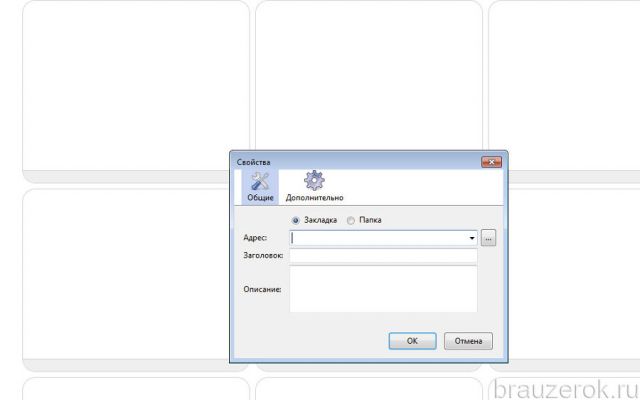
Если кликнуть правой кнопкой мыши по рабочему пространству Fast Dial, открывается список команд общего значения, а также режимы импортирования и экспортирования сохранённых ссылок. Эти опции позволяют оперативно вернуть ранее созданную коллекцию URL в экспресс-панель.
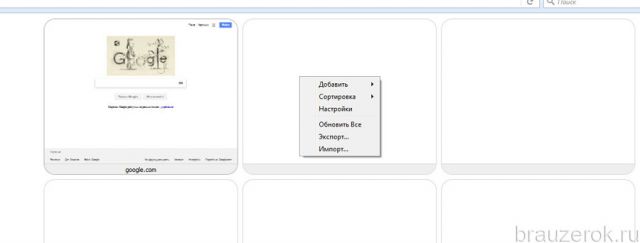
В окне настроек находятся опции отстройки размера блоков таблицы и их количества (по горизонтали и вертикали), параметры обновления.
Speed Dial
По функциям и дизайну похож на Fast Dial. Сразу же по окончании установки предлагает пользователю задать первоначальные настройки: установка панели на стартовую страницу, добавление кнопки аддона в верхнюю панель FF, запуск в пустых вкладках и др.
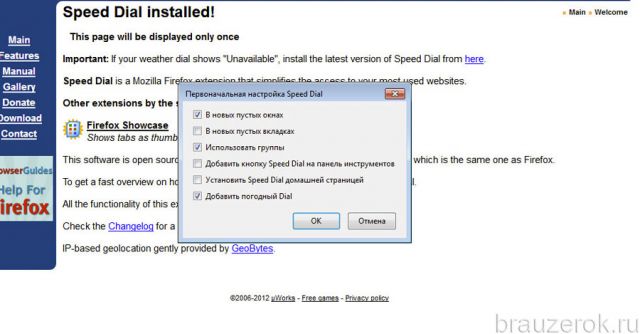
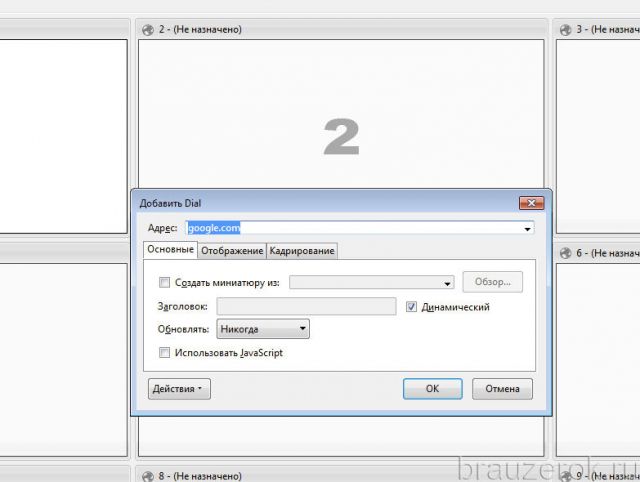
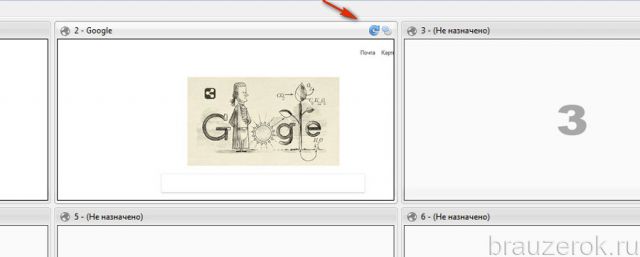
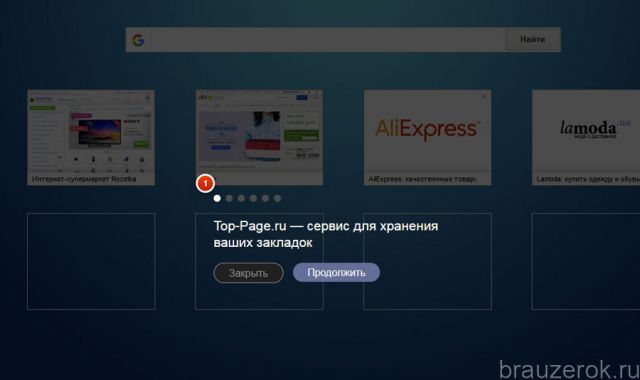
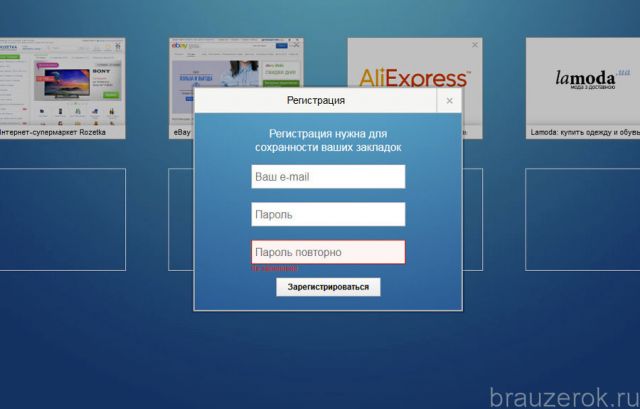
Сохранение URL в блоке выполняется стандартным способом. Так же, как и в предыдущих аддонах:

Название закладки добавляется по желанию — не обязательно.
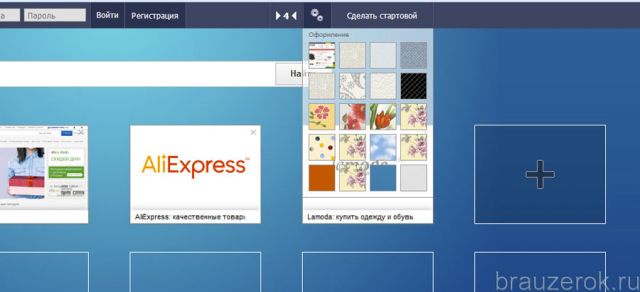
На этом наш обзор завершён. Разумеется, кроме Fast Dial, Speed Dial и TOP-PAGE, есть множество других дополнений для создания экспресс-панели во вкладке. С ними можно ознакомиться на офсайте аддонов для FF. Путём практического опыта и отталкиваясь от поставленных задач, вы наверняка выберите инструмент для быстрого доступа к сайтам, который вам подходит наилучшим образом. В любом случае при помощи этой надстройки закладки на любимые сайты всегда на виду и под рукой, что, несомненно, удобно.

Читайте также:
 webdonsk.ru
webdonsk.ru