Как сделать кляксы в кореле
Добавил пользователь Евгений Кузнецов Обновлено: 19.09.2024
При экспорте символов для гарнитуры в CorelDRAW каждая буква или символ должны быть одним объектом. Вот как можно объединить несколько фигур в CorelDRAW, чтобы можно было рассматривать их как один объект.
Инструкции в этой статье относятся к CorelDraw 2020 Graphics Suite, но большая часть информации также относится к более старым версиям CorelDRAW.
Группировка против объединения против объектов сварки
Хотя вы можете группировать объекты вместе с помощью сочетания клавиш Control + G , вы должны использовать сочетание клавиш Control + L для объединения объектов. Группировка позволяет временно обрабатывать несколько объектов как один; расчесывание делает эффект постоянным.
Пользователи Mac должны заменить клавишу Control клавишей Command при использовании сочетаний клавиш.
Как объединить объекты в CorelDRAW
В то время как команда объединения может оставлять отверстия в перекрывающихся объектах, вы можете комбинировать соседние (не перекрывающиеся) объекты:
Выберите инструмент Pick .
Нажмите и перетащите, чтобы нарисовать рамку вокруг объектов, которые вы хотите объединить, затем нажмите Control + L на клавиатуре.

Два объекта станут одним. Возможно, вам придется расширить представление, чтобы увидеть весь новый объект.
Теперь вы можете редактировать похожие комбинированные объекты в целом. Например, если вы объединили несколько текстовых полей, текстовый инструмент будет обрабатывать их как один блок текста.

Как сварить перекрывающиеся объекты
Команда сварки работает как с перекрывающимися, так и со смежными (не перекрывающимися) объектами:
Выберите инструмент Pick и выберите первый объект.
Удерживая клавишу Shift, выберите второй объект.
Когда вы свариваете объекты разных цветов, они приобретают цвет последнего выбранного вами объекта. Например, если у вас есть перекрывающиеся зеленые и синие круги, выбор зеленого, а затем синего приведет к тому, что весь объект станет синим. Если вы хотите, чтобы новый объект был зеленым, вы должны сначала выбрать синий круг, а затем зеленый.
Итак, какие инструменты мы рассмотрим в данном уроке? Начнем с очень простого и в то же время незаменимого инструмента "Кривая через три точки" См. Рис. 2

Рис. 2

Используя данный инструмент, вы просто, без лишних манипуляций с "Кривой безье", сможете строить криволинейные вектора любой сложности.
Поучимся работать с данным инструментом на практике. Скачайте рисунок 3 к себе на компьютер и перетяните его мышкой на рабочее поле CorelDRAW X8.
Рис. 3
Далее сверху в панели меню включите привязки к объектам. См. Рис. 4 .

Видео 1
Как видно на видео, инструмент "Кривая чрез три точки" достаточно прост в освоении. Также обратите внимание: на видео заметен недостаток применения данного инструмента - небольшой перелом на стыке разных кривых. Данный перелом можно устранить удалением узла. Иногда удаление узла может привести к искажению начальной формы кривой. В таком случае я рекомендую добавлять инструментом форма (двойной клик левой кнопкой мыши) по бокам от проблемного узла добавочные узлы, далее проблемный узел удалить. Таким образом вы избавитесь от нежелательного перелома кривой. См. Рис. 5-7

Рис. 5

Рис. 6

Рис.7
Примечание. Инструмент "Кривая чрез три точки" также работает в сочетании с горячими клавишами см. Рис. 0

Рис.0
Инструмента "Кривая через три точки" для построения сложных криволинейных векторов вам будет более чем достаточно. Но всё-таки рекомендую также обратить ваше внимание на инструмент B-сплайн. Данный инструмент очень удобен и рационален в построении сплайнов, имеющих плавную форму. См. Видео 2
Видео 2

Рис.8

Рис.8
Добавлять и удалять контрольные точки при работе с B-сплайном можно двойным кликом инструмента "Форма ". Также вы всегда можете преобразовать B-сплайн в обычный сплайн и продолжить редактировать его кривизну уже привычными кривыми безье (правая кнопка мыши по B-сплайну, в появившемся меню выбрать "Преобразовать в кривую").
Рассмотрим еще один инструмент, необходимый нам в работе при построении (переводе из растра) сложных векторов. Дело в том, что в большинстве случаев для создания векторов для управляющих программ, чертежей для станков с ЧПУ нам не обойтись без построения ровных отрезков как по вертикали, так и по горизонтали, либо отрезков под определенным углом. Также нам часто придется строить ровные дуги. Итак, основной инструмент, который мы будем использовать для решения вышеперечисленных задач - это инструмент "Ломаная линия". В применении данного инструмента нет ничего сложного, но нужно знать, что данный инструмент используется в сочетании с горячими клавишами. Рассмотрим горячие клавиши инструмента. "Ломаная линия" + Ctrl - это построение ломаной линии с приращением (привязкой), равной по умолчанию 15 градусов (удобно строить точно вертикальные и горизонтальные линии. "Ломаная линия" + Alt - активирует режим построения дуги, не выходя из инструмента "Ломаная линия". См. Видео 3
Видео 3
Примечание. При использовании инструмента "Ломаная линия" для более точного и удобного построения, нужно включить инструменты динамических и шаговых привязок. ссылка на урок.
Примечание 2. Также хотелось бы добавить, что вы всегда сможете автоматически снять фаску, закруглить и сделать выемку, используя вершину, образованную двумя ломаными линиями (диаметр, длина фаски будут точно соответствовать заданным вами параметрам). Для этого вам необходимо использовать прикрепленное окно "Скругление, выемка, фаска" см. Рис. 10-12
Итак, мы рассмотрели основные инструменты, которые помогут вам в быстром переводе растровой картинки в векторный рисунок (чертеж) для последующего создания по данным векторам управляющей программы для фрезерных станков с ЧПУ. Надеюсь, урок вам был полезен и вы узнали для себя что-то новое.
Похожие статьи по CorelDRAW X7 :
Также рекомендую вам ознакомиться со следующим статьями:
Прежде всего — настройка выпадающих меню
Всего их восемь (базовый джентльменский набор), и все они указаны на скриншоте выше. Расположение не по порядку потому, что это скриншот именно моего рабочего пространства, которым я пользуюсь каждый день, и отсортировано оно по удобству конкретно для меня. Но давайте пройдёмся кратко по функциям:

1. Свойства
2. Объекты

Аналогично и касаемо функций распределения. Мой вам совет — просто понаделайте квадратиков и кружочков, выделите их, а затем перепробуйте все кнопки в этом меню. (Когда-то давно лично я перепробовал так весь Corel)


6. Скругление, выемка, фаска


8. Текст
Вот и всё
На этом я завершаю данную статью и напоминаю вам, что учиться никогда не поздно. CorelDRAW — программа очень широкопрофильная, позволяющая вам реализовать себя в самых разных отраслях творчества и бизнеса, а потому, не скупитесь тратить время на освоение её инструментария и будет вам счастье.
Для реализации уже имеющихся навыков можете подобрать себе станок по вкусу.
Полезные статьи
Бизнес-планы: Как заработать на станках с ЧПУ

Мы подготовили для вас ряд статей, в которых описаны готовые бизнес-планы - от идей и технологий до оценки доходов, расходов, рынков сбыта и сложностей, с которыми придется столкнуться. В статьях есть ссылки, по которым вы сможете скачать уже готовые макеты.
читать далее

В данной статье мы расскажем вам как просто сделать стикербомбинг макет с помощью векторного редактора corel draw.
Мы будем лепить макет из векторных файлов на примере cdr и eps. Можно также использовать и другие форматы файлов, включая растровые изображения, но про это уже в следующей статье.
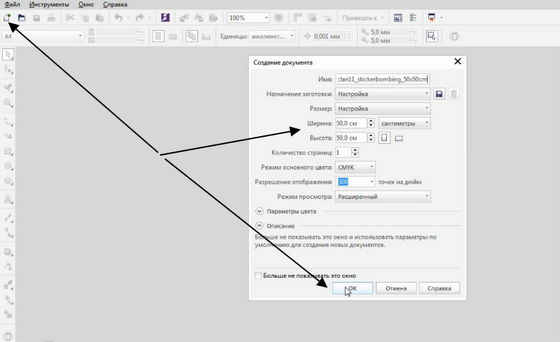
Рисуем прямоугольник - это и будет наш лист, задаем ему цвет, либо же оставляем
прозрачным. Затем, с помощью комбинации клавиш shift+pg dn делаем его самым нижним слоем. В нашем случае в макете будет находиться один лист, поэтому выравниваем его по рабочему листу(Объект - выровнять и распределить - центрировать на странице)
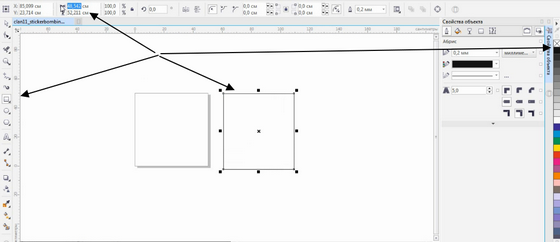
Открываем папку с загруженными векторами и функцией drag-and-drop перетаскиваем наши векторные файлы в рабочее поле. В случае, когда используются файлы отличающиеся от файлов формата cdr , при параметре импорта нужно выбирать пункт "кривые".

Жмем на файле один раз и стрелками вытягиваем его, делая нужный нам размер(он будет
отображаться на панели инструментов) и перетаскиваем его в свободное место на листе. При надобности жмем несколько раз и крутим в нужном нам направлении.

Если нужно убрать с объекта некоторые элементы, то жмем правую клавишу мышки и выбираем разгруппировать. Выделяем лишнее и удаляем, после чего снова группируем.
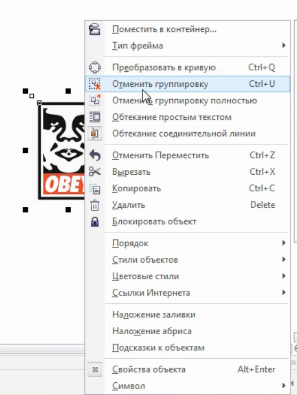
Когда макет готов, полностью выделяем его, группируем и выводим в нужный нам для печати формат через экспорт. Ставим пункт " только выбранные", а в настройках вывода выбираем сохранять исходный размер.

Читайте также:
 webdonsk.ru
webdonsk.ru