Как сделать кляксу в гимпе
Добавил пользователь Владимир З. Обновлено: 07.09.2024
Нужно изменить некоторые детали на фото.А кисть на пол фотографии мажет. Как сделать тоньше?
Самый простой способ изменять размер кисти в The Gimp - с помощью ползунка "Масштаб".
Запустите редактор и откройте любой рисунок. Теперь выберите инструмент Кисть и в поле для ввода введите цифры размера либо нажимайте на кнопку вверх - для увеличения размера, вниз - для уменьшения размера кисти.
Примечание: таким же способом можно менять размеры любого инструмента.

Среди множества графических редакторов следует выделить GIMP, который является единственным приложением, по своему функционалу практически не уступающим платным аналогам, в частности, Adobe Photoshop. Возможности у этой программы по созданию и редактированию изображений действительно велики. Давайте разберемся, как в ней работать.
Работа в GIMP
Рассмотрим несколько распространённых сценариев использования ГИМПа.
Создание нового изображения
Прежде всего, узнаем, как создать совершенно новое изображение.




Создание и вставка контура объекта
Давайте разберемся, как вырезать контур объекта из одного изображения и вставить его в другой фон.











Создание прозрачного фона
О том, как сделать прозрачный фон при непосредственном создании графического файла, мы вкратце упомянули в первой части статьи. Сейчас же расскажем о том, как заменить его на прозрачный у готового изображения.



Добавление надписи
Процесс создания надписи на изображении тоже интересует многих пользователей.
-
Первым делом следует создать текстовый слой. Этого можно достичь, кликнув в левой панели инструментов на символ, выполненный в форме буквы A. После этого кликаем на ту часть изображения, где хотим видеть надпись, и набираем её с клавиатуры.


Использование инструментов рисования
Приложение Гимп имеет в своем багаже очень большое количество инструментов для рисования.




Сохранение изображения
В программе GIMP существуют два варианта сохранения изображений. Первый из них предполагает сохранение картинки во внутреннем формате. Таким образом, после последующей загрузки в GIMP файл будет готов для редактирования в той же фазе, в которой работа над ним была прервана перед сохранением. Второй вариант предполагает сохранение изображения в форматах, доступных для просмотра в сторонних графических редакторах (PNG, GIF, JPEG и др.). Но в этом случае при повторной загрузке картинки в Гимп редактировать слои уже не получится.
Резюмируем: первый вариант подходит для графических файлов, работу над которыми планируется продолжить в будущем, а второй – для полностью готовых изображений.





Как видим, работа в приложении GIMP довольно сложна и требует наличия определенной начальной подготовки. Вместе с тем, обработка изображений в этом текстовом редакторе все-таки проще, чем в некоторых аналогичных решениях, например, Adobe Photoshop, а его широкий функционал просто поражает.

Мы рады, что смогли помочь Вам в решении проблемы.
Отблагодарите автора, поделитесь статьей в социальных сетях.

Опишите, что у вас не получилось. Наши специалисты постараются ответить максимально быстро.
Создание кисти в GIMP.
Практически при любой работе в графическом редакторе, мы используем кисти. В программу входит стандартный набор, а также можно найти и скачать огромное количество кистей в интернете (так же есть небольшая коллекция и на нашем сайте). А с выходом последней версии GIMP, появилась возможность использовать кисти, созданные для Photoshop, что еще больше увеличило возможности программы GIMP. Но не всегда можно найти то, что нужно, да и хочется иметь что-то свое. В GIMP есть возможность создавать свои кисти, давайте разберемся, как это сделать, какие бывают кисти, как их создавать и сохранять.
В конце статьи размещен видеоролик с данным уроком!
Для начала предлагаю создать кисть из фрагмента фотографии. Давайте создадим кисть бабочки. Сделаем цветную кисть, сохранив все первоначальные краски фотографии.

Откроем фотографию с бабочкой в программе GIMP. Правой кнопкой мыши щелкаем по слою в списке слоев и выбираем добавить альфа канал.

Затем любым способом, из известных вам, удаляем фон, оставив только бабочку. Я использовал инструмент контуры. Для этого выделил контур бабочки, инвертировал выделение (выделение -> инвертировать) и удалил фон (правая кнопка мыши -> правка -> очистить). Затем круглой кистью подрисовал усики, которые пришлось удалить вместе с фоном. У меня получилась бабочка на прозрачном фоне.

Она нам пригодится в наших работах, давайте сохраним ее как кисть, чтобы использовать ее в дальнейшем.
Есть быстрый способ. Щелкаем правой кнопкой на изображение -> правка -> копировать, затем: правой кнопкой -> правка -> вставить как -> новая кисть. В открывшемся окне, пишем название кисти и интервал. Жмем ОК.
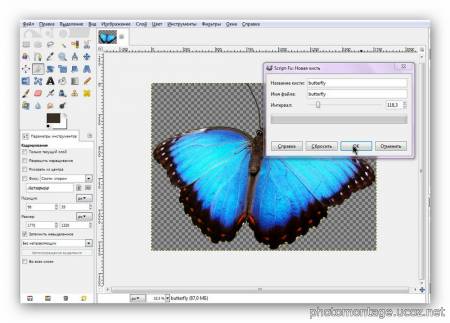
Все, кисть появилась в окне вместе с остальными кистями GIMP. Если вы хотите сохранить кисть в другой папке, например, чтобы поделиться ей с другом, то используем второй способ.
Файл -> экспортировать как. Затем в новом окне выбираем расширение: Кисть GIMP – gbr. Пишем название кисти, указываем путь для сохранения и жмем экспортировать.
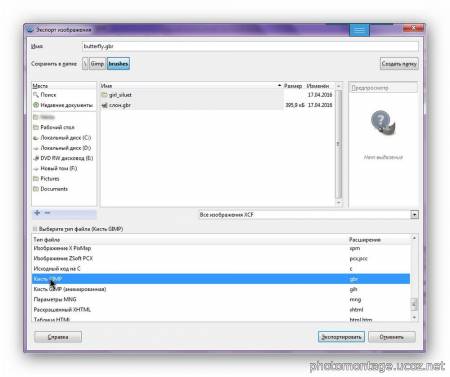
Откроется окно, где укажите название кисти и ее интервал. Затем – ОК.
Я описал два способа, как сохранить кисти в GIMP.
Мы создали цветную кисть, ее хорошо использовать, как клипарт. Украшая свои работы большим количеством бабочек. Теперь давайте создадим кисть в градации серого. Такая кисть будет создавать оттиск того цвета, который установлен передним планом в программе.
Создадим новый, белый слой и поместим его под слоем с бабочкой.
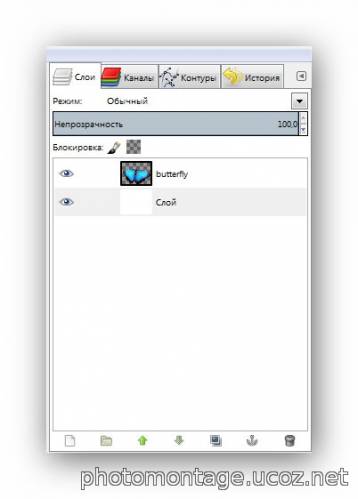
Затем: изображение -> режим -> градации серого.
Делаем активным верхний слой с бабочкой. Хочу сделать изображение более контрастным. Для этого буду использовать кривые: цвет -> кривые. Теперь сделаем темные тона темнее, а светлые светлее. Примерно так.
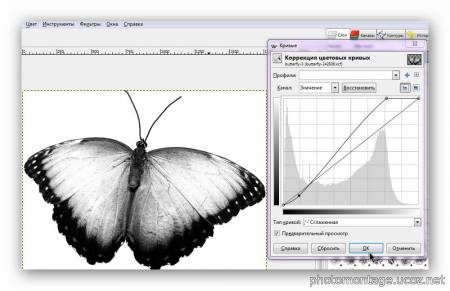
И сохраняем любым из перечисленных выше способов.
Теперь давайте создадим анимированную кисть. Такая кисть отличается от обычной тем, что каждый ее отпечаток, отличен от предыдущего. Он может отличаться размером, углом наклона, цветом и т.д.
Продолжим работу с бабочкой. И так, у нас сейчас два слоя, верхний слой с бабочкой и нижний белый. Режим изображения – градации серого. Делаем активным верхний слой с бабочкой и с помощью инструмента масштаб, уменьшаем бабочку примерно в три раза. Продолжаем, сейчас наша задача создать четыре слоя с бабочками на белом фоне. Поэтому делаем три копии белого слоя и три копии с бабочкой.
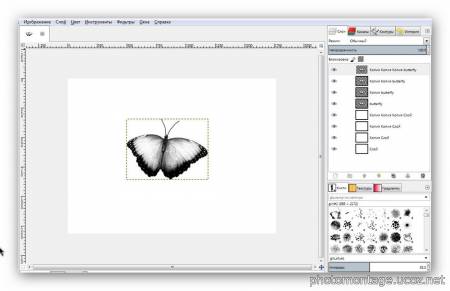
Теперь отключаем видимость всех слоев с бабочкой, кроме самого первого. В списке слоев щелкаем по нему правой кнопкой и выбираем – объединить с предыдущим (белым). Затем перемещаем белый слой над вновь образованным. И делаем видимым следующий слой с бабочкой. Создаем его копию и с помощью инструмента перемещение, размещаем бабочек в противоположных углах, затем дважды выполняем – объединить с предыдущим, в итоге получится слой с двумя бабочками.
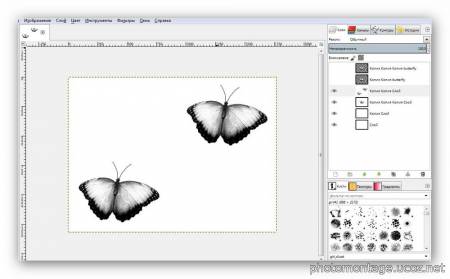
Далее по аналогии, делаем слой с тремя и четырьмя бабочками.
У нас готовы четыре слоя, они же будут кадрами кисти и будут меняться при каждом оттиске.
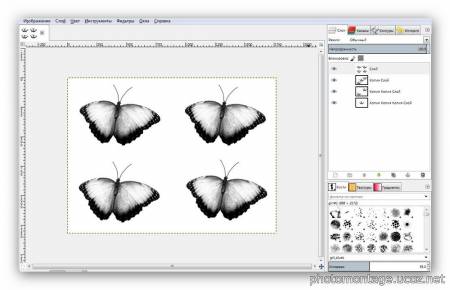
Теперь экспортируем кисть: файл -> экспортировать как. В новом окне выбираем расширение: кисть GIMP (анимированная) и указываем путь к рабочей папке brushes или другой удобный для вас каталог, потом перенесите ее в рабочую папку программы.
Win XP: C:/Document and Settings/username/.gimp-version/brushes
Win Vista/7: C:/users/username/.gimp-version/brushes
Linux: Домашняя папка/username/.gimp-version/brushes
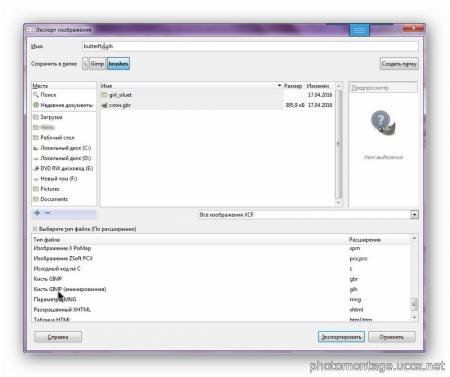
В новом окне указываем интервал, описание кисти, а также количество кадров. У нас четыре слоя, значит указываем четыре кадра. Также выбираем пункт incremental, чтобы слои кисти чередовались по порядку, если мы хотим в случайном порядке, то ставим random и жмем экспорт.

Теперь обновим список кистей, щелкнув кнопку, в правом нижнем углу программы.
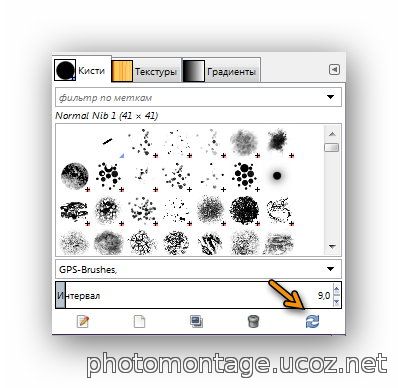
Создадим новый документ, чтобы испытать наши кисти. Не забудьте поменять режим изображения на RGB! Изображение -> режим -> RGB. Отлично! Все кисти работают!

Еще пару слов, анимированная кисть помечена красным квадратиком, в правом нижнем углу пиктограммы. Если навести курсор на пиктограмму кисти в окне программы и удерживать нажатой левую кнопку мышки, то мы увидим увеличенное изображение кисти. Если кисть анимированная, то она будет меняться в зависимости от количества кадров в ней.
Для установки кисти в Гимп нужно скинуть файл кисти в соответствующую папку.
Посмотреть, где именно хранятся файлы кистей, можно так:

В Гимпе изначально есть 2 католога, в которых хранятся кисти.
Стандартные кисти находятся в папке с Гимпом, в частности:
C:\Program Files\GIMP 2\share\gimp\2.0\brushes
Также есть папка для пользовательских кистей.
Но копировать файл кисти можно в любую папку.

Читайте также:
 webdonsk.ru
webdonsk.ru