Как сделать касание экрана
Добавил пользователь Валентин П. Обновлено: 30.08.2024
В интернете появилось устройство под названием Bluever Hello X2, которое позволяет добавить сенсорное управление к любому монитору или ноутбуку.

Он будет работать не только с пальцами, но и стилусом — можно рисовать или чертить.
Bluever Hello X2 устанавливается на угол экрана — он подходит для мониторов с диагональю от 10 до 27 дюймов. Главное, чтобы толщина корпуса экрана не была больше 2,8 мм. Устройство с помощью камер и инфракрасных датчиков определяет расположение точки, куда касается палец или стилус.
Как оно работает
Для синхронизации устройство подключается к USB в компьютере, он работает с Windows и MacOS.
Посмотрите, на работу устройства:
Новинку уже можно заказать на Kickstarter, по предзаказу Bluever Hello X2 стоит $69 — около 5 тысяч рублей по курсу.
Сегодня сенсорные панели ввода встречаются повсеместно. Они устанавливаются на дисплеи смартфонов и планшетов, тачпады ноутбуков, графические планшеты, платежные терминалы и банкоматы, а также медицинское и промышленное оборудование. Производители делают сенсорные моноблоки и телевизоры, но большинство дисплеев для ПК по-прежнему остаются нечувствительны к касаниям.
О том, как сделать обычный монитор — сенсорным, наверняка задумывались многие. Ведь в некоторых операциях (чтение, работа с графикой, редактирование текстов) пролистнуть страницу, выбрать нужный предмет или выделить область на экране пером или пальцем гораздо проще, быстрее и удобнее, чем водить курсор или крутить колесо мыши. С первого взгляда кажется, что эта затея – фантастика, и воплотить ее сложно. Но на самом деле все немного проще. Как сделать монитор сенсорным самостоятельно – расскажет данный материал.
Немного теории
Сенсорные поверхности экранов конструкционно представляют собой отдельный элемент, напрямую не связанный с матрицей дисплея. Конечно, в последних поколениях смартфонов и планшетов используются так называемые OGS панели, у которых чувствительный элемент встроен между пикселями, но управление им все равно осуществляется по отдельной шине. Всего же существует три типа тачскринов, каждый со своими особенностями.
Резистивный
Резистивная технология построения сенсорных экранов – самая простая и дешевая. По принципу работы такие тачскрины родственны компьютерным клавиатурам. На двух слоях прозрачной подложки нанесены дорожки из почти прозрачного токопроводящего материала. Эти два слоя расположены друг на друге с зазором в несколько микрометров. Верхний обязательно гибкий и при касании пальца прогибается, замыкая дорожки. Чем дальше находится место замыкания – тем больший путь проходит ток и тем выше сопротивление. По его величине (с точностью до ома) контроллер сенсора вычисляет, в каком месте произошло нажатие.
Резистивные сенсорные экраны дешевы, просты, реагируют на любой предмет, но недостаточно надежны (вывести тачскрин из строя может небольшой порез) и имеют ограниченную прозрачность (под определенным углом даже становятся видны дорожки проводников).
Емкостный

Емкостный тачскрин – самый распространенный в наше время (состоянием на 2016 год). Он более совершенен и надежен. Количество слоев сократилось до одного, его толщина стала меньше. На поверхности сенсорного стекла или пленки наносится сетка прозрачных проводников, отличающихся низким сопротивлением. Человеческое тело плохо проводит электричество и способно накапливать электрический заряд, потому при касании пальца к стеклу происходит небольшая утечка тока, место которой определяет контроллер.
В волновом сенсорном экране для регистрации прикосновений используются акустические (ультразвук, технология ПАВ) или световые (инфракрасные, ультрафиолетовые, технология ПСВ) волны. По периметру экрана устанавливается рамка, объединяющая излучатель и регистратор. Когда палец касается поверхности – он поглощает и частично отражает волну, а датчики регистрируют место.

Экраны ПАВ и ПСВ надежны, абсолютно прозрачны (нет сетки электродов), имеют неисчерпаемый теоретический ресурс (в реальности зависит от качества компонентов), при наличии защитной рамки сам сенсор невозможно повредить, а применение бронестекла делает неуязвимой и матрицу экрана. Поэтому они часто применяются в банкоматах, платежных терминалах, промышленных станках и медицинском оборудовании. Но точность определения координат пальца у них посредственная. Также волновые тачскрины требуют регулярной протирки (грязь на стекле вызывает фантомные реакции).
Есть и другие виды сенсоров для дисплеев, но они распространены гораздо меньше. Кроме того, эти методы трудно реализовать в домашних условиях, потому они не рассматриваются.
Применение сенсоров на практике
В применении к сенсорным мониторам востребованы все три технологии. Резистивный тип широко использовался ранее, но встречается и сейчас. Именно он интересен в плане того, как обычный монитор сделать сенсорным, но об этом чуть ниже. Емкостные сенсоры применяются почти во всех современных дисплеях, изначально сенсорных. Волновые тачскрины, как было сказано выше, используются в банковском, промышленном, медицинском и ином специфическом оборудовании. Благодаря предприимчивым китайцам они также интересны при переделке обычного монитора в сенсорный.
Как сделать монитор сенсорным
Стоит сразу отметить, что переделка обычного монитора в сенсорный емкостный отпадает: такие тачскрины сравнительно дороги, специфичны и отдельно почти не встречаются. А вот резистивная и волновая технологии куда интереснее в этом плане. Еще стоит упомянуть чисто световой (не на ПСВ, а инфракрасный) вариант.
Способ 1: Световой
Первый способ самый простой и доступный, но требует определенных навыков и желания поработать. Перед тем, как сделать монитор сенсорным, нужно запастись веб-камерой, инфракрасным диодом (как в пульте от телевизора) кусочком фотопленки (непроявленной), батарейкой и корпусом для самодельного стилуса (подойдет, например, лазерная указка), а также программой Community Core Vision. Что со всем этим добром делать – подробнее и по пунктам ниже.
Установить камеру так, чтобы монитор полностью оказался в поле зрения объектива. Ее нужно закрепить, чтобы избежать смещения и нарушения настроек в дальнейшем.
Сделать самодельный инфракрасный стилус, установив диод в корпус и подпаяв тонкие проводки от батареек к его ножкам. Лазерная указка в этом плане хороша тем, что у нее есть корпус с местом для батареек и кнопка, которая позволит подавать питание на диод только в процессе работы. Работоспособность поделки можно проверить, направляя диод в камеру: глаз человека не видит ИК-излучение, а цифровые камеры видят.

Вырезать из фотопленки кружок по размеру объектива веб-камеры и наклеить его поверх него. Фотопленка (непроявленная) не пропускает видимое излучение, а вот для инфракрасных лучей она прозрачна. Этот защитный диск послужит экраном, который позволит отфильтровывать видимый свет, для защиты от фантомных нажатий.
Перед тем, как обычный монитор сделать сенсорным по данному методу, нужно убедиться, что уровень технических навыков достаточен, а обстановка не препятствует воплощению идеи. Ведь веб-камеру требуется точно позиционировать, и для этого нужно место на столе, которое есть не у всех. Кроме того, небольшое смещение ее или экрана вынуждает настраивать все заново.
Некоторые китайские производители предлагают готовые решения этого типа, позволяющие сделать монитор сенсорным. Такие продукты представляют собой специальную широкоугольную веб-камеру, закрепляемую на дисплее, и стилус. Такой вариант не лишен упомянутых недостатков, зато смотрится привлекательно и не требует навыков работы с самоделками.

Способ 2: Волновой
В продаже встречаются готовые сенсорные панели, работающие по принципу поверхностно-световых (ПСВ) и поверхностно-акустических (ПАВ) волн. Они представляют собой стекло с рамкой, к которому подключен специальный контроллер с интерфейсом USB или COM (RS-232). Такие решения предназначены, в первую очередь, для создания терминалов и спецоборудования, но никто не запрещает использовать их дома.

Процесс переделки дисплея с ними предельно прост.
Перед тем, как сделать монитор сенсорным, нужно протереть его микрофиброй со специальным чистящим средством или универсальным стеклоочистителем. Важно помнить: если экран имеет антибликовое покрытие – нельзя использовать для этого средства, содержащие нашатырь (аммиак), так как они смывают этот слой!
После этого на экран накладывается сенсорное стекло, которое закрепляется входящими в комплект приспособлениями или сажается на качественный двусторонний скотч (но лучше все-таки прикрутить).
Дальнейшая процедура настройки заключается в установке фирменного драйвера и другого ПО (поставляется на диске с сенсором или скачивается с сайта производителя) и калибровке тачскрина.

Основной недостаток подобной переделки монитора в сенсорный – относительная дороговизна. Новый сенсор стоит от нескольких тысяч – до десятков тысяч рублей, в зависимости от диагонали. Кроме того, найти нужный размер на современные широкоформатные матрицы большой диагонали нередко сложно. Связанно это с тем, что узкоформатные (4:5 или 3:4) экраны имеют лучшее соотношение диагонали и полезной площади, поэтому для них такие тачскрины выпускают чаще. Кроме того, стекло с рамкой может портить эстетический вид монитора, не вписываясь в его экстерьер.
Способ 3: Резистивный
По соотношению цены, эффективности и простоты применения наиболее предпочтителен резистивный тачскрин. Китайские производители создают специальные сенсорные пленки разного уровня точности, долговечности и функциональности, с разными размерами.

Некоторые из них могут быть обрезаны для подгонки под размеры дисплея, другие же не поддерживают подобной модификации. Поэтому перед тем, как купить подобный тачскрин, нужно изучить его описание и характеристики.

Перед тем, как обычный монитор сделать сенсорным, его также нужно протереть от пыли и разводов.
Далее следует снять лицевую рамку с экрана (обычно это делается с помощью медиатора, ненужной банковской карточки или другого тонкого предмета из прочного пластика, который вставляется в зазор) и еще раз протереть дисплей микрофиброй.

Если тачскрин не подходит, но поддерживает обрезку – требуется снять мерки с матрицы, чтобы подогнать сенсор под нее. Делать это нужно в соответствии с инструкцией производителя сенсора. Также рекомендуется посмотреть видеоинструкцию по разборке дисплея, чтобы случайно его не сломать. Наконец, важно помнить: модификация лишит вас гарантии производителя дисплея.
По краям матрицы монитора (за пределами видимой области) нужно наклеить специальные прокладки, на которые будет посажен тач. Это требуется для защиты дисплея от давления пальцев в процессе эксплуатации.
Далее необходимо позиционировать сенсор и наклеить его поверх матрицы.
Чтобы спрятать контроллер тачскрина и закрепить его, нужно снять заднюю крышку монитора. Для этого требуется отсоединить ножку или подставку, выкрутить винты сзади (если таковые имеются).

Возле платы скаллера (контроллера матрицы) желательно найти свободное место, куда на винтик или двухсторонний скотч (первый вариант надежнее) будет посажен контроллер.
Кабель питания контроллера и передачи данных нужно вывести в имеющееся отверстие возле разъема VGA/HDMI/DVI или другого интерфейса подключения. Если дырочки нет – ее можно сделать сверлом или с помощью раскаленного гвоздя (диаметр подбирать в соответствии с толщиной шнура).

При установке контроллера важно следить за целостностью шлейфа, не допуская его перекручивания, резких перегибов и т.д.
Если матрица вплотную входит в корпус монитора – в месте, где шлейф будет заходить назад, на корпусе лучше сделать подпил наждачкой, надфилем, или же горячим ножом снять слой пластика.
Затем заднюю часть корпуса можно надеть обратно.
Чтобы рамка монитора встала обратно, ее придется модифицировать. В зависимости от особенностей конструкции, придется подпиливать крепления, срезать или сточить немного внутренние бортики и т.д. После подгонки ее можно устанавливать.

Заключительный этап – подключение сенсора и его калибровка. Для этого требуется установить драйвер (скачивается с сайта производителя сенсора или поставляется в комплекте на диске), а затем настроить точность, касаясь точек, которые выводит на экран программа драйвера.

Хочу предложить вашему вниманию материал который будет, надеюсь, интересен для рукастых энтузиастов. И может быть даже полезен кому-то.
Спустя некоторое время после того как я стал обладателем мобильного устройства с емкостным сенсорным экраном, у меня появилась навязчивая мысль о том что некоторые действия удобнее производить с помощью чудной магической палочки.
Первым делом мои изыскания привели меня в магазин где традиционно можно найти подобные штуки. Но к моему разочарованию тупоконечные образцы, которые имелись там в ассортименте вызвали скептическое отношение.

Форма и точность попадания не далеко ушла от пальцев, а реакция экрана была хуже. Сенсор подхватывал прикосновение лишь после небольшого надавливания. Полезность оставляла сомнения. Пришлось от покупки отказаться.
По моим представлениям, в идеале, форма должна была быть остроконечной. Именно как чертёжный карандаш, которым можно производить точные движения. Но насколько мне удалось выяснить, подобная форма не подходит для емкостного экрана. По-видимому он ориентирован на контакт с большей площадью соприкосновения, сравнимой с прикосновением пальца.
Удалось найти парочку интересных статей и видео по данной теме — использовать отрицательный полюс батарейки и скручивать в трубочку антистатическую плёнку. Увы, оба варианта мне не подошли. Батарейка по толщине тот же палец. А скручивать каждый раз трубочку может кому-то и удобно, но это явно не для меня.
В итоге выход был найден.
Оказывается кольцевидная форма вполне воспринимается сенсором и к тому же просматривается центр. Балагодаря чему можно видеть куда наводишь и попадать.
Секрет чудо-палочки прост: стальная шайба (подойдёт и любой другой токопроводящий материал), аллюминиевый стержень (то же должен быть проводник) и моток ниток.

Благодаря криптографическому анализатору который, кстати, в этот раз был использован в мирных целях, Благодаря подручным средствам из домашнего инструментария, получаем нечто похожее на инструмент зубного врача.

Ручку нужно припаять под углом который будет максимально совместим с естественным положеним руки и полным прилеганим плоскости кольца к поверхности экрана.
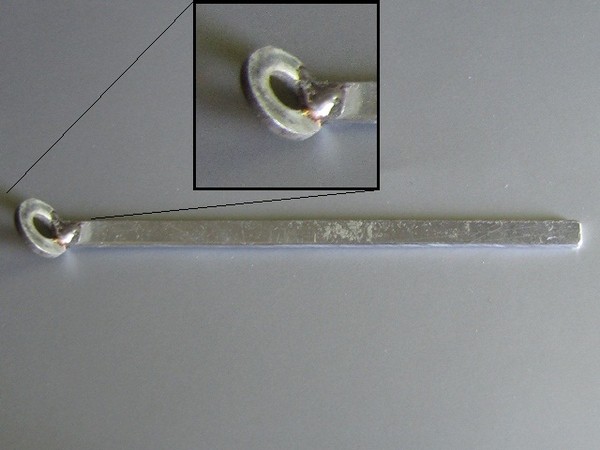
Конечно, можно было бы на этом и остановиться, но подобная конструкция будет царапать экран и не имеет шансов получить высокую оценку хабра-читателей :)
Сия проблема была успешно решена с помощью… нитки.
Кольцевидный край хорош не только тем что позволяет точнее прицелиться через центр, но и тем что даёт возможность обернуть себя ниткой. Некоторым сомневающимся покажется что дополнительный слой нитки ухудшит чувствительность экрана. Но это не так. Как известно, для определения прикосновения сенсору не нужен абсолютный контакт. Достаточно поднести палец очень близко. При этом прикосновения может и не быть.
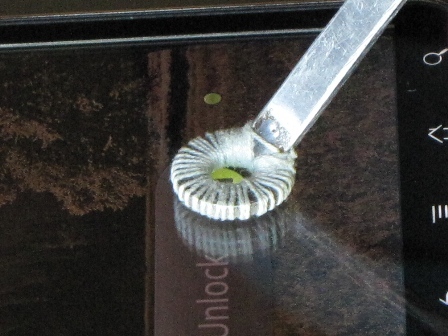
В завершение скажу что результатом остался доволен.
— Реакция такая же как на палец. Надавливать не нужно.
— Не оставляет следов, не царапает и даже вытирает экран.
— Точный прицел.
Работаем с оболочкой Android
Windows 10 поддерживает возможность сенсорного ввода информации. Эта опция актуальна для мобильных устройств и ноутбуков или компьютеров, оснащаемых дисплеем с таким функционалом. Но, как и другие процессы, данный периодически перестает работать. В зависимости от причины возникновения сбоя применяются разные варианты решения проблемы. Узнаем, как можно включить сенсорный экран на Windows 10.
Причины выключения
Сенсорный ввод на Windows 10 не работает по следующим причинам:
- экран потрескался или загрязнился;
- ошибки при установке последних обновлений и драйверов;
- конфликт между системными процессами.

Также для устранения рассматриваемой неисправности нередко достаточно скачать новые драйверы с официального сайта производителя компьютера. Но если эта процедура не восстанавливает сенсорный ввод, то необходимо откатить Windows 10 до последней точки сохранения.

Отключение сенсорного экрана Windows 10
Функция сенсорного ввода, реализованная в Windows 10, который установлен на компьютере или ноутбуке, используется редко. При этом данная опция потребляет часть энергии, что уменьшает срок автономной работы устройства. В подобных обстоятельствах рекомендуется отключить тачскрин на ноутбуке.
Сделать это можно, воспользовавшись следующим алгоритмом:
- Запустить через основное меню Пуск Диспетчер устройств.



Включается сенсорный экран в обратном порядке. Но после каждой процедуры может потребоваться перезагрузка компьютера.
Автоматизируете процесс переключения
В связи с тем, что включение/выключение сенсорного ввода на Windows 10 занимает определенное время, данный процесс можно автоматизировать. Для упрощения понимания данная процедура была разделена на несколько этапов.
Настройка консоли для автоматизации процесса
Для автоматизации процесса переключения потребуется запустить Visual Studio Express, через который нужно подключить Windows Device Console. Однако данная процедура, которую обычно используют для выполнения поставленной задачи, занимает много времени. Чтобы упростить этот процесс, можно воспользоваться приложением с сайта joequery.me.



Настройка идентификатора


Создание файла исполнения
devcon status "%touchscreenid%" | findstr "running"
if %errorlevel% == 0 (
devcon disable "%touchscreenid%"
devcon enable "%touchscreenid%"


Перенос ярлыка
Ярлык позволяет быстро включать и выключать сенсорный ввод. Для этого потребуется выполнить следующие действия:

Размещать созданный ярлык также можно в любой папке на компьютере. Но удобнее, если файл будет находиться на Рабочем столе. Компьютер после выполнения описанных действий перезапускать не потребуется.





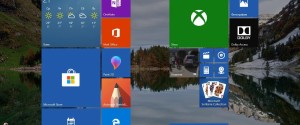


Здравствуйте. Кликните ПКМ по вкладке "ГРУППЫ", которая находится в левой части окна и выберите команду "Создать ГРУППУ".
Здоавствуйте. Да также, как и Вы в 2022-ом, ждем третью халфу и спад цен на видеокарты. Благодарим за внимательность, выставили правильную дату.
Ресурс имеет все интересующие меня каналы. Благодаря этому могу посмотреть все, что давно хотелось. Успехов вам в работе. Спасибо создателям этого ресурса, за разнообразие каналов.
Здравствуйте. Да, по воскресеньям мы редко отвечаем на комментарии. Прекрасно, что проблема была решена. Благодарим за фидбек и полезный совет для остальных посетителей сайта.
Снимаю вопрос-решился применить AOMEI Partition Assistant, не дожидаясь Вашего ответа,автор,и вышло удачно-программа удалила раздел независимо от его статуса.Советую всем озабоченным такой же проблемой,просто и быстро,Исаак.
Спасибо автору за содержательную статью. Все по делу и понятно.иКак раз искала подходящий провайдер по приемлемым ценам. Особенно порадавало то, что указали цены и ссылок на регистрацию.
Спасибо вам огромное! Кажется, помогло! У меня на HP видеокарта Radeon. Помогло отключение Vari-Bright. Хотя на моем ноуте было немного по-другому. AMD Radeon Software ---> Настройки ---> Дисплей ---> Vari-Bright ---> Отключить. Вот. Вдруг кому пригодится)
Здравствуйте. Да, верно подмечено. Хотя пользоваетли Huawei уже должны быть готовы к разным неожиданностям, которые спровоцированы запретом со стороны Google. Это и пропавшие сервисы Google и проблемная операционка. Благодарим за фидбек и за то, что делитесь собственным опытом, который поможет остальным посетителям сайта.
все хорошо, все замечательно, но вы ни где не сказали, что на Huawei/Honor голый Android не устанавливается ни как, и владелец пользуется EMUI/Magic UI все время пользованием смартфоном данных производителей, а то мало ли какой умник купит себе хуавей, а потом будет ныть, что "хуавей фигня, их нельзя прошить, я раньше не знал, а как купил и узнал сразу разочаровался."
здравствуйте, можете сказать какой бот изображен на втором скрине " удаление неактивных подписчиков"?
Автор, Вы о чем написали в начале статьи: Все действия займут 5-7 минут, не больше. Погуглите интернет: люди неделями не могут добавить телефон, а техподдержка в Дискорде пишет стандартные отписки.
На данный момент Discord является самым популярным приложением.И не без причины: 1)Самое большое игровое комньюнити как в РФ,так и за рубежом; 2)Существуют разные игровые и учебные сообщества как в РФ,так и за рубежом; 3)Кооперативный режим прохождения игр - это когда в команде из нескольких человек можешь проходить кооперативные игры. Это также подходит и для учебы. Но в данном приложении Discord не обойтись без минусов: 1)Разнообразный коллектив который не всегда подстать себе найдешь; 2)В приложении дискорд на жалобы сквозь пальцы смотрят.могут и не отреагировать; 3)Конфиденциальность в общении не в почёте. 4)Странное комньюнити которое как "стая пчел". 5)На жалобы техобслуживание долго не реагирует.но попытаться можно. 6)Само общество дискорда может окунуть тебя в грязь.Если им что-то не нравится.У них своё представление о том или ином человеке.Они живут в своём собственном мирке под названием Discord. 7)Есть определенные "особые" личности которым всё непочем.и они суются куда не следует.
Надоело многократно нажимать на экран? Если вам когда-нибудь нужно, чтобы ваша игра была активной? Если вам когда-нибудь нужно, чтобы ваш экран не спал? Здесь, в этой статье, мы собираемся решить вашу проблему. Здесь мы представляем вам лучшие приложения Android Auto clicker, которые автоматически нажимают в любом месте, на которое вы указываете на экране, в любой выбранный вами интервал. Это лучшие приложения для Android Auto Clicker.
также проверьте лучшие приложения зеркалирования экрана / лучшие приложения автозаписи
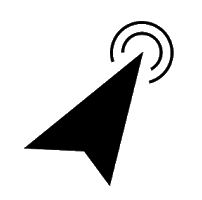
SimpleHat Software, LLC предлагает вам лучшее приложение для автоматического кликера Android 2020, которое автоматизирует повторяющиеся щелчки или нажатия. Это приложение будет автоматически и надежно нажимать на любое место, на которое вы указываете на экране, в любой выбранный вами интервал. Это приложение не требует рута и работает в полноэкранных приложениях. Это приложение поможет вам сохранить вашу игру активной и будет нажимать одну и ту же кнопку снова и снова как можно быстрее после установленного вами интервала времени. Это приложение является бесплатным и простым в использовании.
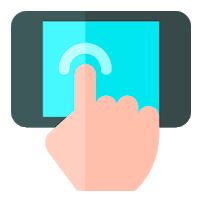
Это еще одно замечательное приложение XIAOYANG с автоматическим нажатием кнопки мыши, которое поможет вам поддерживать активный экран и автоматически нажимать или нажимать на экран телефона. Это приложение поможет вам, автоматически нажимая на экран телефона в любом месте на экране. Это приложение не требует root-доступа. Это приложение имеет плавающую панель управления для запуска и завершения автоматического щелчка. Это приложение также позволяет добавлять точки щелчка на экране с помощью этой панели управления. У вас также есть возможность сохранить ваше местоположение клика с действиями этого приложения. Это приложение является быстрым кликером и автоматически прекратит щелкать или нажимать, если ваше рабочее окно изменится. Это приложение определенно поможет вам в вашей игре, чтобы ваша игра была активной.
KJENMOLIPAN представляет вам еще одно приложение для автоматического щелчка, и это приложение поможет вам поддерживать активный экран, а мышь будет двигаться как экран компьютера на экране вашего мобильного телефона. Это приложение имеет функцию виртуального ключа запуска. Это приложение также имеет функцию виртуальной клавиши громкости и позволяет быстро нажать, чтобы изменить громкость. Это приложение очень хорошо для сломанного сенсорного экрана. Это приложение также имеет функцию записи экрана и позволяет увеличивать и уменьшать громкость.
4. Автоматический кликер – автоматическое касание андроид
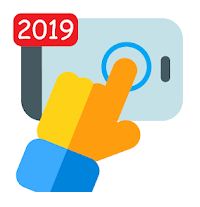
Программа PhonePhreak предлагает вам отличное приложение для автоматического прикосновения. Это приложение будет автоматически и надежно нажимать на любое место, на которое вы указываете на экране, в любой выбранный вами интервал. Это приложение не требует рута и работает в полноэкранных приложениях. Это приложение поможет вам сохранить вашу игру активной и будет нажимать одну и ту же кнопку снова и снова как можно быстрее после установленного вами интервала времени. Это приложение является бесплатным и простым в использовании.
Это еще одно замечательное приложение XIAOYANG с автоматическим нажатием кнопки мыши, которое поможет вам поддерживать активный экран и автоматически нажимать или нажимать на экран телефона. Это приложение поможет вам, автоматически нажимая на экран телефона в любом месте на экране. Это приложение имеет плавающую панель управления для запуска и завершения автоматического щелчка. Это приложение также позволяет добавлять точки щелчка на экране с помощью этой панели управления. У вас также есть возможность сохранить ваше местоположение клика с действиями этого приложения. Это приложение является быстрым кликером и автоматически прекратит щелкать или нажимать, если ваше рабочее окно изменится.
Это приложение будет автоматически и надежно нажимать на любое место, на которое вы указываете на экране, в любой выбранный вами интервал. Это приложение не требует рута и работает в полноэкранных приложениях. Это приложение поможет вам сохранить вашу игру активной и будет нажимать одну и ту же кнопку снова и снова как можно быстрее после установленного вами интервала времени.
Это приложение Kyunghyun Park, и оно будет автоматизировать щелчки на экране. Это приложение поможет вам, сохраняя ваш экран активным. Это приложение можно использовать, когда вам нужно частое касание экрана. Это полезно, когда вы играете, и вы можете продолжать нажимать кнопку в том же месте. Это приложение поддерживает стабильные автоматические клики.
Это отличное приложение ShellyCorp. Этот инструмент поможет людям автоматизировать процесс, нажав на процесс на экране телефона. Это приложение не требует рута и работает в полноэкранных приложениях. Это приложение поможет вам сохранить вашу игру активной и будет нажимать одну и ту же кнопку снова и снова как можно быстрее после установленного вами интервала времени.
10. BluePoint – автоматический кликер (без рута) андроид

Галь Эпштейн предлагает вам другое приложение автоматического кликера для Android 2020. Это приложение можно использовать, когда вам нужно часто касаться экрана. Это полезно, когда вы играете, и вы можете продолжать нажимать кнопку в том же месте. Это приложение поможет вам, автоматически нажимая на экран вашего телефона в любом месте, которое вы настраиваете на своем экране.
Это лучшие приложения Android Auto clicker, которые автоматически щелкают в любом месте, на которое вы указываете на экране, в любой выбранный вами интервал. Надеюсь, вам понравилась эта страница. Поставьте лайк, поделитесь и расскажите нам о своем опыте работы с автоматическими приложениями. Спасибо

Читайте также:
 webdonsk.ru
webdonsk.ru