Как сделать калибровку сканера
Добавил пользователь Валентин П. Обновлено: 05.09.2024
До недавнего времени проблема адекватного отображения цвета на различных устройствах решалась в основном с помощью программного цветового сопряжения отдельных пар: сканер — монитор, монитор — принтер, монитор — фотонаборное устройство и т. д. Таких пар получалось много, и для каждого нового устройства требовалось построить таблицы пересчета для всего остального оборудования, входящего в данную технологическую цепочку.
В рамках одной компании подобная схема еще могла бы обеспечить удовлетворительное визуальное соответствие изображений, но при передаче файлов в другие организации о согласованности цветовоспроизведения приходилось только мечтать. Ситуация изменилась тогда, когда фирмы Apple, Kodak, Heidelberg, Adobe и др. предложили записывать в графические файлы таблицы (профили) с описанием цветовых пространств, под которые эти изображения были созданы. Кроме того, была внедрена система управления цветом, сначала на компьютерах платформы Mac (ColorSync), а затем и в Windows (Color Management System — CMS).
Освещение
Система управления цветом не будет работать на некалиброванном оборудовании. До того как начать калибровку монитора, следует подобрать освещение. Рабочее место желательно размещать подальше от окон, так как изменение естественного освещения в течение суток влияет на цветовосприятие человека. Кроме того, уменьшается вероятность попадания на экран прямых лучей солнечного света и возникновения бликов. Нужно использовать искусственное освещение, причем по спектру как можно более близкое к естественному. Лампы накаливания малопригодны, поскольку дают желтый свет и искажают восприятие изображения на бумаге. По той же причине желательно, чтобы цвет окружающих предметов и стен был нейтральным.
Калибровка монитора
Под калибровкой обычно понимают настройку параметров устройства в соответствии с некоторым эталоном. В издательских системах принято калибровать монитор под печать.
Калибровка монитора состоит из двух этапов: линеаризации и настройки под технологический процесс. Линеаризация — это приведение градационной характеристики монитора к линейному виду, т. е. к тому, чтобы выдаваемые видеоплатой данные отображались без тональных и цветовых искажений. Для линеаризации монитора используется утилита Adobe Gamma, автоматически устанавливающая в Панель управления Windows при инсталляции Photoshop. С ее помощью можно создать профиль монитора, сохранив его затем в каталоге C:WindowSystem Color. Этот профиль можно указать в качестве системного (Display PropertiesSettingsAdvancedColor Management) — тогда он станет доступным для всех программ, поддерживающих CMS.
Затем нужно указать использованные в мониторе типы фосфоров (3), узнав их из руководства по эксплуатации, и приступать к настройке среднего тона, или гаммы, с помощью прямоугольников 4 и 5. Внутренний имеет 50%-ный серый оттенок, а внешний — черно-белый растр. На расстоянии 1,5—2,0 м от экрана полоски растра сливаются в 50%-ную нейтральную смесь, не зависящую от кривизны тоновой характеристики, что и является эталоном нейтрального среднего тона. Перемещая движок под этими образцами, следует добиться максимального совпадения полей 4 и 5. Если монитор имеет цветовую вуаль, то ее можно нейтрализовать, регулируя гамму по каждому из трех каналов. По завершении настроек можно считать, что монитор линеаризован.
Гамма
Калибровка сканера
Фирма Kodak разработала специальную шкалу IT8 для калибровки сканеров на отражение и на просвет. Если отсканировать эту шкалу без коррекции, то специальные программы (например, Magic Match фирмы UMAX) на основе полученного изображения и числовых значений полей этого шаблона построят профиль. Однако при сканировании с использованием профиля пропадает возможность настройки большой группы параметров, а сканер превращается в измерительное устройство, годное лишь для оцифровки эталонов. Как известно, таких оригиналов практически не бывает.
Если отсканированные изображения имеют постоянную цветовую вуаль или неправильную градационную характеристику (в этом можно убедиться, отсканировав шкалу с градациями серого), то компенсировать дефекты лучше с помощью кривых в программе сканирования и сохранить настройки как калибровочные.
Не следует добиваться абсолютной точности во всех градациях, достаточно двух—трех точек на кривой. В противном случае изображение может ухудшиться.
Система управления цветом в Photoshop
В окне Color Setup программы Photoshop 5.0 и 5.5 следует включить использование профиля монитора, и тогда при изменении настроек цветового пространства, например гаммы, вид картинки на экране останется прежним. Следовательно, CMS сравнивает два профиля (пространства и монитора) и компенсирует экранное представление.
Целесообразно придерживаться статистического подхода к калибровке и оценивать каждую печатную работу с точки зрения качества печати. Затем ее нужно соотнести с видом изображений на экране, сравнить цвет в печати с соответствующими цифровыми значениями в палитре Info. Если по ряду работ наблюдается систематическое расхождение печати и экрана, следует откорректировать настройки монитора. Правда, фирма Adobe, выпустив Photoshop 5.0, внесла путаницу. В этой программе растискивание задается не в относительных, а в абсолютных единицах. Теперь для Eurostandard вместо предустановленных 18% оно стало равным 9%. Это тем более странно, что в Photoshop 6.0 компания опять вернулась к старой системе. Для правильной установки растискивания лучше воспользоваться кривыми, это более наглядно и предупреждает возникновение ошибок.
Согласование цветовых пространств
Что делать, когда необходимо открыть файл, сохраненный с другими цветовыми профилями, нежели есть у вас? Для ответа на этот вопрос был проведен эксперимент. На двух стоящих рядом ПК были установлены по две версии программы Photoshop 5.5 и 6.0 с разными настройками цветовых пространств. Изображение сохранялось в моделях RGB и CMYK на одном компьютере и открывалось на другом. Photoshop 5.5 предлагает две возможности при открытии файлов: Convert (по умолчанию) — пересчет числовых данных изображения в соответствии с цветовым пространством вашего ПК; Don?t convert — отказ от пересчета. В первом случае при конвертировании экранный вид изображения остается почти таким, как на первом ПК, но числовые данные (судя по палитре Info) сильно изменяются. Это бывает неприемлемо, особенно для цветоделенных изображений CMYK. При попытке закрыть файл программа не предлагает сохранить изменения, что довольно странно. Она сохраняет файл с новыми цветами и профилем, но только если вы его редактировали. Во втором случае (без конвертации) данные о цвете сохраняются, но экранное представление сильно искажается, что тоже неприемлемо.
В Photoshop 6.0 появилась дополнительная возможность — Use the embedded profile (использовать профиль изображения). Если при открытии изображения выбрать именно этот способ, то и цветовые данные не искажаются, и экранный вид не изменяется.
Очень важно правильно выбрать температуру. Нахождение баланса между теплыми и холодными цветами — единственный способ управлять оттенками экранной среды
Калибровку принтера проводят, если появляются дефекты печати. К ним относятся размытость фотографий, несоответствие цветов с оригиналом изображения, искажения картинки, наложения деталей друг на друга. Настройку рекомендуется проводить периодически и правильно. Это позволит распечатывать документы в максимально возможном для используемого устройства качестве. Калибровка лазерной и струйной техники – это достаточно простой процесс. Для ее осуществления достаточно воспользоваться специальными программами. Также регулировку качества получаемых распечаток можно выполнить с помощью сканера.
Назначение калибровки
Калибровка принтера – это процесс настройки устройства, направленный на получение распечаток максимально соответствующих по четкости, цветовой палитре оригинальному документу, фотографии. В результате правильного ее проведения достигается практически полное сходство отпечатанного с образцом. Под этим термином иногда подразумевают загрузку цветовых профилей. Сам процесс проводится как на струйной, так и на лазерной печатающей технике.

Под калибровкой печатающей головки принтера понимают проведение процедуры, которая полностью синхронизирует перемещения его каретки. Для струйной оргтехники дополнительно осуществляют выравнивание самих головок.
Настройка позволяет достичь следующих результатов:
- соответствия цветов образца и отпечатки;
- устранения сдвигов и наложений на распечатках;
- полного управления цветовым балансом, оттенками;
- расширения диапазона цветопередачи.
Для регулировки можно использовать калибратор. Но если настройка проводится только домашнего принтера, то нет смысла приобретать данный прибор. Этим целям послужат сканер либо прилагаемые к печатающему устройству программы. При правильном проведении процедуры будет достигнуто максимально возможное соответствие распечатки изображению на мониторе.

Калибрование печатающей головки
Регулировка печатающей головки в струйной и лазерной технике – это несложная работа, но ее следует выполнять последовательно, тщательно. Правильное проведение процедуры позволяет получить практически другое оборудование, обладающее расширенным функционалом. После регулировки произойдет не только совпадение цвета, оттенков шаблона с распечаткой, но и расширится палитра, улучшится четкость.
На струйной технике
Откалибровать оргтехнику струйного типа можно только после остановки процесса печати документов. При этом поступают следующим образом:
- отключают устройство;
- рычагом регулируют толщину бумаги;
- в лоток укладывают несколько листов;
- включают принтер;
- запускают программу калибровки печатающей головки;
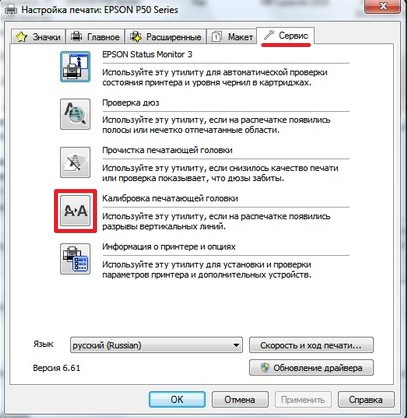
- после получают 4 листа образца;
- на 1-й странице выбирают из нескольких рядов (отмеченных номерами) шаблон, в котором наилучшим образом соответствуют 2 линии друг с другом;
- вводят его номер в соответствующее поле, повторяют процедуру проверки на соответствие;
- таким способом поступают и с остальными листами.
На моделях Epson, HP, Canon и прочих марок настройка цветопередачи происходит аналогичным способом.
В ряде устройств регулировка положения печатающей головки может производиться кнопками меню. Алгоритм действий в этом случае следующий:
- нажимают на кнопку числа копий, фиксируя ее в нажатом положении, из меню принтера включают его;
- таким способом распечатывают 4 листа шаблона;
- выбирают на первой странице наиболее соответствующий по качеству изображения номер ряда;
- нажимают на кнопку числа копий;
- вводят выбранный номер;
- выбирая черно-белое копирование, повторяют процесс распечатывания;
- аналогично калибруют и остальные листы.
Когда трудно подобрать наиболее качественно распечатанный шаблон, следует отдать предпочтение более подходящей распечатке и выполнить перекалибровку. Устройство выдаст новый образец для сравнения.
Кнопки, используемые для запуска процедуры настройки качества печати, могут отличаться на разных моделях. Чтобы выяснить это точно для применяемого устройства, необходимо изучить инструкцию к нему.
Настройка лазерных устройств
Что касается лазерной оргтехники, то процедура калибровки проводится самим устройством автоматически после любой замены в нем картриджа. Также регулировку можно выполнить из меню печатающей техники либо из программы. Весь процесс происходит аналогично описанному выше алгоритму.
В результате настройки устранятся отклонения в цветах и оттенках. Каждая печатающая головка (из четырех) будет попадать точно на предназначенное ей место на бумажном листе. Калибровку принтера требуется проводить периодически при частом его использовании. Процесс не занимает много времени, при этом специальные знания и навыки не нужны.
Методика калибровка с использованием плагина ProfilerPro и сканера
Данный способ калибровки потребует установки программы Adobe Photoshop и плагина ProfilerPro, работающего в ее среде. Их предварительно загружают с диска либо сети, после устанавливают на ПК. В настройках Photoshop выставляют пространство для работы Adobe RGB. В меню появятся 2 новых следующих пункта: DoctorPro, ProfilerPro.
Процесс настройки выполняют в следующей последовательности:
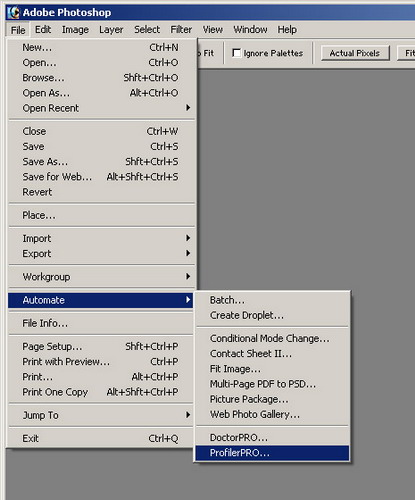
- выбирая 1-й пункт в открывшемся меню, загружают шаблонную таблицу;
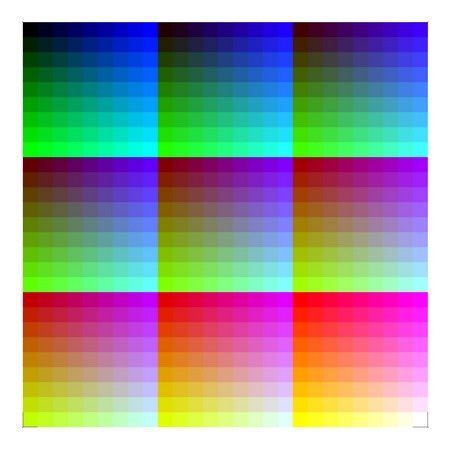
- распечатывают изображение, отключая в расширенных настройках принтера коррекцию цвета и ICM, устанавливая скорость, качество печати, тип используемой бумаги;
- отпечатанный струйным устройством профиль высушивают в течении минимум 3 часов, время при этом зависит от типа используемых чернил;
- отключают цветокоррекцию сканера;
- сканируют профиль и сохраняют его;
- затем открывают Adobe Photoshop;
- выбирают в меню ProfilerPro пункт построения профиля из отсканированной таблицы (D);
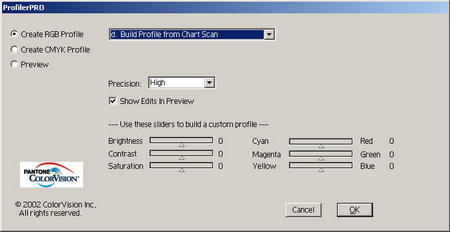
- сохраняют шаблон под любым именем;
- устанавливают профиль для использования принтером по умолчанию.
Основное время занимает не настройка, а ожидание высыхания распечатанного профиля.
Недостатком метода является зависимость качества шаблона от рабочих характеристик сканера. Если у него цветопередача плохая, то хорошего результата не удастся достигнуть.
Откалибровать струйные и лазерные принтеры самостоятельно достаточно просто. Легче всего это делать с помощью встроенных в устройство программ. Более продолжительное время займет настройка с использованием сканера и специальных плагинов для фотошопа. Регулирование цветопередачи позволит осуществлять печать более качественно: с фотографий исчезнут наложения и искажения, четкость отпечаток улучшится. Но также следует применять качественные чернила на струйных устройствах. А если установлена СНПЧ, то необходимо следить за состоянием контактов трубок, чтобы воздух не попадал в систему.

В том случае, если вы используете свое устройство для печати достаточно часто, то наверняка заметили, что на распечатанных документах начали появляться различные дефекты, к примеру, размытость картинок, нечеткие линии, неровные края, наложение одних цветов на другие и т.п. Причина всех перечисленных проблем калибровка принтера, которая не была произведена или была сделана неправильно. Следовательно, в таком случае необходимо выполнить такую процедуру, как калибровка печатающей головки.
Что собой представляет процедура
Чтобы откалибровать свой принтер и улучшить результаты его печати, нужно знать, что это такое за процедура, и как правильно ее выполнить. Калибровка оргтехники проводится для получения отпечатка, максимально соответствующего по всем параметрам оригинальному изображению или тексту. Если она выполнена правильно, итоговый результат практически полностью идентичен исходному образцу, и при этом на нем отсутствуют дефекты и артефакты.

На заметку! Под калибровкой понимается настройка работы печатающей головки принтера. Также в этом процессе синхронизируется перемещение каретки.
Для струйных приборов при калибровке дополнительно выравниваются сами печатающие головки. Кроме того, в результате проведения процедуры достигаются: соответствие цветов между оригиналом и копией, устранение дефектов, расширение диапазона оттенков.
Чтобы провести процедуру максимально точно, рекомендуется задействовать калибратор. Но это устройство дорогое и приобретать его только для домашнего применения нецелесообразно. В качестве альтернативы предлагается использовать сканер, софт, идущий в комплекте с оргтехникой, или профессиональные программы, например, i1Profiler.

Правильный выбор бумаги

Основные критерии выбора бумаги для корректной цветопередачи – это показатели белизны, прозрачности и плотности, а также совместимость с конкретным устройством.
В целом, бумага для цветной печати делится на офисную и фотобумагу.
Офисная бумага имеет стандартную плотность 80 г/м2 и делится на классы А, В и С в зависимости от качества, белизны и прозрачности, где А – это премиальный класс, а С – наиболее распространённый вид бумаги для повседневных офисных нужд.
Фотобумага для лазерного принтера отличается от офисной многослойностью и специальным покрытием для фиксации красителя. В зависимости от типа покрытия выделяют глянцевую, полуглянцевую, суперглянцевую и шелковисто-матовую бумагу, которая также различается по плотности. Фотобумага используется для цветной печати и на струйном принтере. При этом необходимо учесть, что более плотная бумага впитывает больше красителя, а значит, при высокой насыщенности цветов и расход красящего вещества больше.
Признаки необходимости процедуры
Если пользователь регулярно печатает на своем принтере или МФУ, со временем ему потребуется выполнить калибровку. Признаки необходимости проведения этой процедуры следующие:
- распечатанный текст или изображение смазаны;
- тонкие линии размыты;
- объекты и фигуры имеют неровные края;
- проявляется наложение цветов;
- на отпечатке появляются полосы, пятна или прочие артефакты;
- отдельные фрагменты не пропечатываются.

Раскалибровка принтера может произойти по ряду причин. Одна из основных – неправильная транспортировка устройства, из-за которой случилось смещение печатающей каретки. Использование плотной бумаги также приводит к неполадкам. Кроме того, если аппарат регулярно работает, возможен износ механизма.
Настройки файла в графическом редакторе
Существует две основные цветовые модели:
- RGB.
Эта модель используется для цветопередачи на мониторах и экранах. В RGB всю гамму оттенков создают сочетания красного, зелёного и синего цветов на устройствах, генерирующих свет. - CMYK.
В этой модели из белого света вычитаются оттенки голубого, пурпурного, жёлтого и чёрного, что позволяет получать пигмент для белого носителя.
Для профессиональной печати с корректной цветопередачей используется только модель CMYK. Вы можете перевести любой файл в CMYK в графическом редакторе.

Также при отправке файла на печать из графического редактора необходимо обратить внимание на следующие моменты.
Калибровка пошагово
Перед тем, как выполнить процедуру калибровки, необходимо подсоединить оргтехнику к компьютеру, поместить бумагу внутрь, включить аппарат. После этого рекомендуется обновить драйвера и программное обеспечение принтера. Проведение работ на устаревшем ПО может завершиться неудачей.
Совет! Для загрузки последних версий софта и драйверов рекомендуется перейти на официальную страницу разработчика оборудования.
Выравнивание печатающих головок
Если некорректная работа принтера проявляется в несовпадении линий и цветов, это обычно объясняется неверным расположением печатающих головок. Для устранения неполадок необходимо провести их калибровку. Перед тем, как приступить к процедуре, нужно поместить внутрь устройства бумагу. Далее:




Основные действия по калибровке принтера окончены. Если это не помогает, или пользователь желает продолжить настройку, нужно перейти к следующим процедурам.
Параметры картриджа
Некоторые модели принтеров для печати используются несколько картриджей. Разница между ними заключается в цвете чернил, а также различном расходе краски. Чтобы не задействовать отдельные картриджи либо выбрать все, необходимо:

- указать картридж для печати – цветной, черный или оба;

Теперь устройство будет использовать выбранный картридж независимо от того, какой документ (цветной или монохромный) отправлен на печать.
Специальные параметры


Очистка составляющих

Управление цветом


Особенности процесса для струйной техники
Выполнение калибровки на струйной технике возможно только в том случае, если принтер не проводит печать. Иначе процесс настройки не запустится.
Важно! Перед проведением действий по настройке положения печатающей головки нужно обесточить технику, установить рычаг, регулирующий толщину бумаги, в стандартное положение, а затем добавить в лоток несколько листов.
Алгоритм по калибровке для большей части струйной техники идентичен, но могут встречаться и некоторые нюансы. Получить подробное описание действий для конкретного образца можно в руководстве пользователя.
Особенности процесса для лазерной техники
На лазерной оргтехнике калибровка запускается в автоматическом режиме после замены картриджей, но если есть такая потребность, ее можно выполнить вручную при помощи утилиты или драйверов. Проведение этой операции для лазерного принтера или МФУ необходимо, чтобы не допустить смещения цветов. Благодаря этому краска точно попадает на то место, где она должна быть, а отпечаток получается четким и без дефектов.







Визуальная калибровка с программным обеспечением
Большинство людей не знают об этом, но как Windows, так и MacOS, поставляются со встроенной калибровкой монитора, и во многих случаях она помогает уменьшить цветовые сдвиги, как и большинство сторонних коммерческих или бесплатных программ калибровки монитора. Я доберусь до них через минуту.
Преимущество сторонних программ калибровки заключается в том, что они предоставляют гораздо более обширные элементы управления, чем программное обеспечение, встроенное в операционные системы Windows и Mac. Некоторые из них помогают вам создавать профили монитора ICC на основе выходных данных с вашего принтера, а другие, особенно онлайн-калибровочные продукты, которые работают (или, по крайней мере, запускаются) внутри вашего браузера, бесплатны.
Без сомнения, самые простые и самые дешевые процедуры встроены в операционную систему вашего компьютера. Поскольку у каждого из них есть четкие инструкции, я остановлюсь на том, чтобы рассказать, как начать процедуру калибровки в Windows или macOS.
Калибровка дисплея в Windows 10:
Калибровка дисплея в macOS:
Помощник по калибровке дисплея поможет вам выполнить калибровку монитора, а затем сгенерирует профиль ICC и свяжет его с вашим дисплеем.
Нюансы калибровки на разных марках принтеров
Процесс выравнивания головки может отличаться на технике разных брендов. Как откалибровать изделия наиболее популярных производителей – будет описано ниже.
Canon
Epson
Для калибровки принтеров EpsonL805, L800, L1800, L120 и других моделей необходимо приложение Print Head Alignment. Оно устанавливается автоматически вместе с пакетом драйверов, а запускается через панель управления.
TSC TTP-225
Чтобы откалибровать TSC TDP-225 (технику для печати штрих-кодов и этикеток), нужно запустить диск с драйверами и ПО, а затем включить утилиту Bar Tender. С ней легко выполнить калибровку. Также можно провести ручную настройку. Для этого необходимо удерживать кнопку для печати этикеток на протяжении 5 секунд либо нажать на нее, выключить технику, а затем продолжать нажимать на клавишу в течение еще 10 секунд.
На заметку! Подобным образом можно провести калибровку аналогичных устройств, например, Zebra или Godex EZ-DT2. Подробное описание действий описано в руководстве пользователя.
Проверка работоспособности принтера
Если определить причину неполадки не удалось, проверка работоспособности принтера поможет узнать, является ли причиной проблемы устройство или компьютер.

Для проверки работоспособности устройства сделайте следующее.
- Выключите устройство и компьютер.
- Отключите кабель USB от устройства.
- Загрузите в податчик листов бумагу формата A4.
- Удерживая нажатой кнопку остановки/сервиса, нажмите на кнопку питания, чтобы включить принтер. Когда питание принтера включится, отпустите обе кнопки.
Будет напечатана страница шаблона проверки дюз. Если на шаблоне есть белые полосы или пропуски, необходимо прочистить печатающую головку.
Также выполняем: заправка и ремонт HP laserjet 1018 не печатает, горит зеленая кнопочка
Советы специалистов
Специалисты рекомендуют проводить калибровку регулярно при появлении первых признаков сбоя положения головки. Это будут незначительные артефакты – неправильные цвета, полосы и т.д. Чтобы узнать, как выполнить настройку для своего устройства, будь то техника Samsung, Xerox или Brother, нужно открыть руководство пользователя или зайти на официальную страницу разработчика и скачать описание процедуры в виде инструкции. Перед началом регулировки рекомендуется прочитать документ полностью.

В том случае, если у пользователя дома есть 3D-принтер, например, FLSUN QQ, для него также необходимо проводить калибровку. Сначала потребуется настроить ось Z. Бумажный лист проходит под экструдером, но с затруднением. Далее для регулировки оси Х стоппер устройства нужно расположить на горизонтальной оси. В этом положении экструдер не перекрывает край стола. Удобнее всего откорректировать ось Y. Сопло принтера размещается на переднем краю стола.
Совет! 3D принтеры имеют высокую стоимость, поэтому при малейших сомнениях не рекомендуется самостоятельно выполнять калибровку. Лучше обратиться за помощью к профессионалам.
Итак, если принтер или МФУ распечатывает изображения с дефектами – смешивает цвета, оставляет полосы и т.д. — необходимо выполнить калибровку печатающей головки. Сделать это можно вручную с помощью кнопок на корпусе устройства или через программное обеспечение, установленное в комплекте с драйверами. Подробное описание процесса можно найти в инструкции по эксплуатации или скачать с сайта производителя устройства.
Как часто проводить процедуру
Калибровку нужно выполнять по мере необходимости, не дожидаясь серьезных проблем с печатающей головкой. При появлении даже небольших дефектов следует заняться выравниванием цвета.
На официальных сайтах производителей устройств доступны к скачиванию инструкции по калибровке принтера в PDF, которыми удобно пользоваться. Перед началом процедуры обязательно ознакомьтесь с инструкцией полностью.
Как откалибровать сканер?
Имея на руках спектрофотометр ColorMunki Photo и печатая на профилированных принтерах, я крайне не доволен цветопередачей своего сканера. Теряется смысл в печати через хороший профиль если картинка со сканера выходит с искаженными цветами.
Короче говоря, логика подсказывает, что для профилирования сканера есть все, что нужно:
1. Две цветные шкалы - от Артема (GoodColor) и X-rite ColorChecker. Последняя является чуть ли не эталоном.
2. Сканер Epson Perfection V300 Photo.
3. Спектрофотометр.
Как я понимаю процесс. Сканируется шкала и сравниваются цвета в реале с цветами из сканера. На основании чего и строится профиль.
Вопрос к знатокам - с помощью каких программ это можно сделать? Процесс профилирования сканера? Как подключить полученный профиль к сканеру?
Надеюсь на помощь GoodColor и Dmitrih. Ну и мнение любого знающего человека будет ценным.
Как откалибровать сканер?
Так а с помощью родного софта Munki?
Как сделать в ARGYLL - можно так
А можно моей шкалой в i1Profiler - так же будет хорошо. Под D50 - это тот же ColorChecker. ColorChecker'ы так же имеют разброс от партии, есть даже исследование.

Читайте также:
 webdonsk.ru
webdonsk.ru