Как сделать качественные сканы манги
Для работы над редакцией манги тебе понадобится программа:
- Adobe Photoshop. Эту программу ты должен найти и установить сам, мы не предоставляем установочных файлов.
После того как ты выявил/-а желание стать редактором, мы выслали тебе следующие файлы:
Шаг 1.
Создай следующие папки у себя на компьютере:
- Папку "manga-sailor-moon-kanzenban-rus"
- В ней создай папку с номером акта, который ты редактируешь, например, "act-03" или "act-50".
- В этой папке создай три папки: "material", "jpg", "psd".
- В папку "material" сохрани PDF файл с переводом акта.
- В папку "psd" сохраняй все страницы сканов как файлы фотошопа .psd со слоями. (Подробнее о том, как сохранять PSD файлы читай в разделе "*ВПИСАТЬ НАЗВАНИЕ РАЗДЕЛА*")
- В папку "jpg" сохраняй каждую готовую отредактированную страницу с русским текстом как файл JPG. (Подробнее о том, как сохранять JPG файлы читай в разделе "*ВПИСАТЬ НАЗВАНИЕ РАЗДЕЛА*")
- распакуй архив Zip, который мы тебе прислали: кликни правой кнопкой мыши на файл архива, в выпавшем меню кликни на "Извлечь".
- Система спросит тебя, куда извлечь файлы. Извлеки их туда, куда система предлагает автоматически - в ту же папку, в которую ты скачал архив ;)
- Появится папка с таким же названием, как название архива. Открой эту папку обычным двойным кликом.
- Выдели все файлы шрифтов (зажми кнопку "Ctrl" на клавиатуре и нажми кнопку анлийской букы "A". Все файлы в папке будут автоматически выбраны).
- Теперь клинкни правой кнопкой мыши на любой из выделенных файлов и в выпавшем меню кликни "Установить". Готово! Все шрифты установлены на твой компьютер.
- найди подходящий шрифт на сайте https://www.fontsquirrel.com/fonts/list/language/cyrillic/ На этом сайте есть три страницы шрифтов. Чтобы скачать шрифт, кликни на голубую кнопку "Download" под ним. Ты также можешь проверить, действительно ли приглянувшийся тебе шрифт подходит, если клинешь на этот шрифт и кликнешь в тонкой темно-фиолетовой полоске на ссылку "Test drive". Там в поле сверху ты можешь напечатать фразу, для которой ты ищешь фрифт, и сразу увидеть как она выглядит, написанная этим шрифтом. Если шрифт тебе подходит, кликни на светло-сиреневую кнопку "Download OTF / TTF".
- Испробуй этот новый шрифт в скане манги.
- Пришли PSD файл этой страницы Селине на проверку. В е-маиле укажи, в каком именно месте ты используешь новый шрифт. Селина или одобрит выбор или посоветует шрифт, который подходит лучше.
Шаг 2.
Установи шрифты, которые мы тебе прислали. Чтобы установить шрифты,
В каких случаях ипользуются какие шрифты:
-
Стандартный шрифт для разговорных пузырей:
IrinaCTT Normal


Gertruda Victoriana Normal




Forum Regular




Annifont Regular




Balloon Lt TL Light


EpsilonCTT Normal
Если в манге тебе повстречался шрифт, к которому не подходит ни один из представленных здесь шрифтов,
Итак, мы прислали тебе файл PDF, в котором комментариями к каждой фразе добавлен перевод. Плюс такого перевода в том, что ты можешь открыть этот файл в фотошопе и сразу будешь видеть, какая фраза имеется в виду + можешь скопировать фразу и вставить ее в текстовый слой в Фотошопе.
-
Открой PDF файл в программе Photoshop (далее - Фотошоп). Выбери одну страницу, которую ты собираешья редактировать, кликни на нее. В настройках справа обязательно впиши "72" в строчку "Разрешение", иначе изображение будет не адаптировано для просмотра онлайн.

-
Кликни на меню "Просмотр" в самом верху программы, в выпавшем меню выбери "Показать", в выпавшем меню выбери "Комментарии":

Называй файл так, как его название уже продиктовано ПДФ, лишь подправив конец названия в соотсветствии с данной инструкцией:
если номер страницы - однозначное число, добавь перед ним два нуля. Пример: было manga-sailor-moon-kanzenban-rus-volume-09-act-50-1 стало manga-sailor-moon-kanzenban-rus-volume-09-act-50-001
если номер страницы - двухзначное число, добавь перед ним один нуль. Пример: было manga-sailor-moon-kanzenban-rus-volume-23-act-50-1 стало manga-sailor-moon-kanzenban-rus-volume-09-act-50-023
если номер страницы - трехзначное число, оставь наименование как есть. Пример: manga-sailor-moon-kanzenban-rus-volume-09-act-50-129

Справа и сверху от окна, в котором ты видишь скан, отобразятся две полоски с линейками. Кликни на линейку, которая слева, зажми кнопку мыши и вытяни мышью из линейки светло-голубую полосу и протяни ее к черному краю, обрамляющему кадр (На скриншоте для наглядности я покрасила линию в красный цвет:

Теперь выдели в меню слоев наш пока еще единственный слой со сканом, нажми одновременно кнопки Ctrl и английскую "T" на клавиатуре (скорее всего тебе придется переключиться на английский язык, чтобы эта быстрая команда сработала). Теперь ты можешь изменять размер слоя или повернуть. После того как ты нажмешь CTRL + T, по краям слоя отобразятся маленькие квадраты, помечающие границы слоя. Подведи курсор мыши к одному из углов настолько близко, чтобы курсор мыши превратился в дугу со стрелочками на концах. Теперь ты можешь зажать левую кнопку мыши и вертеть слой, двигая мышью и выравнивая его относительно протянутой Линейке.
Скорее всего при повороте скана по краям образовалось пустое место, как видно в нашем примере сверху и справа:

Чтобы избежать таких неровностей, добавь под слоем скана новый слой, совершенно белый. Теперь подвинь слой со сканом так, чтобы пустые места исчезли. В нашем примере это будет значить, что небольшой кусок звездного скана будет отрезан, но это не страшно. Зато теперь наш верхний угол выглядит аккуратно:


В появившемся окошке надо вписать 10, а справа - 244:
Обычно это уже удаляет все неаккуратности. Если вдруг этих чисел недостаточно для чистки скана - поэкспериментируй, впиши другие числа.
Чтобы добавить текст, надо создать текстовый слой (видео-урок по использованию инструмента Текст). В окошке "Символ" ты можешь задать следующие настройки (если ты не видишь настроек тектса, кликни на пункт меню "Текст" >> "Панели" >> "Панель символов"):
Анлейт – английский перевод манги.
Анскрипт - английский скрипт.
Джепег-артефакты – грязь на скане
Корректор - человек отвечающий за проверку качества перевода и его оживление : )
Левелы – инструмент "Уровни" в фотошопе.
Сканлейт - перевод манги, фанатами для фанатов.
Скан –отсканированная страница манги.
Равка – "сырой" и часто "избитый" материал.
Текстура - в сканах фон, облачка и т. д.
Тайпсет – вбивание текста на скан
Тайпсеттер - человек, отвечающий за набор текста на страницу.
Скрипт - перевод в виде текста.
Фрейм –кадр в манге/манхве.
Эдитинг - редакция и чистка сканов.
Эдитор - человек, занимающийся чисткой сканов.
Клининг (от англ. cleaning - очистка), иногда клин - процесс приведения сканов в эдитабельный вид, их первоначальная обработка. Включает в себя выпрямление страниц, дорисовку или перерисовку облаков, восстановление цветов (в т.ч. перевод цветных сканов в черно-белые), устранение артефактов, анлейтерских печатей, текста (как правило, всего), пересохранение в положенном формате. Иногда эдитор занимается одновременно и клинингом, иногда эти обязанности разделяются между разными людьми.
Подложка - пространство скана под текстом. Когда текст убирается, подложка, как правило, страдает, особенно в равках (японцы пишут сверху вниз, и после забивки русского текста остаются полосы). Поэтому правильное восстановление подложки очень важно.
Релиз (от англ. release - выпуск) - процесс публикации главы, также сама публикуемая глава.
Ретушер - то же, что и эдитор. Этот термин чаще применяется в издательствах.
Облако, оно же баллон - место размещения реплик персонажа (в форме облака, овала, квадрата, иногда - при крике или смятении - неправильной формы).
Сверка - сопоставление текста, переведенного с английского языка, с оригинальным текстом манги\манхвы. Служит устранению неточностей, ошибок анлейтеров, позволяет уменьшить объем сочинительства.
Спецэффект (sfx:) - звук в манге\манхве; иногда обозначение действия персонажа ("сел", "в испуге", "бегом" и т.д.)
Финал-ридинг, он же контроль качества, он же QC - работа, выполняемая непосредственно перед выпуском главы. Включает в себя проверку эдитинга, отлов опечаток, пропущенных страниц, остатков анлейта и т.п.
Эдитор все же не просто чистит сканы. Чистит их клинер. Эдитор помимо этого занимается перерисовкой или подписыванием звуков, восстановлением подложек, иногда тайпсетом, если нет отдельного человека. На него же ложится подбор шрифтов.
И сам тайпсет можно для удобства делить на первичный и вторичный. В ходе первого оформляются фразы в облаках, набранные нормальным шрифтом, аналогичные фразы вне облаков, комментарии автора и надписи. В ходе второго (выполняться они могут одновременно, термин введен для удобства) на сканы вносятся фразы курсивом, с края облаков, всяческие "реплики в сторону", заметки между делом; как правило, оформляются другим шрифтом, более похожим на рукописный (Segoe, Jacob, Domino, Epsilon, Teslic и т.п.).


Я рекомендую использовать : ФШ6 - скачать

1. Онлайн - на YouTube в трех частях:
2. В хорошем качестве урок можно скачать отсюда:
В помощь сканлейтеру

Каталоги манги:
ТУТ-наш отечественный и всем известный каталог;
ТУТ-его забугорный аналог;
ТУТ-и еще.
Базы манги:
Равки- одно из крупнейших манга-хранилищ, которое сейчас приказало долго жить в силу начала издательствами Священной Войны против незаконного сканлейта.
равки- еще одна база, но там нужно региться, зато ссылки прямые;
равки- сканлейтерский сайт с равами. Список манги, конечно не очень большой, но после кончины мангахелперс. Плюс там помимо прочего к большинству выложенных равок можно скачать переводы (ан-яз ясное дело);
Равки - относительно небольшая база, но тоже достойная (только raw);
Равки- классный форум, где можно скачать равки и английские переводы целой кучи манги;
Mangafox - сайт с онлайн-читалкой манги;
One Manga - еще одна онлайн-читалка.


Картинки щелкаем для увеличения!
Новейший и актуальный способ клина, быстро и качественно.
Для новичков.
1. Как правильно настроить Photoshop.

А теперь подробнее о каждом окошке и как его вызвать^__^
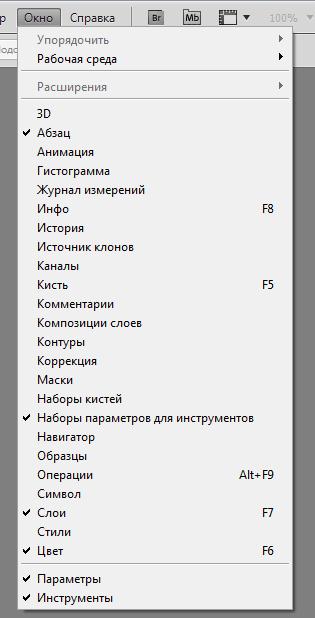
Вот здесь ставим галочки на нужные нам окошки.

Ну тут все ясно, все возможные манипуляции со слоями текста, вклеенными кусочками скринтона и прочее и прочее. Так же тут есть 2 полезные вещи. Глазик, он напротив самого слоя – это видимость слоя. И непрозрачность. Допустим, наложили линию, но она выбивается из общей картины - слишком яркая и темная, в отличии от соседей, бледных и серых, вот тут мы начинаем подбирать нужное значение. Некоторые скажут можно просто пипеткой выделить цвет и уже серые линии положить, но они будут так же выделяться своими очерченными линиями, одним словом бревно среди веток. Непрозрачность смягчает и сглаживает все.
Дубликат слоя – очень полезная вещь при тайпе яоя, где в сценах НЦ есть куча ахов и охов, его можно назначить на горячую клавишу, но об этом позже.

Как нам выделить нужные слои и объединить: есть 2способа для выделения нам нужных слоев. Если у нас идут слои друг за другом, то выделяем первый слой и спускаем к последнему, и прежде чем его выделить, зажимаем Shift и - вуаля - у нас все нужное выделено. А если у нас слои раскиданы, то их можно выделить, зажимая Ctrl, ну или перетянуть все слои в общую кучу, но это дольше и муторнее. Теперь у нас есть 3 способа объединения. Объединить слои он как раз объединяет только выделенные нами слои. Объединить видимые – объединяет все слои, которые идут с глазиком. Выполнить сведение – объединяет все, удаляя все слои без глазика.
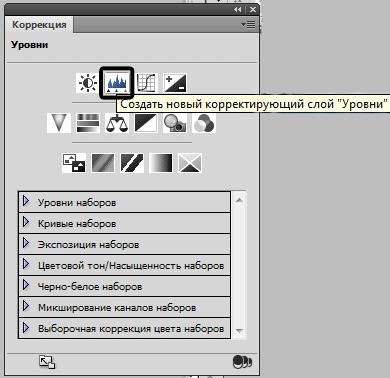
Коррекция - я ее держу только для создания корректирующих слоев.
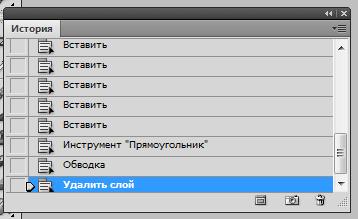
история - ну тут все и так ясно, накосячил, можно отматать чуток назад. Но не забывайте, что у истории есть свой предел, она не сохраняет действия от открытия скана, так что тут сохранение вам в помощь.
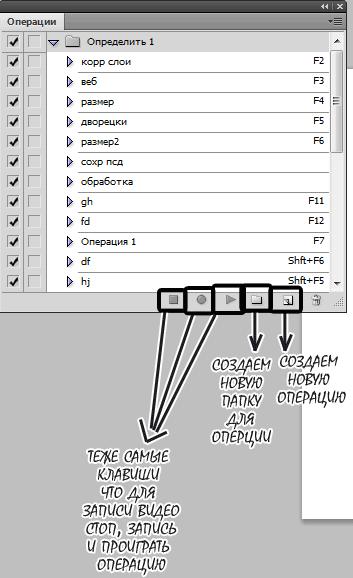
Очень полезная штучка, ее еще называют экшеном. При помощи простых и понятных клавиш, мы с легкостью создаем набор команд. Допустим, перед тем приступить к чистке сканов, нам нужно совершить ряд действий: сменить режим на градацию серого, создать дубль слоя, корректирующие слои и сохранение в псд. Конечно, можно натренировать себя это делать за полминуты, но зачем такие жертвы, господа, когда все это можно загнать в операцию и нажав лишь 1 клавишу, наслаждаться проделанными действиями за пару секунд.
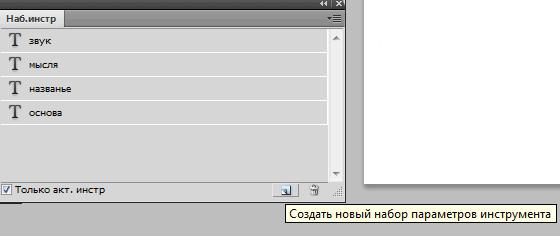
а вот это окошко, друзья мои, сохранение нервных клеток при тайпе. Перед тем как начать вставлять текст мысли или звука, мы просто выделяем нужный пункт и - вуаля - все настройки для нужного текста выставлены. Как делать такие пунктики, сначала мы настраиваем вот это окошко:
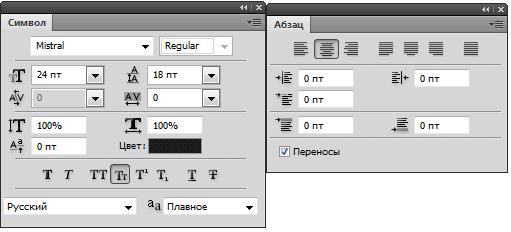
А потом нажимаем кнопочку на наборе инструментов и готово.
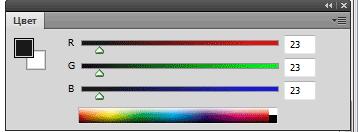
И последнее окошко я держу я удобного настроя или отслеживания черного и белого цвета.
А теперь самое интересное - настройка горячих клавиш, или делаем пианино.
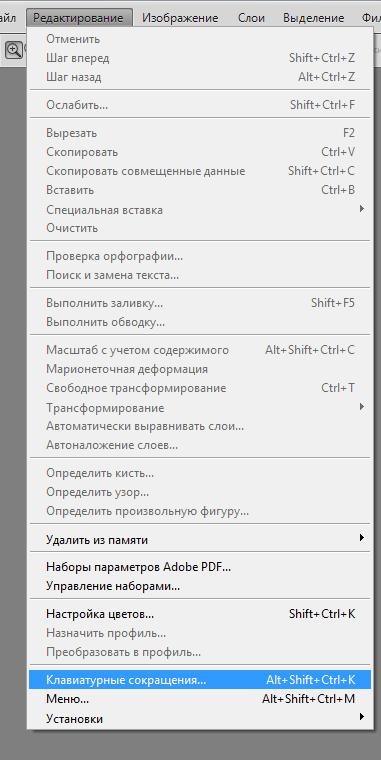
вызываем меню для настройки этих клавиш, появляется вот такое окошко.

Нам нужно только 2 пункта: меню программы и инструменты. Находим нужные нам инструменты и действия, не обращая внимания на крики программы о занятости данной клавиши, настраиваем под себя. Мои настройки:
Q – линейка
W – текст
E - резинка
A – переключение цветов
S – штамп
D – прямолинейное лассо
F – прямоугольная область
G - перемещение
Z – лупа
X - осветлитель
C - затемнитель
B – линия
Ctrl+z на задний план и наоборот
Ctrl+x градация серого
Ctrl+Q цветовой диапозон
Ctrl+’ дубль слоя
Ctrl+l уровни
Ctrl+с обводка
Ctrl+v скопировать
Ctrl+b вклеить
Вот, в общем-то, и все. Наш фотошоп готов к работе.
2. Выбор проекта.
3. Подготовка скана к чистке(анлейт).
Итак, нужный томик у нас в руках, я начинаю с того, что убираю кредитки и остальные пикчи английской команды (они вернутся на последней стадии упаковки главки) и все сканы манги объединяю в одну большую папку и присваиваю свои имена для каждого скана, но не по отдельности, а стандартной программой из пакета офиса в венде Microsoft Office Picture Manager. Правда, бывает так, что англ команды присвоили разные имена для каждой главки и все сканы пошли в разнобой, тогда мы каждую папочку переименовываем по отдельности и только после этого перетаскиваем в общую папку.

Выделяем любой скан и жмем ПКМ(правая клавиша мыши) и выбираем из списка нужную нам программу.

Жмем на представление эскизов под цифрой 1. Нам открывается все сканы в папке, при помощи клавише ctrl+a мы выделяем все сканы, жмем ПКМ и выбираем переименовать.

Справа открывается окошко с параметрами. В строку под №1 мы вписываем название тома, его порядковый номер, ну pg пожеланию. Строка №2, №3 и №6 постоянная величина, она не меняется. В строку №4 вносится количество цифр в нумерации - это 3. Так как в томе обычно больше сотни сканов, это тоже постоянная величина, но ее надо вписывать заново. В строку №5 вносится число, с которого надо начинать вести отчет, если мы переименовываем весь томик, то можно поставить 0 или 1, а если по главе, то вносим следующий порядковый номер скана(пример: 1глава закончилась – 035 сканом, значит, ставим 036 в строку). После этого жмем на ок(7) и ждем пару секунд и готово.
Частенько в томике бывают двойные сканы и желательно им присвоить и двойную нумерацию(пример: UNM_v01_pg044_045). Выделяем первый скан, находим скан перед двойным и, перед тем как его выделить, зажимаем Shift и переименовываем. Потом выделяем двойной скан и в строчке №1 вводим полное название вместе с нумерацией и жмем ок(7). Затем выделяем следующий скан за двойным сканом и проматываем до конца тома или до следующего двойного скана и переименовываем так же, как если бы мы по главной переименовывали томик. Дальше можно раскидать по папкам, но я предпочитаю все сканы держать в одной папке.
4. Очистка скана. Клин и тайп.
Внимание. Анлейт сканы ни в коем случае не ровнять, не менять размер скана и не применять уровни.
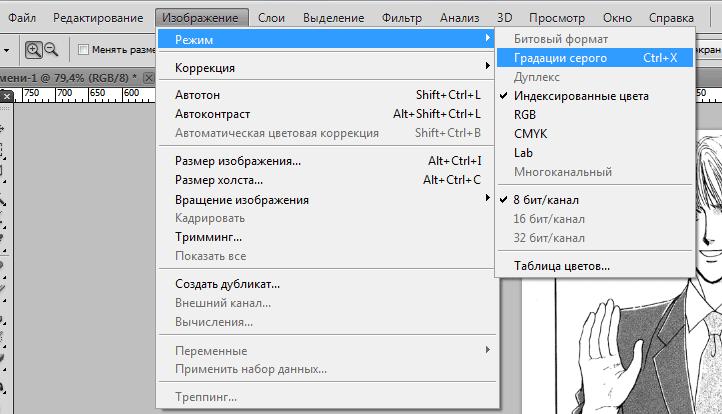
Открываем скан, переводим его в режим градации серого (изображение-режим-градация серого).
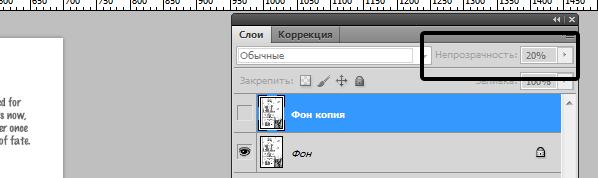
делаем дубль слоя, ставим на дубль слой 20% непрозрачность и убираем видимость
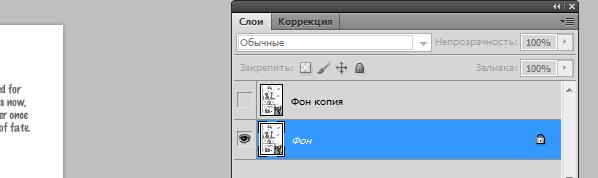
теперь выделяем основной слой и удаляем текст со скана.
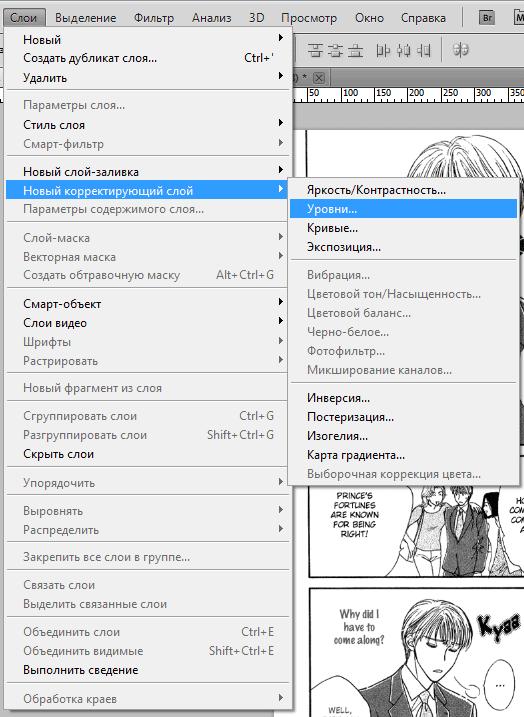
После того как почистили скан от текста, создаем корректирующие слои (слои-новый корректирующий слой-уровни),
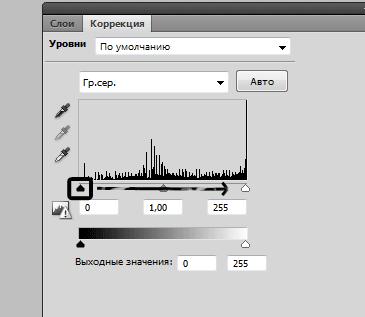
сначала черный бегунок (левый) выкручиваем вправо - это для белого.
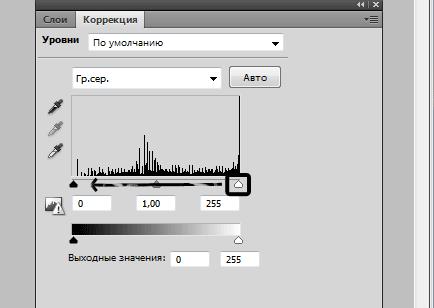
и затем белый бегунок (правый) выкручиваем влево - это для черного.
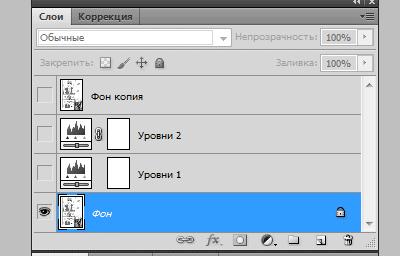
Выключаем видимость корректирующих слоев и выделяем основной слой. Теперь делаем предварительную чистку.
Выделение - Цветовой диапазон.
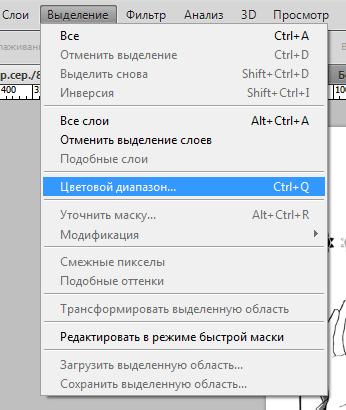
Открывается вот такое окошко:
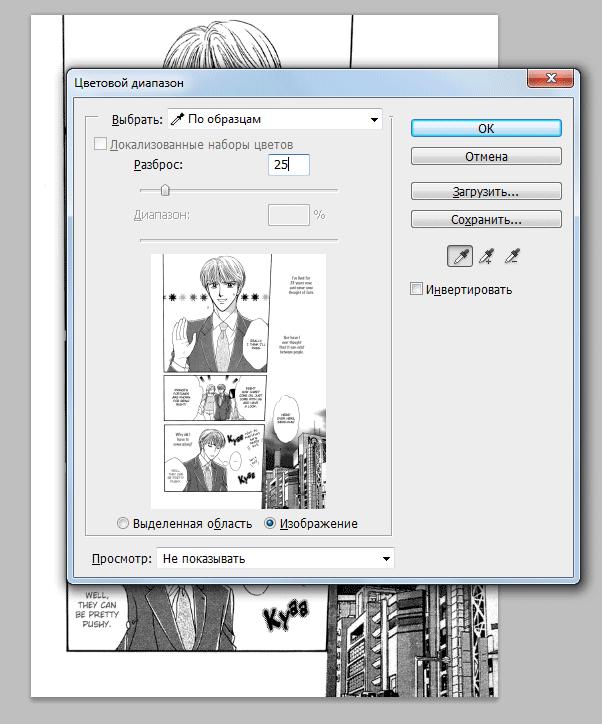
Выбираем разброс 20-30 (значение подбираем от подбитости скринтонов) и с помощью пипетки. Я для белого максимум 25 ставлю. Щелкаем на уменьшенном скане на БЕЛОЕ и нажимаем Да.


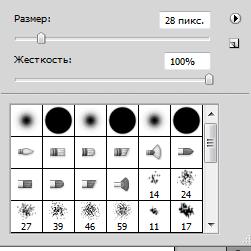
Затем включаем инструмент осветлитель
Настраиваем: диапазон-подсветка, экспонировать-10(ИЛИ 5) и жесткость кисти 100%

Включаем видимость слоя для белого, но при этом остаёмся на Основном слое. И чистим осветлителем скан пока максимум грязи не уйдет.45

Отменяем выделение. Оставшийся мусор ВРУЧНУЮ удаляем осветлителем аккуратно, стараясь сильно не стирать линии и скринтона. Убрав всю грязь, удаляем корректирующий слой для белого.

Теперь идем чистить чёрный. Так же выделяем Основной слой и применяем все тот же цветовой диапозон (Выделение - Цветовой диапазон).

Выбираем разброс 30-60 (так же все зависит от побитости скринтона) и с помощью пипетки выделяем черный и жмем ок.
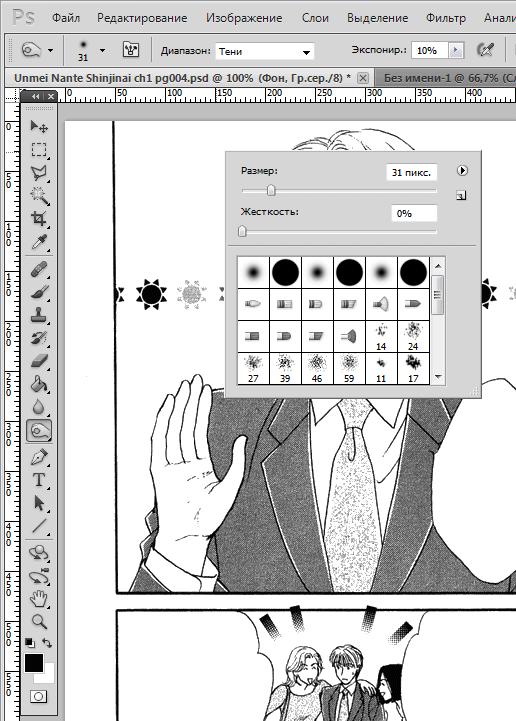
настраиваем Затемнитель: диапазон - Тени, экспонировать – 10(или 5). Жёсткость кисти 100%. И чистим так же, как и белый.

Снимаем выделение, дочищаем грязь и удаляем слой. И включаем видимость дубля основного слоя и выделяем основной слой. И сохраняем в псд и дальше тайпим, полупрозрачный дубль слоя как раз был нужен для тайпа, теперь у нас есть подложка с английской версией, не надо постоянно прыгать с программы в программу. После тайпа снимаем видимость дубля и сохраняем скан псд и пнг.

Итак, начнём. В манге есть 3 основных расширения файлов, с которым вы столкнётесь:
- jpg - равки в основном бывают именно в этом формате, цветные страницы тоже в формате jpg;
- png — тот, в котором нужно сохранять обработанные сканы;
- psd - в котором мы работаем. ( в этом формате мы можем редактировать скан, после сохранения, помагает если в корректе нашли ошибки).
(Я сохраняю в 2 форматах: png, psd, )
На самом деле, нормальные равки должны быть в psd, tiff или bmp (несжатых форматах). Но правда жизни в том, что нормальные равки можно получить, только самостоятельно отсканировав мангу.
Работать вы будете с форматом psd.
Сохранять ИТОГОВУЮ версию чёрно-белых сканов в png PNG-8, цветных - в jpg.
Формат JPG (также известен как jpeg)

A.C.M.E (normal, bold)
Action Man
Anime Ace v2 (normal, bold, italic, italic bold)
Anime Ace v5
Annifont
BirchCTT
BDs2-Light
BOMGcom001
BOMGcom002
Comics Script Russ (bold)
DigitalStripCyrillic
EuroStyle (normal) IrinaCTT
JacobCTT (normal, bold)
Kid Kosmic Cyr
Manga Temple
NinaCTT
PitonActroSity
Sandy Comic Strip
SandyOne (normal)
TagirCTT
Teslic's Document
V_10 Cent Comics
BetinaScriptCTT
Darth Emil
DS Note
Festus
FlorydianCyr
HansHand
Lazy Crazy
Scrawl
Для звуков:
aZZ AB Tribute Cyr
aZZ BB Tribute Cyr
aZZ Big BB Tribute Cyr
aZZ BOB Tribute
aZZ DNK Tribute Cyr
aZZ MOS Tribute Cyr
aZZ TTG Tribute Cyr
Beast Impacted Regular
ChickenScratch AOE
DS Brushes Normal DS BroadBrush
DS Down Cyr
DS Eraser Cyr
DS Eraser2
DS Srain
DS Zombie Cyr
Etude
Grunge
Mistral
Stylo
Другие шрифты:
Adventure
Aquarelle
Bard
BenguiatGothicCTT
ChinaCyr
DS Goose
DS VTCorona Cyr
Elena
Isabella-Decor
LC Bagira

1. Для начала напишем звук/действия:

2. Размещаем действия, так как мы хотим, делайте как вам нравится, только не спешите, потому что поменять что-то, потом не получится. Если нужно, делайте обводку, потом не сможете.

3. Смотрим на картинку:
но если текст с обводкой - нажимаем "растрировать стиль слоя"

4. Теперь выбираем инст. "ластик" и начинаем стирать то, что лишнее, только аккуратно! :
Можно и самим, если есть средства и желание возиться с рассклекой, сканированием и т.д. Обычно связываются с переводчиками на английский и договариваются об использовании их сканов, а иногда просто берут с мангафокс и копипастят =)
[Раэ Сэддон a.k.a. Светлячок][Firefly, could you shine your light?] [a die hard B&tB fan] [Булочка с корицей][Bad, bad she-wolf]
Раньше, когда ещё не так сильно гонялись за сайтами и когда файлообменники были вообще свободными, можно было найти отличные японские сканы томов манги и журналов. Сейчас с этим небольшая напряженка, но кто ищет, тот всегда найдет)
Только не с мангафокс! Это же касается и других онлайн-читалок. Там сканы уже сжатые и сильно замусоренные.
Если брать английские сканы, то лучше скачивать с сайтов команды переводчиков или с mangatraders.
Еще можно поискать сканы на французском, испанском и др. языках. Разные команды используют разный исходный материал, и англоязычные сканы не всегда лучшие.
Только не с мангафокс! я привела пример того, с чем сталкивалась =D зато как скилы клина там качаются, чо х)
BingeulBingeul, это да. Сама для тренировки иногда чищу одну две странички с плохих сканов.
Но когда начинаешь (да и потом тоже), чем лучше исходный материал - тем лучше результат.
[Раэ Сэддон a.k.a. Светлячок][Firefly, could you shine your light?] [a die hard B&tB fan] [Булочка с корицей][Bad, bad she-wolf]
Я с mangatraders и качала)) Просто там разные команды переводили, и у одной сайт не указан, у другой уже не работает. В общем, печаль. А перевести хочется - даже команду не набираю, всё самостоятельно. А то уже две с лишним части (не главы и не тома) манги выпущено, а на русский перевели несколько глав =/
Сегодня мы поговорим о клине, а также о правилах принятых в нашей команде относительно оного! Просьба всем
клинерам команды ознакомиться и отписаться в теме, что вы ознакомлены. Так же принимаются советы и дополнения от других клинеров команды.
В этом мануале я хочу описать самые основы клина для начинающих, ибо случается, что проблемы возникают даже в самых простых вещах.
Открываем скан в фотошопе. Обязательно первым делом мы меняемформат изображения на Градации серого – для черно-белых сканов, и на RGB для цветных. Делайте это сразу же обязательно! Иначе любые ваши манипуляции со сканом неправильного формата могут полностью испоганить весь ваш труд. Будьте внимательны!
Итак, выбираем: Изображение – Режим – Градации серого. В появившемся окошке соглашаемся на удаление информации о цветах.
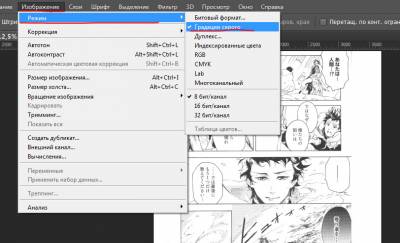
Дальше нужно выровнять скан. Внимание! Выравнивайте скан именно на этом этапе, иначе если возьметесь ровнять его после того, как поменяете размер, скан потеряет четкость!
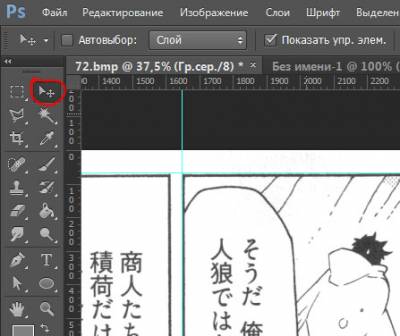
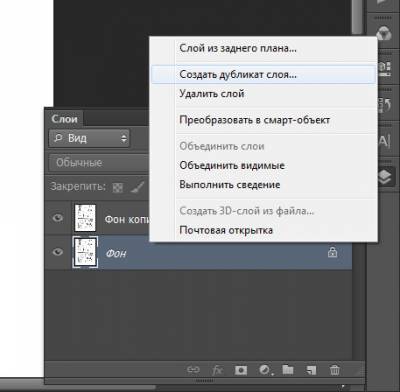
После того как создали дубликат, снова выбираем стрелку Перемещение (нажимаем V ). Наводим ее на уголок нашего изображения, указатель должен принять форму небольшой дуги со стрелочками. Зажимаем левую кнопку мыши и немного наклоняем изображение, пока линия нашего скана не станет параллельной направляющей. Когда получилось - нажимаем Энтер.
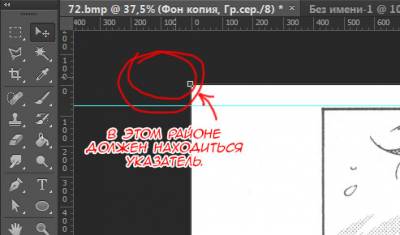
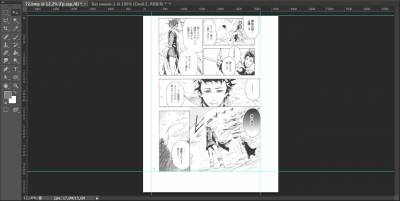

Нажимаем Энтер. Все, наше изображение обрезано. Теперь можно поменять размер скана.
Выбираем Изображение – Размер изображения. В появившемся окне сразу же меняем разрешение скана - !обязательно меняем его в первую очередь! – на 72 пикселя на дюйм . Только после этого ставим высоту изображения. В нашей команде принято решение равнять сканы по высоте, а оптимальной для этого высотой будет 1400 пикселей . Этот размер приятен для глаз, удобен для тайпа и клина, и при нем удается максимально сохранить текстуры. Запомните! Сканы мы не увеличиваем ни в коем случае! Иначе скан потеряет четкость! Скан можно только уменьшать если позволяет размер! Если вам в работу попал мелкий скан, то придется смириться и работать с тем, что есть.

Читайте также:
