Как сделать изображение с ноутбука на телевизор на весь экран
Добавил пользователь Евгений Кузнецов Обновлено: 10.09.2024
Решил подготовить статью о подключении ноутбука к телевизору (хотя, правильно наверное телевизора к ноутбуку) . Рассмотрим именно подключение через HDMI кабель, на примере ноутбука Asus, и телевизора LG со Smart TV. Эта статья подойдет практически для любого ноутбука: HP, Acer, Asus, DEL и т. д. Так и для всех телевизоров: LG, Samsung, SONY, Toshiba и других. Да, какие-то моменты могут отличаться: расположение HDMI разъемов, внешний вид настроек, кнопки и т. д. По этой инструкции вы сможете вывести изображение со своего ноутбука на телевизор. Забыл написать о операционной системе. Не важно, у вас Windows 7, или Windows 10, все получиться. И еще, на вашем телевизоре может не быть функции Smart TV. Должен быть только HDMI разъем, который в наше время есть на каждом, не очень старом телевизоре.
Если вы захотели вывести изображение с ноутбука на ТВ для просмотра фильмов, игр, работы и т. д., то именно HDMI подходит для этого лучше всего. Да, есть беспроводные технологии типа Miracast, DLNA, Intel WiDi, у Samsung какие-то свои фирменные передатчики видео, и другие. Но, они не универсальные. Сейчас поясню. Например, по Intel WiDi, или Miracast, будет задержка в выводе картинки. В игры точно не поиграть. А технология DLNA предназначена исключительно для просмотра видео, фото и прослушивания музыки.
Получается, что соединение по HDMI кабелю самое надежное и универсальное. Хоть и не самое удобное. Всегда хочется избавится от проводов. К тому же, по HDMI с компьютера будет передаваться как изображение, так и звук.
Сейчас я покажу как все подключить, как задать нужные параметры на телевизоре и ноутбуке. Так же, рассмотрим популярные проблемы, которые очень часто появляются при соединении устройств этим способом.
Нам понадобится:
- Телевизор с HDMI входом.
- Ноутбук, или стационарный компьютер с HDMI выходом. Если нет HDMI, но есть DVI, то можно купить переходник DVI-HDMI.
- HDMI кабель.
Подключаем ноутбук к телевизору через HDMI кабель
Если вам интересно, то показывать буду на примере ноутбука Asus K56CM, и немного устаревшего телевизора LG 32LN575U, который мы кстати к Wi-Fi подключали в этой статье.
Кабель у меня самый обычный:

Значит, один конец кабеля подключаем в HDMI разъем на телевизор. Они подписаны. Их может быть несколько штук. Без разницы в какой подключите.

Другой конец кабеля подключите в HDMI разъем на ноутбуке.

Или, к видеокарте на системном блоке. Если у вас стационарный компьютер.

Скорее всего, изображение на телевизоре сразу не появится. Нужно в настройках выбрать источник сигнала. На телевизорах LG, нужно нажать на пульте дистанционного управления кнопку INPUT.

И с помощью джойстика на пульте выбрать нужный HDMI, к которому мы подключили кабель. У меня это HDMI2. Он будет активный. Если у вас ТВ не LG, то там так же должна быть кнопка, с помощью которой можно переключить источники сигнала. Если не получится, напишите в комментариях, разберемся.

Вот и все, вы должны увидеть изображение с ноутбука на своем телевизоре.
Обновление:
В комментариях Дмитрий подсказал, что обязательно нужно сменить имя устройства для выбранного на телевизоре HDMI-входа. Так как это меняет некоторые параметры, которые могут влиять на качество изображения. Так что рекомендую это сделать.
В меню выбора HDMI-входа (как на фото выше) нажмите на красную кнопку на пульте ДУ. В меню на телевизоре это пункт "Смена имени устройства". В появившемся меню выбираем HDMI-вход, в который мы подключили ноутбук и ниже выбираем "Ноутбук".


С подключением закончили. Уже можно пользоваться и наслаждаться картинкой на большом экране. А я еще покажу как можно настроить вывод изображения на ноутбуке, рассмотрим возможную проблему с выводом картинки и звука. Когда звук после подключения будет идти не с телевизора, а из динамиков ноутбука.
Настройка вывода изображения по HDMI на ноутбуке
У меня Windows 7, поэтому, демонстрировать буду на примере этой ОС. Если у вас на ноутбуке, к которому вы присоединили телевизор установлена например Windows 10, и у вас что-то не получается, то напишите, добавлю информацию по "десятке".
Нажмите правой кнопкой мыши на свободную область рабочего стола, и выберите Разрешение экрана.

Откроется окно, в котором напротив пункта Экран должно быть указано Несколько мониторов, или название вашего телевизора. Можете выбрать из списка, и нажать Ok. Так же, можно сменить разрешение. Но, разрешение как правило подстраивается автоматически. Так что без необходимости лучше не трогать.

Как отключить экран ноутбука, расширить, или вывести изображение только на телевизор?
Очень просто. Нажмите сочетание клавиш Windows+P. Откроется окно, в котором можно выбрать способ вывода картинки на телевизор.

Если вы например хотите, что бы изображение было только на телевизоре, то выберите Только проектор. Так же, можно отключить картинку на ТВ, расширить ее, или дублировать. Здесь есть одна особенность. Если, например на вашем телевизоре разрешение 1920x1080, а на ноутбуке 1366x768, то в режиме Дублировать, картинка не телевизоре будет не очень красивой, не четкой. Поэтому, выберите Только проектор и Windows подстроить разрешение под телевизор.
Почему звук не идет на телевизор?
Нажмите правой кнопкой мыши на значок звука, на панели уведомлений, и выберите Устройства воспроизведения.

В списке должен быть ваш телевизор. Вы это поймете по названию. Нажмите на него правой кнопкой мыши, и выберите Использовать по умолчанию. Нажмите Ok.

Вот и все, звук должен появится на телевизоре. Если нет, то смотрите статью почему нет звука через HDMI на телевизоре.
Думаю, у вас все получилось, и вы уже смотрите фильм на большом экране, или играете в игры:) Поделитесь впечатлением!
Если же что-то не получилось сделать: не появляется изображение, звук, или еще что-то, то напишите в комментариях о своей проблеме. Постараюсь помочь советом.
Здравствуйте Друзья! В этой статье разберемся как подключить ноутбук к телевизору по HDMI. Это даст возможность просматривать фильмы в FullHD качестве на большом экране. Скорее всего у ваших телевизоров разрешение по больше, чем у ноутбуков, соответственно картинка будет четче и кайфа больше. Плюс можно смотреть всей семьей. Для полного счастья лучше подключать проектор, но не у каждого он есть. Можно работать за телевизором. В мобильности мы конечно потеряем, зато на экране больше поместится и комфорт увеличиться. Разъем HDMI как нельзя лучше подходит для этого. По кабелю передается видео и звук сразу, в цифровом формате, без искажений, что избавляет от необходимости приобретения дополнительного AUDIO кабеля. В общем одни плюсы.
Подключение ноутбука к телевизору по HDMI
Что бы подключить ноутбук к телевизору нужен кабель HDMI.

Купить можно в любом компьютерном магазине.

Один конец вставляем в разъем HDMI на ноутбуке
Второй в HDMI телевизора

Этих разъемов в телевизоре может быть несколько. В данном мониторе-телевизоре их 2
Вставляем в любой.
Выбираем источник сигнала телевизора.
Жмем несколько раз INPUT или HDMI

и переключаемся на нужный вход
На телевизоре появляется изображение с ноутбука.

Настройка экранов
Аппаратная. Для настройки экранов телевизора и ноутбука можно нажать клавишу fn + f4 (у вас может быть другая клавиша, обычно на этой клавише иконка обозначающая мониторчик)

В центре экрана появится меню из четырех пунктов. Переключаться между ними можно с помощью стрелочек на клавиатуре
Выбираете, как вы хотите использовать подключенный телевизор и жмете Enter.
Можно также зажать клавишу fn и нажимать f4 несколько раз пока не выберите нужный режим. Затем отпускаете все клавиши и активируется выбранный режим.
Программная. Тоже самое и больше можно сделать программно. На пустом месте рабочего стола жмем правой мышкой и выбираем Разрешение экрана

В разделе Несколько экранов из выпадающего меню выбираем нужный режим


Собственно все настройки для комфортного использования телевизора с ноутбуком.
Настройка звука
При подключении телевизора к ноутбуку изображение появляется сразу, а звук — нет (почему-то у меня было так). То есть при просмотре фильма звук идет с динамиков ноутбука. Для переключения звука на телевизор сделаем следующее


Отключаем динамики ноутбука. Для этого жмем правой кнопкой мышки на Громкоговорители и выбираем Отключить

Звук должен пойти на телевизор.
То есть мы включаем телевизор если он отключен

и отключаем все остальное.
Наслаждаемся просмотром фильмов в FullHD.
Заключение
В этой статье рассмотрели возможность подключения ноутбука к телевизору по HDMI. Главное это наличие кабеля. В моем случае звук сразу не передавался на телевизор. Это тоже просто решилось. Еще одни момент. В интернете бытует мнение, что подключив телевизор к ноутбуку можно не только работать и смотреть фильмы, а еще и играть. Последнее меня смущает, так как видеокарты в ноутбуках это урезанные версии видеокарт для стационарных компьютеров. Они рассчитаны на вывод изображения на разрешение экрана ноутбука. Если вы подключили телевизор у которого разрешение в 2 раза больше соответственно видеокарте придется в два раза тяжелее. Поэтому. Играть можно, но в качестве мы потеряем, или будут тормоза. А это испортит все впечатление. В общем, мне кажется, не получится комфортно поиграть с ноутбука на телевизоре. Здесь нужен мощный стационарный компьютер.
Экран у ноутбука не позволяет с комфортом посмотреть фильм или показать всем желающим фотографии с отдыха?
Нужна более качественная картинка для работы или учебы?
Нет необходимости менять ноутбук на модель с большей диагональю или покупать дополнительный монитор, если у вас есть телевизор. Вы можете вывести изображение с ноутбука на экран телевизора и продолжить заниматься своими делами.
Как ноутбук подключить к телевизору

Фото: Как ноутбук подключить к телевизору
Что нужно сделать перед началом работы?
До подключения ноутбука к телевизору рекомендуется проверить, какие общие разъемы имеются у устройств. Это необходимо для того, чтобы определить доступные вам способы передачи изображения с ноутбука на экран телевизора.

Фото: Разъёмы у телевизора
Важно: Качество картинки может меняться в зависимости от выбранного способа подключения ноутбука к телевизору.
Какими методами можно воспользоваться для передачи изображения с ноутбука на экран телевизора
Все существующие способы передачи изображения можно разделить на две основные категории: беспроводные и проводные.
- У беспроводного соединения преимуществом является возможность расположить ноутбук в отдалении от телевизора, не ограничиваясь длиной кабеля. Есть и существенный недостаток – качество картинки зависит от наличия помех в помещении, влияющих на стабильность сигнала.
- Проводное подключение обеспечивает более стабильный сигнал, однако ограничивает перемещения устройств. Максимальная длина кабелей, используемых для подключения, редко превышает 1,5-2 метра.
Важно: При использовании провода для подключения ноутбука к телевизору стабильность связи не гарантирована. Связано это с тем, что внешне целый кабель может быть поврежден внутри. Из-за этого он может работать только в одном положении или не функционировать.
Для подключения ноутбука к телевизору можно использовать:
- Wi-Fi соединение;
- дополнительные адаптеры от Android, Google Chromecast;
- приставку Miracast;
- технологию AirPlay;
- кабель HDMI, DVI, USB;
- S-Video;
- порты LAN, VGA, RGB.
Особенности каждого перечисленного выше способа будут рассмотрены в статье.
Как подключить ноутбук к телевизору через wifi
Этот способ является одним из наиболее современных и не требует использования кабелей, которые могут ограничить возможность перемещения ноутбука внутри помещения.
Для того, чтобы подключить ноутбук к телевизору с использованием Wi-Fi, необходимо, чтобы экран вашего ТВ поддерживал технологию DLNA или имел встроенную систему Miracast. Они присутствуют у современных моделей телевизоров.
Для того, чтобы воспользоваться технологией DLNA, необходимо подключить ноутбук и телевизор к домашней сети Wi-Fi.
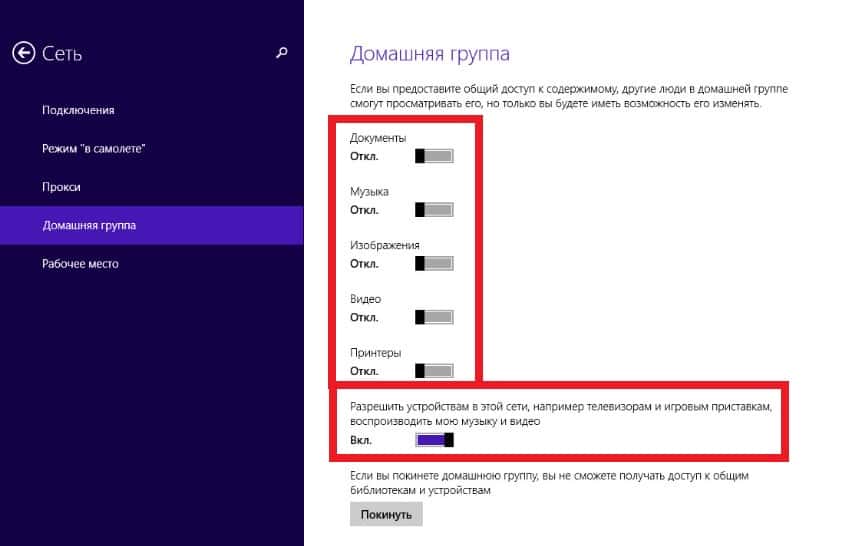
Фото: Открываем общий доступ к данным/Техно ShiFT
Важно: При выборе этого способа вы лишаетесь конфиденциальности данных. Этого можно избежать, открывая доступ только к той папке, которая будет использоваться.
При наличии у ТВ приставки Miracast для передачи изображения придется выполнить три простых шага:
После этого картинка с вашего ноутбука будет передаваться на телевизор.
Важно: При использовании Wi-Fi и технологии Miracast для подключения ноутбука к телевизору необходимо помнить, что качество изображения напрямую зависит от того, какова скорость соединения в вашей домашней сети. Если провайдер не обеспечивает стабильной скорости, о хорошем качестве картинки можно забыть.
Работа с беспроводными адаптерами

Ваш телевизор не предусматривает подключение к сети Wi-Fi, но вы желаете минимизировать количество устройств, используемых для передача изображения на монитор ТВ?
Для этого можно использовать небольшие внешние адаптеры, которые подключаются к порту HDMI. Вы можете выбрать любой из трёх доступных вариантов от Android, Google Chromecast или Miracast.
Внешний адаптер достаточно вставить в HDMI разъём и настроить отображение картинки с ноутбука на телевизор тем же способом, что используется при Wi-Fi соединении.
Важно: При использовании внешних адаптеров старайтесь не допускать возникновения между ними и ноутбуком, с экрана которого передается изображение, препятствий. Они могут сказаться на качестве картинки.
Дополнительные беспроводные сервисы
К этой категории можно отнести технологию от Apple, позволяющую быстро перенести картинку с ноутбука на телевизор – для этого необходимо всего несколько минут.
Стоит помнить, что технология AirPlay работает только с продуктами от Apple. Соответственно, воспользоваться такой возможностью могут пользователи Apple MacBook.
Для операционной системы Windows подобная функция внутри устройства не предусмотрена. Пользователь персонального компьютера с такой операционной системой всегда может скачать сторонние приложения, которые заменяют Apple TV.
Подобным функционалом обладает несколько программ: EZCast или AipParrot. При скачивании выбирайте версию для Windows. Для подключения телевизора к ноутбуку с помощью таких приложений потребуется пара минут для их настройки.
Проводное подключение ноутбука к телевизору
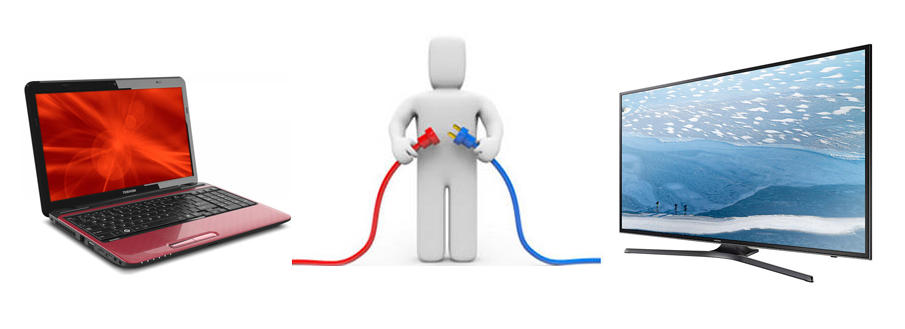
Если для вас важна стабильность подключения ноутбука к телевизору и сохранение высокого качества картинки на протяжении всего времени использования такого способа передачи информации, то используйте для выведения изображения на экран телевизора подключение с помощью кабеля.
Важно: Перед использованием проводного способа подключения необходимо убедиться, что разъёмы, которые планируется использовать, существуют на обоих устройствах. Это позволит избежать ошибок при приобретении проводов и ускорить настройку использования телевизора в качестве дополнительного дисплея для компьютера.
Как подключить ноутбук к телевизору через HDMI кабель
Данный кабель традиционно используется для переноса картинки с ноутбука на телевизор.
Для подключения ноутбука к телевизору необходимо выполнить следующее:
- подключить провод к телевизору и ноутбуку;
- с помощью пульта телевизора открыть на устройстве меню, определяющее устройства для передачи сигнала;
- в выпадающем меню выбрать подключённый кабель (источник сигнала).
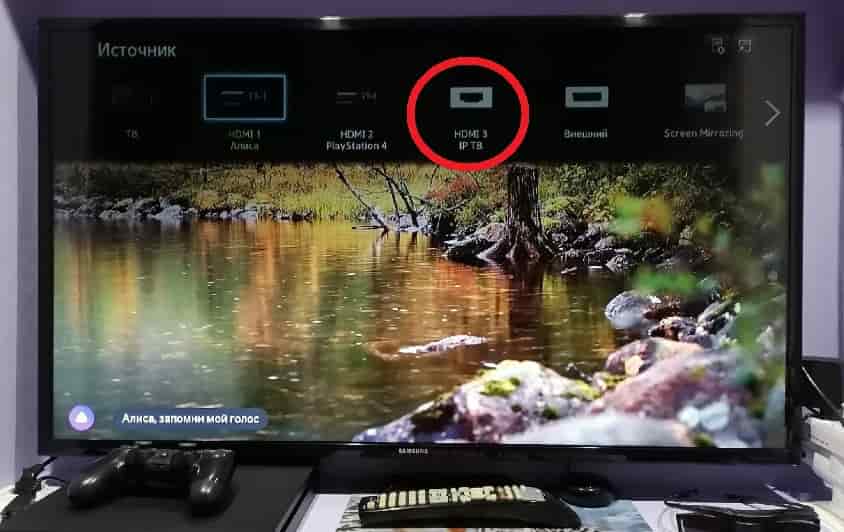
Фото: В выпадающем меню телевизора выбираем подключенный источник/Техно ShiFT
После того, как ноутбук отобразит подключённый телевизор, можно будет выбрать предпочтительный вариант транслирования картинки.
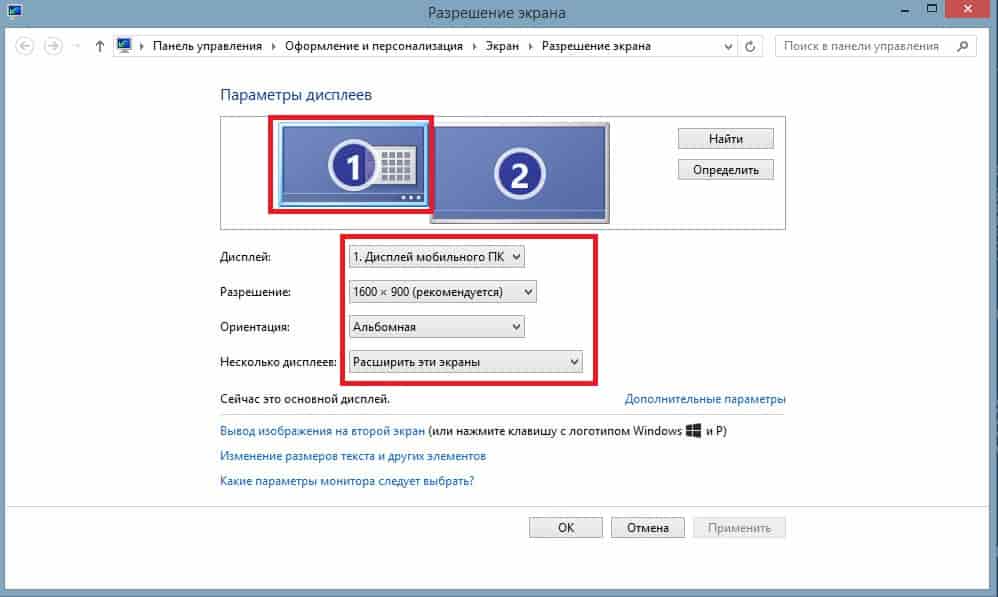
Фото: Настраиваем экран ноутбука/Техно ShiFT
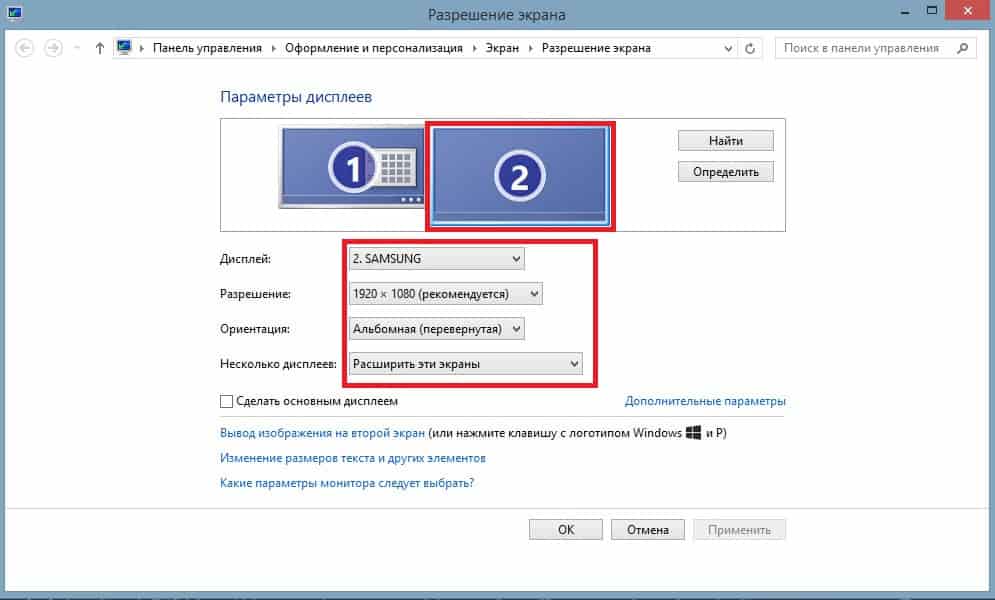
Фото: Настраиваем разрешения экрана телевизора/Техно ShiFT
Можно использовать дублированный экран, разделить его или использовать телевизор в качестве основного экрана.
Для того, чтобы качество картинки была хорошим, подберите в настройках экрана оптимальные параметры для телевизора.
Перед подключением провода данного типа проверьте его работоспособность. При наличии повреждений кабеля данный способ не получится использовать.
Стоит помнить, что подключение ноутбука к телевизору таким способом позволяет передавать не только картинку, но и звук, что сделает телевизор полноценным вторым монитором для компьютера.
Подключение с использованием разъема DVI

Является устаревшим способом, поскольку подобный разъём не присутствует на большинстве моделей современных телевизоров.
Кабель такого типа подключается аналогично способу, описанному выше. Разработчики разъёма данного типа рекомендовали использовать его для проекции видеофайлов на цифровые устройства. Отличительная особенность такого разъёма – отсутствие возможности передавать звук с компьютера на телевизор.
Это является основным недостатком данного способа. Чтобы восстановить возможность транслирования аудио, если она требуется для полноценной работы, необходимо использовать mini-jack.
Подключение через S-Video

Устаревший и не предоставляющий многих функций способ. Качество изображения, передаваемого таким способом, сильно теряется.
Видеофайлы, транслируемые с ноутбука на телевизор при подключении с помощью такого кабеля, не соответствуют современным стандартам четкости.
Использование данного способа потребует использования дополнительных переходников и разъёма mini-jack, поскольку передача звуков кабелем не поддерживается.
Трансляция изображений через USB

USB кабель можно использовать для перенесения изображения с ноутбука на телевизор.
Однако пропускная способность таких проводов весьма ограничена, и передавать таким способом можно только небольшие изображения, документы.
Важно: Видео с помощью USB кабеля транслировать на экран телевизора не получится – помните об этом.
Трансляция через порт LAN

Фото: Подключение через LAN порт
Использование данного порта для передачи изображения может пригодиться, если телевизор не имеет модуля Wi-Fi.
Для того, чтобы использовать данный способ, необходимо подключить телевизор к интернет-роутеру через сетевой кабель, таким же способом подключить к нему ноутбук.
Чтобы ноутбук мог передавать изображение, потребуется установить на него специальный софт для транслирования изображений и настроить.
Трансляция через VGA, RGB
При использовании подключения через VGA и RGB трансляция картинки с ноутбука проводится на старые телевизоры. Основным недостатком данных типов подключений является отсутствие звука (характерно для VGA).
Подведём итоги
Вы можете выбрать любой доступный вам способ трансляции картинки с ноутбука на телевизор. При подборе доступного способа ориентируйтесь на то, какие задачи вам необходимо решить с помощью выбранного типа подключения.
Это позволит вам выбрать оптимальное решение, которое не потребует больших затрат на реализацию.
Для стабильного подключения ноутбука к телевизору, если в вашем ломе есть перебои с интернетом, стоит использовать проводные способы.
Компьютерные технологии беспрерывно развиваются, разрабатываются новые устройства, повышающие качество обработки информации.
Неудивительно, что современные ноутбуки оснащены огромным количеством различных разъемов.
Рассмотрим все способы, как подключить ноутбук к телевизору.
Как подключить ноутбук к телевизору через кабель?
Соединение с помощью кабеля более стабильно, чем передача сигнала по воздуху, поэтому выбирайте его, если не уменьшает удобство использования.
Разъёмы отличаются в зависимости от устройства, поэтому определите свой.

Через HDMI
Порты HDMI есть у большинства современных ноутбуков. Новые телевизоры работают через данный стандарт по умолчанию.
Алгоритм подключения:
Если этого не произошло, определите дисплей через настройки операционной системы:

DVI кабель
Мало чем отличается от HDMI. Интерфейс DVI – это современный цифровой разъем. Проблема в том, что этот выход есть на многих компьютерах, но крайне редко встречается на ноутбуках. В таких случаях подключить ноутбук к телевизору, используя шнур DVI, можно через переходник-адаптер.
При подключении лэптопа к ТВ по кабелю DVI пользователь сможет смотреть видео контент с разрешением Full HD – 1920х1080 пикселей, собственно, как и в случае с HDMI. Специфика подключения не изменяется в зависимости от производителя оборудования.
То есть, можно спокойно синхронизировать лэптоп Асус и телевизор Сони. Некоторые современные устройства оснащены обновленным цифровым интерфейсом Dual Link DVI-I, который отличается от стандартного разъема увеличенным разрешением экрана – 2560х1600 пикселей.

Через VGA
VGA – это аналоговый стандарт, который редко встречается в новых ноутбуках. Он передаёт видеоряд качеством до 1600x1200 пикселей.
VGA транслирует только видео, без звука.
Аудиосигнал можно вывести через:
- Внешнюю акустику
- Кабель типа jack-RCA.
- Встроенные колонки в ноутбуке.
Подключение ноутбука к телевизору через VGA:

Scart
Главное преимущество этого цифрового интерфейса – универсальность. Разъем встречается как на старых моделях, так и на новинках. Выход Scart обеспечивает качественную передачу звука и видео, однако для использования соединения этого типа необходим переходной кабель, ведь ноутбуки не оснащены таким разъемом.
Можно подключить ноутбук к телевизору, используя Scart. Следует отметить, что аудиошнур для передачи звука на ТВ включен в базовую комплектацию. Преимущественно Scart используется для подключения старых моделей телевизоров. Поэтому, если у вас новая модель, тогда целесообразней отдать предпочтение HDMI соединению.
Через USB
Некоторые ноутбуки в принципе не имеют видеовыхода. Это касается компактных моделей и нетбуков. Однако подключить ноутбук к телевизору можно через USB-порт.
В этом случае используют два способа подключения: с помощью переходника или через преобразователь.
- С переходником. Купите специальный адаптер, который конвертирует сигнал для VGA или HDMI порта (отталкивайтесь от разъёма телевизора). Подключите адаптер к USB. С другой стороны переходника присоедините один из хвостов VGA или HDMI провода. Второй конец кабеля – в телевизор. Настройка сигнала проходит в автоматическом режиме.
- Через преобразователь. Этот метод можно считать одновременно проводным и беспроводным. Приобретите специальный преобразователь, который состоит из двух компонентов: Wi-Fi передатчика (в порт USB) и преобразователя (к порту телевизора). Ноутбук автоматически определит передатчик, как внешнюю видеокарту. С него будет поступать аудио- и видеосигнал на преобразователь, а он передаст картинку и звук на телевизор по проводу. Обычно в преобразователе вмонтировано сразу три порта: VGA или HDMI (на выбор) и jack для подключения звука.
RCA и S-Video
Как правило, эти типы подключения приравнивают к одной группе из-за того, что они используются необычайно редко. Интерфейсы RCA и S-Video – пережиток прошлого, поэтому зачастую встречаются именно на старой технике.
Ноутбуки с такими выходами уже достаточно давно вышли из оборота.
Поэтому подключение ноутбука через RCA или S-Video – крайняя мера, на случай, когда другой возможности попросту нет.
Чтобы подключить телевизор к ноутбуку с помощью этих интерфейсов, используются специальные переходники и конвертеры.
Разъем RCA – это хорошо всем известные тюльпаны, с помощью которых к телевизору подключались первые игровые консоли и первые кассетные видеоплееры. Если вы не знаете, как посмотреть фильм с ноутбука на телевизоре, которому больше 10 лет, тогда используйте переходник.
Тюльпаны вставляет в панель TV, а конвертер в разъем лэптопа. Естественно, что кабель RCA не способен передавать высококачественное изображение. В связи с этим, такой вариант используется исключительно в безвыходных ситуациях.

Как подключить ноутбук к телевизору без проводов?
Подсоединить ноутбук телевизору беспроводным способом можно через домашнюю Wi-Fi сеть или Bluetooth канал. Рассмотрим оба метода.
Через Wi-Fi
Существует два варианта передачи сигнала по Wi-Fi на ТВ.
Первый способ – просмотр контента с папки на ноутбуке через домашнюю сеть.
Алгоритм подключения:
Второй способ – ретрансляция экрана ноутбука на телевизор через Wi-Fi.
Обязательное условие — Smart TV с поддержкой Wi-Fi Direct, Miracast или Screen Mirroring.
Метод подключения:

Через блютуз
Чтобы подключить ноутбук к телевизору с помощью Bluetooth:
Как подключить МакБук к телевизору?
Существует два способа подключения Macbook к внешнему монитору:
- с помощью AirPlay или приставки Apple TV;
- через кабель HDMI.
Чтобы подключить МакБук к телевизору без проводов:
- Подключите ноутбук к одной Wi-Fi сети, в которой находится ТВ.
- На рабочем столе компьютера нажмите на значок AirPlay. Откроется меню с обнаруженными устройствами.
- Выберите телевизор.
- Устройство автоматически подключится, а экран масштабируется под размер дисплея.
Убедитесь, что ТВ поддерживает AirPlay. Она есть только на последних моделях Samsung, Sony и LG.
Если функция отсутствует, то подключить можно через приставку или HDMI.
Чтобы подключить Macbook к телевизору с помощью кабеля:
Если в МакБуке нет порта HDMI, можно воспользоваться переходником типа HDMI-Thunderbolt (Mini Display Port).
Настройка телевизора и ноутбука
Важно не только подключить, но и установить оптимальные параметры для телевизора и портативного компьютера. Процесс настройки может немного отличаться, в зависимости от того, о какой именно модели идет речь.
Программная настройка TV
Когда все устройства подключены с помощью кабеля, необходимо провести соответствующую настройку. Для начала откройте главное меню телевизора и выберите вход, через который был подключен лэптоп.
У некоторых моделей сразу после подключения кабеля появляется название входа, к которому собственно и было подключено устройство. Активируйте его, после чего, вы сразу увидите рабочий стол портативного компьютера на экране телевизора.
Иногда приходится регулировать подключение вручную, но сложного в этом ничего нет. Например, чтобы выбрать интерфейс VGA, зайдите в меню и поставьте галочку возле пункта PC. Для максимального удобства, некоторые производители абсолютно все входы отмечают специальной иконкой, по которой можно без лишних трудностей определить порт.
Многие модели оснащены подсветкой активных разъемов, опять-таки, это существенно облегчает поиск активного способа синхронизации. Естественно, отличия в настройке есть, поскольку у каждого телевизора особое меню.

Настройка ноутбука
Сразу после подключения настройте лэптоп таким образом, чтобы вывести на экран максимально качественное изображение. Сделать это необычайно просто. Есть два способа.
Способ №1
Нажмите на клавиатуре комбинацию Win + P. Откроется меню с активными подключениями. Выберите необходимый вариант, после чего изменения вступят в силу. Существует 4 режима программной настройки подключенных устройств:
- Отображение 1 экрана – TV или лэптоп.
- Дублирование экранов – на обоих дисплеях отображается идентичная информация.
- Расширение экрана – оба дисплея функционируют как единый рабочий стол.
- Показывать только экран телевизора, на ноутбуке дисплей выключается.
Выбор способа осуществляется в соответствии с поставленными задачами. При подключении дополнительного монитора первый вариант будет предпочтительным для настройки.
Способ №2
Это основные способы подключения лэптопа к TV. Описанные выше варианты идеально подойдут для владельцев обычных телевизоров, без Smart функций. В принципе, если использовать HDMI или любой другой кабель, то возможности автоматически приравниваются к Smart T. Вы сможете смотреть видео online, эфирное телевидение и слушать музыку.
Программная настройка не является обязательным условием, но все-таки она желательна.

Читайте также:
 webdonsk.ru
webdonsk.ru