Как сделать изображение квадратным в фш
Добавил пользователь Евгений Кузнецов Обновлено: 02.09.2024
Способы такое себе. Могу прямо здесь написать самый лучший способ. Нажимаем на инструмент "Рамка", потом сверху, чуть ниже от слова "Файл" есть слово "Произвольно", нажимаем туда и выбираем "1х1 (квадрат)". Можно как угодно из фото вырезать квадрат, удобно.
Какой толк от такого видео? Если бы показали как сделать квадратное фото без потери качества.
этому способу тоже имеется право быть
значит фото обрезается. Есть наиболее простой способ - когда меняется размер холста
Так я на видео показал три способа. У всех способов, кроме растягивания, качество не пропадет.
Сейчас в каждого из нас есть фототехника. В одного профессиональные фотоаппараты, в другого телефоны с очень неплохой камерой. Еще больше и больше людей делают селфи на переднюю камеру своего смартфона. Так что, сделать в наше время хорошее фото уже не проблема. В каждого аппарата свое разрешение для изображений и все фотографии прямоугольные. Но как сделать фото квадратным? В этом небольшой уроке расскажу три способа, как из прямоугольной фотографии сделать квадратную в графическом редакторе Adobe Photoshop. Если у вас еще нет этой программы, тогда можно ее приобрести здесь на сайте производителя.
С обрезанием краев

2. Зажимаем клавишу Shift, кликаем за угловой край изображения, а лучше аж за ним и, удерживая шифт и левую клавишу мыши, ведем квадратный фрейм до одного с краев изображения. Отпускаем клавишу мыши и шифт.

3. Теперь стрелочками на клавиатуре двигаем в нужное направление для обреза и нажимаем Enter.



Вот и все. Мы обрезали и сделали картинку квадратной.

Без обрезания краев
Сейчас мы попробуем сделать фотографию квадратной без обрезания краев. Края у нас получатся белыми, а фото останется без искажения и не обрезанное. Ну что, поехали.
1. Кликаем на фотку правой кнопкой мыши, переходим в свойства.




5. Мы создали белый квадрат.

6. Теперь берем и просто перетягиваем ваше изображение в фотошоп, в этот квадрат.

7. После нажимаем Enter.

Ну вот и все. Мы сделали фотографию квадратной без обрезания и искажения. Теперь осталось ее сохранить. Как это сделать, описывал выше.
Метод растягивания
Я расскажу и этот метод, но я думаю, что он не правильный, ведь изображение искажается и теряет свой оригинальный вид. Возможно, что в каких-то целях вам будет полезен и этот пункт урока.


3. Я поставил 425х425 и фото сузилось по ширине. Сохраняем. Результат ниже.
Photoshop. Если у вас есть на компьютере Фотошоп (Photoshop), откройте в нем нужную фотографию, дальше выберите функцию "Crop" на панели инструментов (обычно это узкая вертикальная полоска слева). С помощью этого инструмента вы можете вырезать нужную область, а для того, чтобы она была квадратной просто зажимайте Shift во время выделения нужной области мышью.
ACDSee. Если вы используете ACDSee, выберите в каталоге нужное фото и откройте его (Enter). Слева вы увидите панель инструментов (если ее нет, нажмите клавишу F), выберите функцию Crop. После этого справа выберите пропорцию рамки 1:1.




iPhone.
Сделать фото квадратным можно прямо в телефоне. Это можно сделать при самой съемке, установив формат 1:1. Также очень легко сделать из прямоугольной фотографии квадратную просто обрезав ее. Это делается так:
Шаг 1. Открываем фото в стандратном приложении "фото", затем нажимаем "изменить" в верхнем правом углу.

Шаг 2. Экран станет вот таким. Далее нажимаем на значок рамки:

Шаг 3. На экране появится вот такая рамка. Нажимаем на кнопку "формат" внизу:


Шаг 5. На экране появится вот такая квадратная рамка. Рамка по экрану не двигается. Двигается фотография под рамкой. Если нужно, фото можно увеличить растянув двумя пальцами. Выбрав квадрат, нажимаем "Обрезать" в верхнем правом углу.


Кадрирование - это действие, которое довольно часто используется пользователями Photoshop. От изменения размеров изображений до удаления лишнего пространства на фотографии – это фундаментальный навык, который используется практически в любом дизайн-проекте.
В этом уроке мы рассмотрим несколько вариантов, как кадрировать изображение.
Данные изображения мы будем использовать для демонстрации различных инструментов кадрирования в Фотошоп. Вы можете использовать свои.
1. Как кадрировать в Photoshop с помощью инструмента Crop (Кадрирование)
Crop Tool (C) (Кадрирование) является и интуитивно понятным в использовании, и универсальным инструментом. Он идеален, если вам нужно кадрировать изображение в Photoshop.
Откройте изображение, которое вы хотите кадрировать.
Теперь на панели инструментов выберите Crop Tool (C) (Кадрирование).
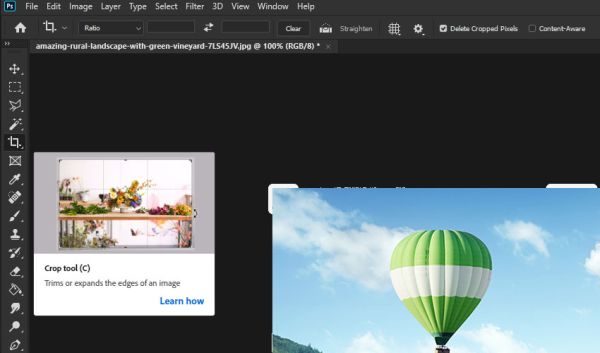
Обратите внимание, по краям документа появились маркеры. Их используют для коррекции рамки кадрирования. Маркеры действуют по разному в зависимости от того, где они расположены.
Для начала воспользуемся нижним средним маркером. Нажмите на него и удерживайте кнопку мыши. После этого перетащите его вверх, чтобы обрезать изображение снизу.

Как только вы отпустите маркер, пространство за пределами области кадрирования станет тёмным. Это удобный способ предварительного просмотра того, как буде выглядеть ваше обрезанное изображение. Продолжайте регулировать этот маркер до тех пор, пока изображение не будет обрезано до нужной вам области.
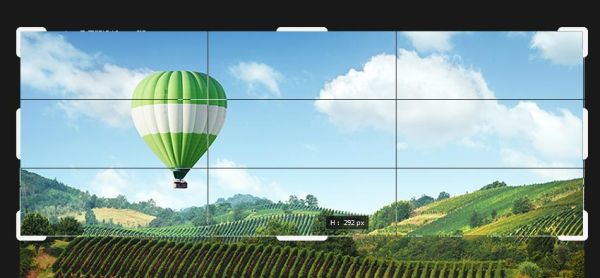
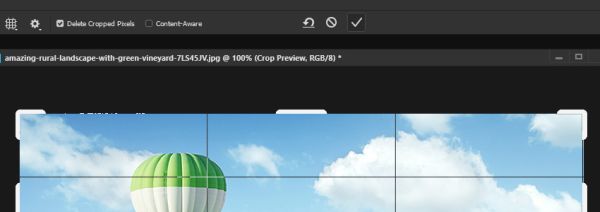
После этого лишние части изображения будут полностью удалены. Даже если вы попытаетесь переместить изображение по документу, части изображения, находящиеся за пределами области кадрирования, будут отсутствовать.
Чтобы вернуть первоначальную версию изображения, необходимо отменить действие кадрирования. В процессе кадрирования, вы так же можете убрать галочку возле опции Delete Cropped Pixels (Удалить отсеченные пиксели), чтобы сохранить эти области.
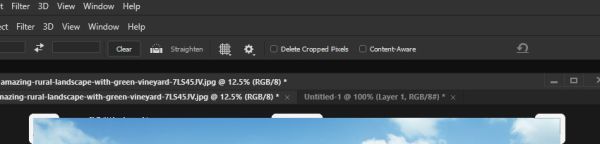
Давайте продолжим кадрировать данное изображение, чтобы вырезатьнужный объект. На этот раз мы будем использовать угловые маркеры, чтобы обрезать воздушный шар. Используя все маркеры вместе, обрежьте нужный вам объект. Затем нажмите на галочку, чтобы применить все изменения.
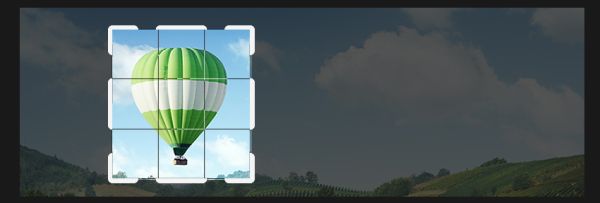
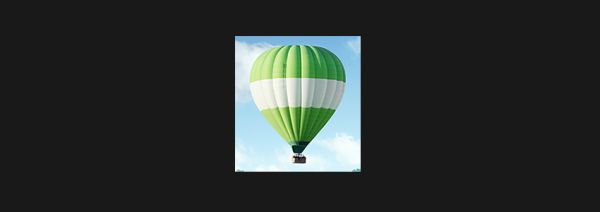
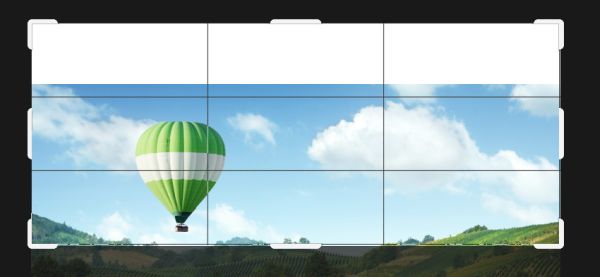
Результат не всегда может получиться идеальным, это хорошо работает с областью неба или что-то в этом роде.
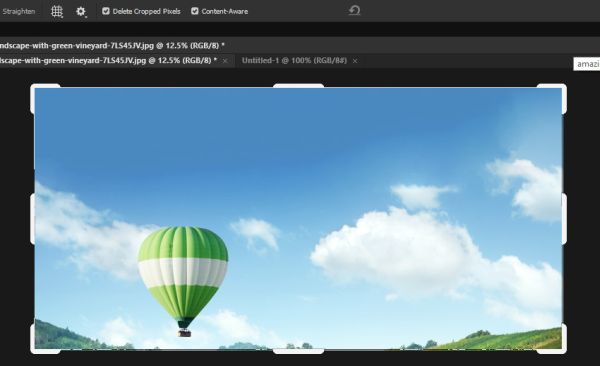
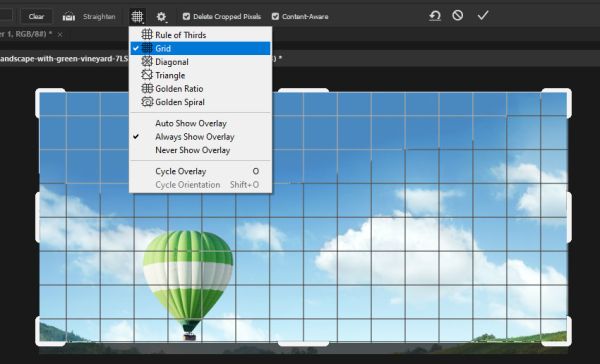
3. Как обрезать изображение в Photoshop с помощью инструментов выделения
Ещё один метод, который можно использовать для обрезки изображений, это использование инструментов выделения. Поскольку во время работы в Photoshop мы довольно часто используем инструменты выделения, это может в значительной степени сэкономить время и обеспечить точное кадрирование.
Для начала откройте изображение, которое хотите обрезать, а затем выберите один из инструментов выделения. В частности, я буду использовать инструмент Rectangle Marquee (C) (Прямоугольная область).
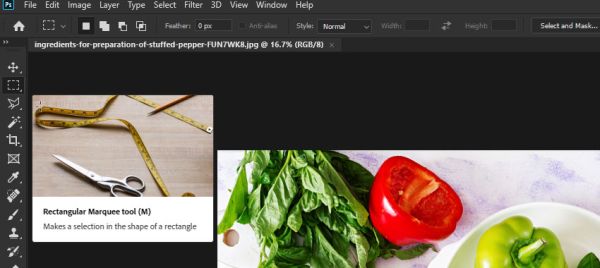
Чтобы выполнить кадрирование с помощью инструмента выделения, образуйте выделение, и перетащите прямоугольник на область, которую хотите обрезать.

Теперь, когда выделение создано, перейдите в меню Image > Crop (Изображение - Кадрирование).
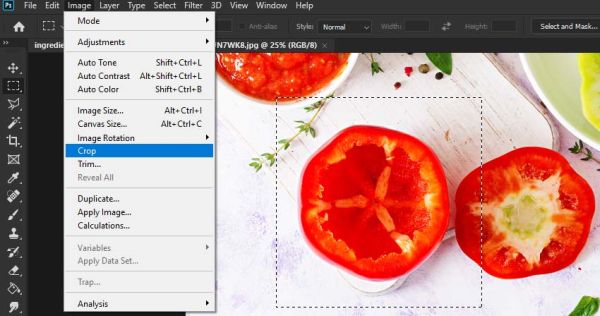
В результате изображение обрежется до размеров области выделения.
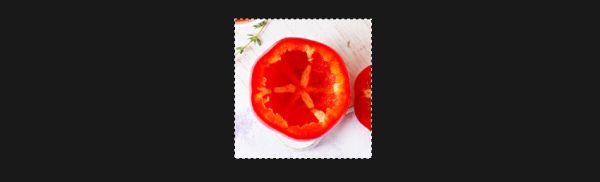
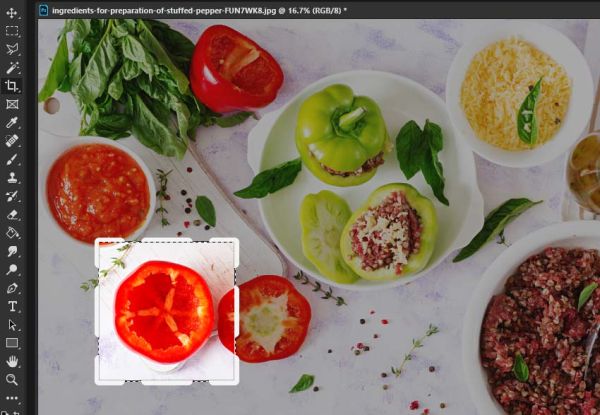
4. Как обрезать изображение без Фотошопа
Торопитесь или нет доступа к программному обеспечению для редактирования изображений? Тогда вы можете использовать онлайн инструмент Placeit для кадрирования изображений.
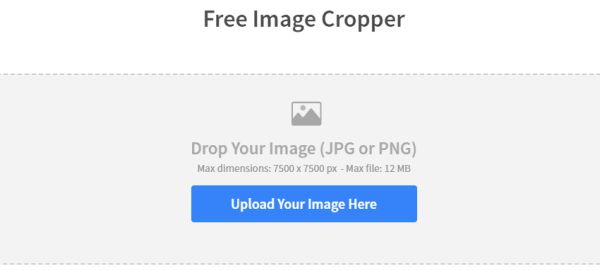
Как видите изображение открылось в программе в рабочем документе. Используйте ползунок внизу, чтобы изменить масштаб. Так же можно перетащить изображение, чтобы изменить его положение.
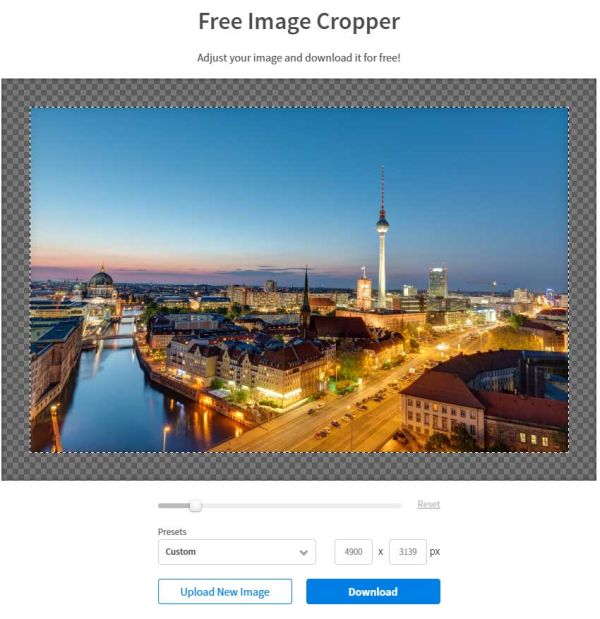
Когда вы будете довольны тем, как выглядит ваше кадрированное изображение, нажмите Download (Загрузить), чтобы загрузить отредактированное изображение обратно на рабочий стол.
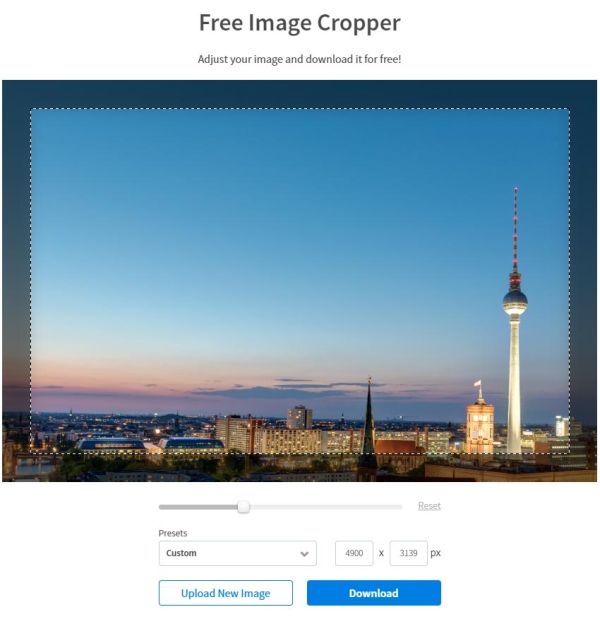
Вывод
Существует много вариантов кадрирования изображений. Будь то простой или сложный, у Photoshop для этого имеется несколько инструментов. Инструмент Crop (C) (Кадрирование) имеет ещё достаточно функций, которые мы не затронули. При помощи них можно поворачивать изображение или даже выпрямлять, чтобы выбрать угол. Поэкспериментируйте, я думаю вам понравиться.

Для начала скажу, что картинка в форме квадрата необходима авторам для размещения их работ в " Обновлении мастерских"
Кроме того никто вам не запрещает выкладывать эту же картинку в каталог файлов и в мастерскую. Посему, лучше сделать картинку квадратной изначально, и украшать её текстом и всевозможными премудростями, нежели обрезать в квадрат вашу, уже расписанную и красивую картинку. В последнем случае велика вероятность того, что вам придется обрезать очень нужные детали изображения.
И так, начнем.
1. Открываем картинку в ФШ. ФАЙЛ - ОТКРЫТЬ

2. Для того, что бы сделать идеальный квадрат без потери качества снимка - нам нужно точно знать размер изображения.
Жмем ИЗОБРАЖЕНИЕ - РАЗМЕР ИЗОБРАЖЕНИЯ ( или просто жмем alt+ctrl+i )

3. Появиться вот такое окошко, в котором видны размеры исходного изображения (ширина - высота) Если это скрин, то размеры совпадут с размером экрана вашего монитора. Запомнили размер - нажали ОК ( ничего не меняйте)
Что бы сделать идеальный квадрат для этого изображения, возьмем за основу меньшую сторону изображения. У меня это 1024 пикс

4. Выбираем инструмент " РАМКА" Вверху появятся настройки инструмента. Нас интересует ШИРИНА И ВЫСОТА. Вписываем в оба поля необходимый размер, равный высоте исходного изображения ( у меня это 1024)

5. Далее ставим инструмент ( к примеру) в левый верхний угол поля с изображением и с зажатой ЛКМ ведем растягиваем рамку до максимально возможного значения. Куда бы вы не тянули мышь - рамка всегда будет квадратной. Если с первого раза у вас не получилось - ПКМ - ОТМЕНИТЬ. Растягиваем рамку по всему изображению. После создания рамки её можно подвигать, выбрать наилучшую часть изображения, которую вы желаете показать. У нас останется небольшое пространство, не затронутое рамкой - его то мы и обрежем.

Все, жмем ENTER. Вуа-ля изображение стало квадратным.
6. Далее вы можете выбрать инструмент ТЕКСТ, сделать какую то надпись на изображении, уже исходя из его новых размеров.
Как создавать крассивый текст можно почитать здесь, здесь и здесь

7. Когда картинка готова ( если добавляли текст - выполняйте сведение слоев), нужно её сохранить. Я предпочитаю вариант сохранения, когда у нас остается и исходное изображение и новое - квадратное.
Нажимаем ФАЙЛ - СОХРАНИТЬ КАК ( или shift+ctrl+S)

8. В появившимся окне выбираем папку куда будем сохранять изображение, даем ему название ( НОВОЕ), тип файла должен стоять JPEG. - СОХРАНИТЬ

9. Появиться такое окошко. Смотрим, что бы параметры были на максимуме ( Качество 12 - наилучшее)
Жмем OK

Вот такая квадратная картиночка у нас получилась.

Урок написан лично мной, для тех, кто с ФШ незнаком вообще. Более подробно расписать это простейшее действие - не возможно . По-этому я надеюсь, что у вас не возникнет проблем и урок окажется вам полезен. В любом случае - задавайте вопросы, если они у вас возникнут.
В начале
- Для начала нам необходимо загрузить наш объект (Файл-> Открыть -> Выбираем картинку ->Открыть).


Перед нами всплывает контекстное меню с параметрами нашей иллюстрации.
Данные ширины и высоты показывают, что исходник имеет 512 пикселей в ширину и 288 пикселя в высоту. Это и есть основные детали, в которых мы заинтересованы.

Теперь разберём несколько методов изменения фото.
Пиксели в проценты



Проще простого
А что, если у нас есть определенные значения для иллюстрации, но они не соответствуют пропорциям? Допустим, необходимо привести к следующему масштабу: 4000x1844 рх.

Способ свободного деформирования
Но что делать, если необходимого масштаба невозможно достигнуть перечисленными методами? Фото получается растянутым и некрасивым? На помощь приходит свободное деформирование!
Для выбора этой команды, необходимо проделать следующий алгоритм:

Теперь путем перемещения появившегося прямоугольника курсором мышки меняем иллюстрацию до подходящих размеров.
Метод Размер холста
С этим разобрались, а теперь представим ситуацию, когда на Ваше фото ещё нужно поместить график, текст или хочется сделать рамку, а места совсем не хватает.

Механизм его работы заключается в следующем: при его уменьшении, картинка обрезается, а при увеличении слева и справа от иллюстрации появляются две белые границы. Нас интересует вторая функция.
Она состоит из сетки 3x3. Выбор центрального квадрата сбалансирует расположение фото, когда как любой другой из девяти квадратов переместит изображение относительно себя.




Метод Кадрирование


Способ создания нового файла
А как же изменить масштаб картинки так, чтобы соотношение сторон изменилось, а пропорции объектов остались прежними? Попробуем перевести картинку с 1600x1200 рх до 1920x1080 рх.

Мы создали файл.

Теперь перенесем сюда нужную иллюстрацию. Открываем папку с файлами и перетягиваем картинку в открытый файл Фотошопа.

Важный момент, который стоит учесть — с изменением параметров происходит изменение качества фото. При уменьшении рисунка качество иллюстрации искажается несильно, однако вместе с тем теряются многие детали, программа просто удаляет пиксели.
Если мы это изображение захотим вернуть в исходник, то при увеличении фото качество будет сильно отличаться. Фото станет нечетким, размытым.
Отсюда, делаем вывод, что если Вас интересует конечное качество картины, то необходимо заострять внимание на функцию увеличение изображения.
На этом все
Вот и все, дорогие друзья, всё. С помощью чего Вам удалось решить проблему? Пишите в комментариях. Если я был Вам полезен, подписывайтесь на обновление блога и обязательно делитесь статьей с друзьями. До новых встреч!
Самый часто используемый инструмент трансформации в Photoshop, вызвать который проще всего сочетанием Ctrl + T. У инструмента есть еще одно полезное сочетание — Alt + Shift. Если зажать клавиши при трансформации, то масштабирование будет происходить из центра изображения. С помощью Свободного трансформирования/Free Transform можно также изменять угол поворота картинки и смещать углы картинки с зажатой клавишей Ctrl.
Переключаться между режимами трансформации в Photoshop можно во вкладке Редактирование/Edit, а можно просто щелкнуть по картинке правой кнопкой мыши — все режимы будут в выпадающем списке.
Отражение (по горизонтали или вертикали)/Flip (Horizontal или Vertical)
Любое изображение можно отразить по горизонтали или по вертикали. Чтобы это сделать, откройте любой режим трансформации, щелкните по картинке правой кнопкой мыши и выберите соответствующий пункт из списка.
8 Как отразить картинку в Photoshop
Видео
Дизайн и баланс
Вам наверное интересно, нужно ли пользоваться правилом третей внутри квадратного формата. Мой совет — нет, не нужно. Выкиньте это правило из головы. Правило третей — это скорее рекомендация, не закон, оно представляет собой упрощение принципа золотой середины (также известного как золотое сечение), применяемого для прямоугольника с соотношением сторон 1,618:1 (близкого к соотношению 3:2 для кадра 35 мм).
Иными словами, правило изначально придумано именно для кадра 35 мм. Не пытайтесь применять его внутри других форматов, иначе Ваши работы приобретут оттенок натянутости и шаблонности. Сосредоточьтесь на равновесии внутри кадра. Подумайте, как элементы взаимодействуют друг с другом и с окружающим негативным пространством. На фотографии выше, а также на других образцах урока Вы можете увидеть, что центральная композиция хорошо работает с квадратным форматом.
Сильная сторона квадрата — это простота использования пространства кадра. Этот формат открыт для экспериментов, и Вам нужно лишь располагать объект наиболее эффектным образом, особенно если затем кадр будет образен в Фотошопе.
Вариант первый
Вам потребуется
- Листок обычной бумаги или картона формата А3.
- Простой грифельный карандаш.
- Клей.
- Линейка.
- Стирачка (ластик).
Первым делом размечаете лист бумаги.
Используя линейку и карандаш, делите лист бумаги на две равные половины перпендикулярно к ширине. Эту линию вы будете использовать для контроля правильного построения сторон на листке.
Отступаете четыре сантиметра от низа листа и отмечаете по шесть сантиметров справа и слева от нарисованной ранее линии.
Затем соединяете полученные точки линией при помощи линейки и карандаша (эта линия должна проходить параллельно основе бумажного листа).
В результате вы начертите четыре параллелограмма, которые соединяются друг с другом.
Теперь отмеряете полтора сантиметра от последней грани сверху, и у вас получится сделать клапан, при помощи которого вы соедините противоположные стороны поделки.
В том случае, если хотите правильно сделать параллелепипед, учтите, что вы должны точно начертить размеры фигуры, так как от этого зависит качество сборки. Уделите особое внимание заключительному этапу выставления размеров.
Теперь вы должны нарисовать на боковых гранях заготовки бока квадратной формы. После этого к ним дорисовываете по три клапана, длина каждого из которых один сантиметр.
Теперь собираете параллелепипед.
Чтобы это сделать, вырезаете фигуру по начерченным линиям и затем смазываете клапаны, используя клей и заправляете их в саму фигуру. Теперь ждете, пока клей высохнет.
Четвертый вариант – сборка модулей

Придаете листу бумаги любого цвета форму квадрата и сгибаете половинки сторон вдвое, таким образом, чтобы крайние сгибы соединились по середине. Ниже на рисунке все наглядно показано.

Теперь переворачиваете изделие и вытягиваете уголок снизу, после этого проглаживаете ладонью или пальцами получившуюся линию изгиба.

Без обрезания краев
Сейчас мы попробуем сделать фотографию квадратной без обрезания краев. Края у нас получатся белыми, а фото останется без искажения и не обрезанное. Ну что, поехали. 1. Кликаем на фотку правой кнопкой мыши, переходим в свойства.



5. Мы создали белый квадрат.
6. Теперь берем и просто перетягиваем ваше изображение в фотошоп, в этот квадрат.
7. После нажимаем Enter.
Ну вот и все. Мы сделали фотографию квадратной без обрезания и искажения. Теперь осталось ее сохранить. Как это сделать, описывал выше.
Обводка выделенной области
Этот способ простой, как 5 копеек. выберите инструмент Прямоугольная область и нарисуйте прямоугольник пунктирной линией. Чтобы нарисовать квадрат удерживайте нажатой клавишу Shift .

Теперь нужно сделать обводку границ этой выделенной области. Для этого перейдите в Редактирование — Выполнить обводку.
Вырезать картинку по размерам. Например, для паспорта

Далее выставляем пиксели на сантиметры и вводим нужные значения в эти графы. С пикселями программа разберется сама.

Не обращая внимание на показатели сантиметров можете уменьшать ее или увеличивать, по нужному вам размеру программа потом сама все обрежет. Когда закончите, кликните по Enter.

Читайте также:
 webdonsk.ru
webdonsk.ru