Как сделать изображение больше 4 мегапикселей
Добавил пользователь Владимир З. Обновлено: 30.08.2024
Правда в том, что любое увеличение размеров фото приводит к тому, что мы лучше видим маленькие детали изображения. А значит, и все неудачи будут более заметны. До определенной степени увеличения это никак не отразится на качестве снимка. Конечно, если он изначально не испорчен. Согласитесь, ведь наивно полагать, что можно взять плохой кадр, увеличить его и он вдруг станет хорошим. Нет конечно.
Три факта, которые Вы могли не знать об увеличении фото.
Итак, рассмотрим 3 способа увеличения изображений:
В Paint размер картинки можно увеличить:
- в пискселях,
- в процентном соотношении,
- с сохранением пропорций,
- без сохранения пропорций.
- в пискселях,
- в сантиметрах (размер для печати),
- в процентном соотношении,
- с сохранением пропорций,
- без сохранения пропорций.
В Monosnep изображение можно увеличить:
- в пискселях,
- с сохранением пропорций,
- без сохранения пропорций.
Увеличить размер фото в Paint

Под цифрой 2 настройка увеличения размера фото переключена в пиксели. Пропорции также сохраняются, поэтому неважно, измените вы ширину или высоту, второй размер изменится пропорционально первому.

Если размер для увеличения фото выбрали неудачно, не волнуйтесь. Любое действие в Paint вы можете отменить с помощью стрелки, которая расположена в верхней части меню программы. Там их две, на самом деле. Левая — шаг назад, правая — шаг вперед.


Сразу видно, что настроек изменения размера фото здесь побольше. Вот и обещанные сантиметры. Еще увеличить размер фото можно в дюймах, но для нас это уже экзотика. Принцип сохранения пропорций такой же, как и в предыдущем описании. Хотите сохранить — оставляйте галочку, хотите растянуть или сжать фото — снимайте.

Итак, в главном меню программы есть несколько инструментов для улучшения качества изображения. Воспользуемся ими при увеличении размера фото.
1.Портретный. Название красноречиво говорит о назначении. Если Вы увеличиваете размер фото на котором изображен портрет человека, то обязательно попробуйте применить эту обработку. Три параметра доступны к настройке:
- Смягчение,
- Освещенность,
- Теплота.
3.Свечение. Хороший, практически универсальный инструмент для самых разных снимков. Управляйте параметрами своего фото:
- Контрастность,
- Яркость,
- Радиус.
Увеличить размер фото скриншотером Monosnep
Самый быстрый, простой способ. Никаких возможностей, кроме выбора размеров в пикселях. Правда, можно сразу одним действием сделать и обрезку фото и увеличение кадра.
Ну а дальше все просто. При запущенной программе нажмите горячие клавиши CTRL+ALT+5. На экране монитора появится вот такое перекрестие прямых линий.

Сохранить — увеличенное фото будет сохранено на компьютере. Папку для сохранения можно выбрать в настройках, причем, даже если зайти в настройки в момент, когда скриншот создан, и выбрать место для сохранения файла, файл будет сохранен именно в указанную Вами папку.
Загрузить — фото будет загружено в облако. Доступно только Вам. Можете скачать в любой момент. Можете поделиться ссылкой с кем хотите. Человек моментально получит Ваше фото. Ссылку можно послать самому себе в мессенджере или почтой. Тогда Вы сможете тут же получить фото на мобильном устройстве. Практически в одно действие выполняется сразу три вопроса. Как обрезать, как увеличить размер фото, и как переслать фото с компьютера на телефон.
Изменить размер JPG, PNG, SVG или GIF путем установки новой высоты и ширины пикселей.
Масштабировать несколько изображений сразу.
ИЗМЕНИТЬ РАЗМЕР ВСЕХ ИЗОБРАЖЕНИЙ К МАКСИМАЛЬНОМУ РАЗМЕРУ ? ТОЧНЫЙ РАЗМЕР
Информация
Вы пытаетесь изменить размер изображений разных размеров, сохраняя исходную пропорцию. Значения ширина и высота будут считаться максимальными значениями.
Вы можете проверить полученные значения ширины и высоты под каждым предварительным просмотром изображения.
Как увеличить изображение? Если вы дизайнер или фотограф, то этот вопрос наверняка перед вами вставал. Сверстать и напечатать большой баннер или сделать выкадровку из фотографии — до сравнительно недавнего времени не было другого варианта кроме как примитивно, по-прокрустовски растянуть изображения до состояния сита и заполнить усреднёнными данными дырки между пикселями. Да, при наличии хорошего исходника можно было и из А4 вытянуть метровый принт. Но, скорее, выбора не было и в худшем случае небольшого веса и максимального сжатия итог напоминал миграцию слизней по витражу.
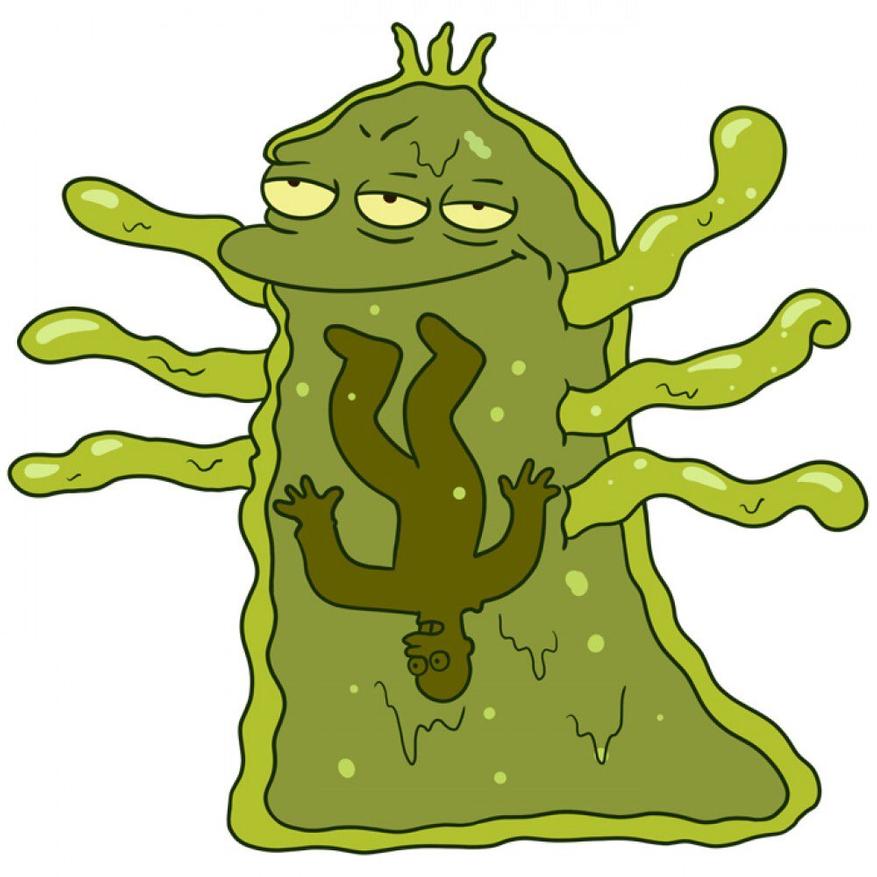
И вот, спустя пару десятков лет, нейросети и искусственный интеллект ушли от НФ-атрибута к потоковой замене лиц на кошачьи мордочки. А так как спрос формирует предложение, то появились и вполне профессиональные программы, которые позволяют увеличить фотографии без потери качества.
И вот моя история. Какое-то время назад случилась мне халтура — 3х5 баннер, задник для соревнований по паверлифтингу. Подходящая по дизайну ч\б фотография весила где-то 500-600кб и простое ctrl+R в графическом редакторе категорически не подходило. А так как мне очень хотелось использовать именно нужное ретро-фото (по некоторыми причинам приводить его тут не буду), то пришлось изучить какие есть программы для увеличения фотографий.
Достаточно быстро я наткнулся на Gigapixel AI от Topaz, известнейшего разработчика разных фото-плагинов, и решил попробовать ознакомительную версию. Результат меня настолько впечатлил, что я решил рассказать об этой программе.
Надеюсь что и вам мой обзор программы для увеличения изображения без потери качества тоже поможет!
Там же у Topaz, кстати, есть и другие весьма приятные программы. Я пробовал Denoise и Sharpen AI. Последняя в ряде случаев показала просто феноменальный результат. Не везде, но резкость некоторых расфокусированных фотографий улучшилась до просто потрясающего значения. В перспективе интересна и программа увеличения разрешения видео. Её было бы здорово натравить на домашний видео-архив. Она, к сожалению, ожидаемо требовательна к вычислительной мощности и ее я отложил до покупки нового ноутбука. Весьма рекомендую попробовать их — результат того стоит.
Если вас интересуют какие-то детали относительно машинного обучения и того как нейросети обрабатывают изображения — простой поиск даст массу результатов. Я предпочту обойти эту часть стороной и сосредоточиться на конечных результатах.
Содержание
Интерфейс
В самом начале традиционно предлагается небольшое обучение. Обычно я этим пренебрегаю, но тут стоит потратить 5-7 минут чтобы уяснить все нюансы. Это сопровождается наглядными примерами увеличения разрешения фото и понятно что они тут выбраны с тем прицелом чтобы дать максимальный и впечатляющий результат. Хотя, чего уж скрывать, именно такой он в большинстве случаев и будет.
Стоит отметить что после установки Topaz прописывается как плагин в том же лайтруме
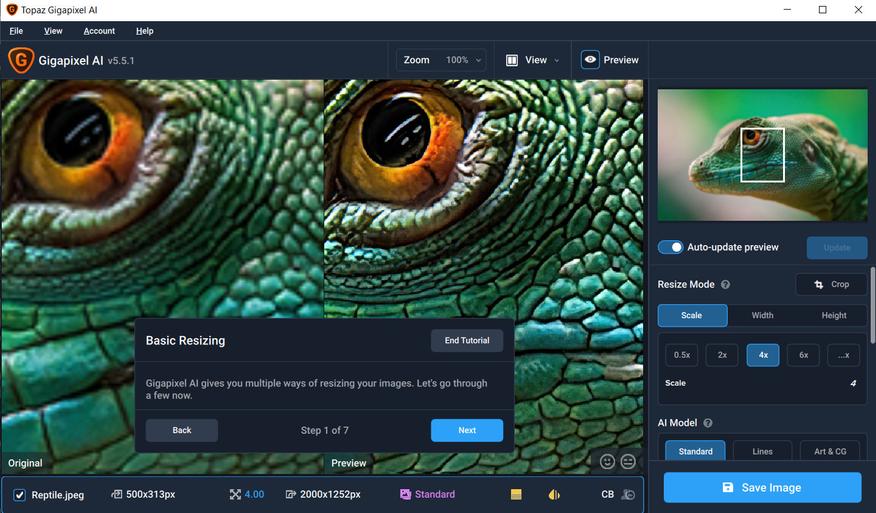
Ничего, ровным счётом ничего сложного тут нет. И на этой стадии стоит отметить что в настройках я бы рекомендовал отключить подгрузку optimized models, которая каждый раз занимает столько времени, что работа превращается в пытку. Программа и без этого отлично увеличит изображение.
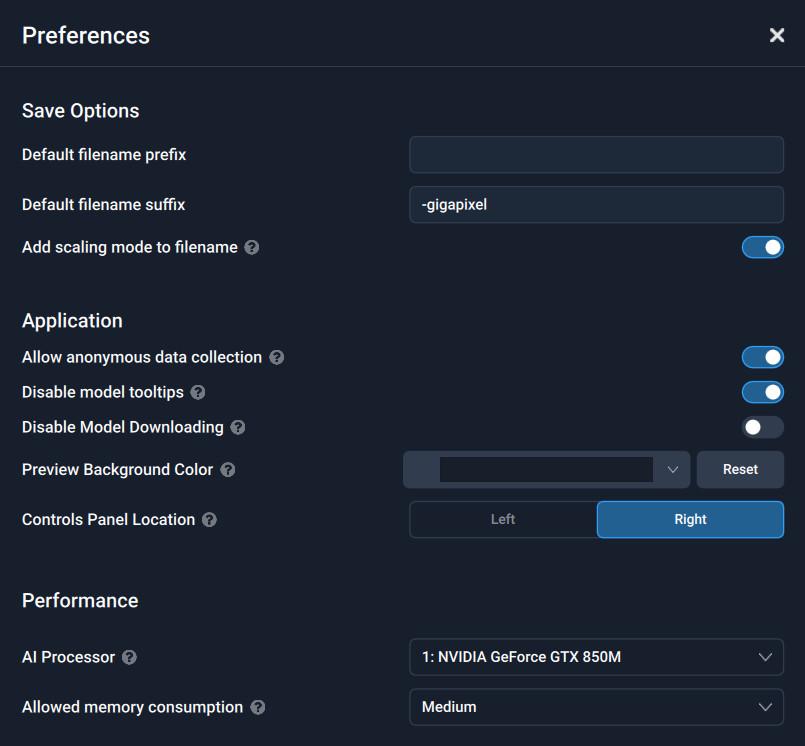
отдельно стоит отметить доступные для гурманов варианты сохраняемого файла (вплоть до TIFF) и даже (таки ни Б-же мой!) цветовых профилей. Уж последнего-то я тут никак не мог ожидать. Сомневаюсь что в этом есть какой-то толк при работе с изначально скромным цветовыми профилями. Но коли скармливать там что-то в полный гамут, то почему бы и не попробовать получить это же на выходе?
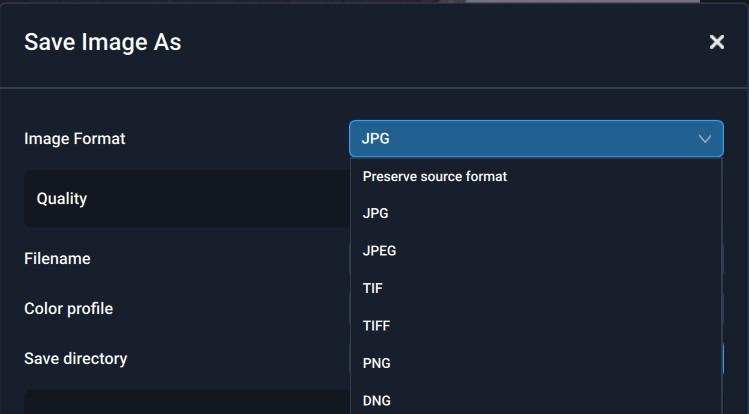
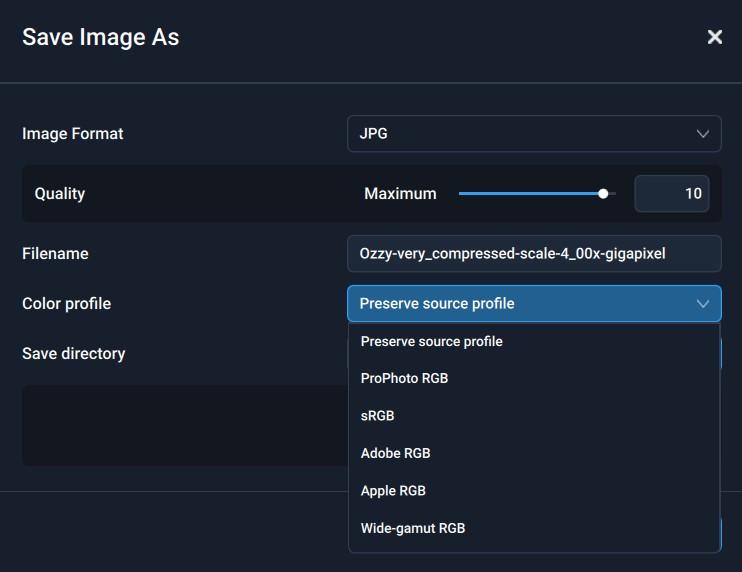
После этого можно переходить к главному, а именно — увеличению изображения.
для иллюстрации буду брать выкадровки из интерфейса программы, они крайне наглядны. Все примеры приведены для 4х кратного увеличения!
Варианты обработки:
Standart
самый универсальный, годен для большинства случаев. Если у вас обычное фото в неплохом разрешении и без артефактов сжатия, то результат может быть исключительно впечатляющим.
Вот, например, фото из моего обзора самого маленького в мире дальнобойного фонарика Lumintop GT Nano (забавная штука, стоит посмотреть что может эта кроха)

Слева оригинал, справа результат. Отлично видно что ромбическая накатка стала намного отчетливее видна, равно как и видимая часть надписи в верхнем правом углу.
Цвет у красной пластиковой детали стал более однородным. Лучшую детализацию приобрел шарнир и черная деталь, в которую он входит. Тут проявились детали микрорельефа, которые на оригинальном фото напоминают цифровой шум.

Если же использовать другие модели обработки, то видно что lines задирает резкость (что иногда мб плюсом). Прямо вот совсем хорошо это видно по микрорельефу литья пластика в нижней части фото.

а вотvery compressed тут будет смотреть на этот микрорельеф как на артефакты сжатия и будет их сглаживать ( ART & CG) тут может быть еще более агрессивным

А что будет если взять фото в совсем уж хорошем разрешении и вытащить из него небольшую часть, увеличив ее?
Standart тут будет не самым практичным вариантом. Зато отлично покажет себя.
Low resolution
Тут все понятно. Если вам надо тянуть большое из малого — это ваш выбор.
Итак, еловая ветка. И я хочу вырезать и увеличить крохотную часть молодого побега. Ту, что в середине сверху. Сейчас вы поймете насколько это крохотная деталь! Оригинальный файл имеет разрешение в 4485*2523

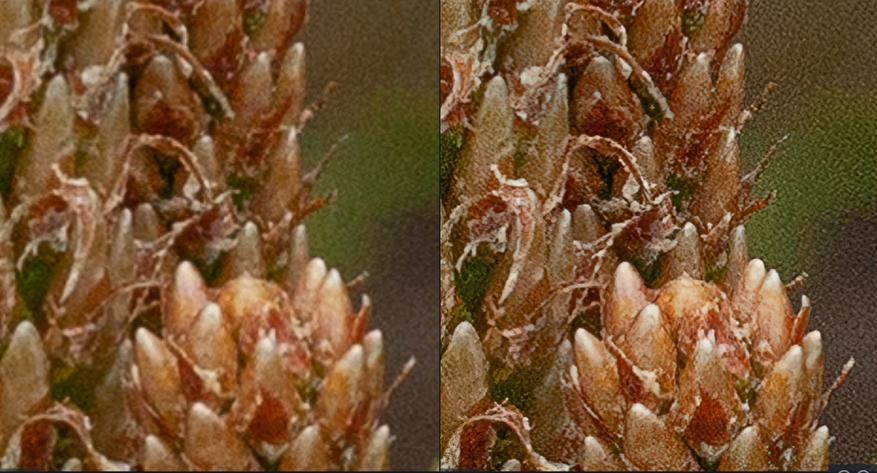
а вот Low Res дает аккурат то, что надо. Этот сценарий обработки сглаживает дефекты, но не размазывает их до откровенного глянца.
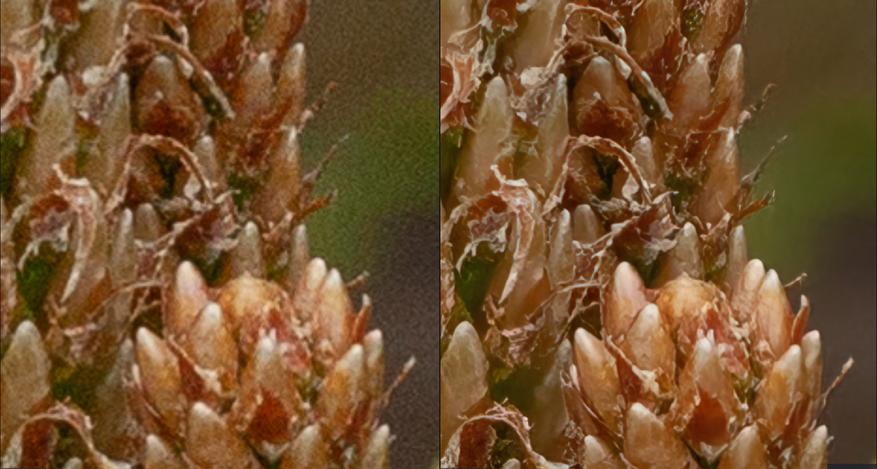
Very compressed, близкий к Low Res, как раз-таки сожрет большую часть деталей. Впрочем, опять-таки, это может быть уместно в какой-то ситуации.
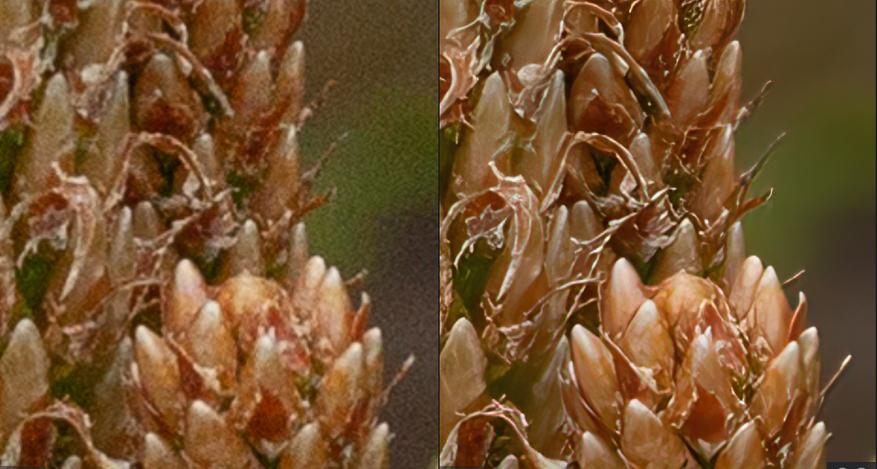
Very compressed
этот режим здорово поможет при обилии артефактов сжатия, тех же старых фото.

Немного выкадровки дают такую неприглядную картинку

standart по факту ничего не меняет.

low res несколько улучшает резкость. Но печатать такую картинку я бы не стал.

А вот Very compressed тут как раз делают то, что надо. Да, какая-то часть деталей замыливается, но относительно информационного шума эта часть полезной информации откровенно незначительна.

И два режима, которые я обходил стороной.
Lines
Выращен на архитектурных фотографиях. Хорош для проявления всяких деталей, иногда срабатывает и на сторонних сценариях, никак не относящихся к зданиям

В принципе, тут неплохо может сработать и standart
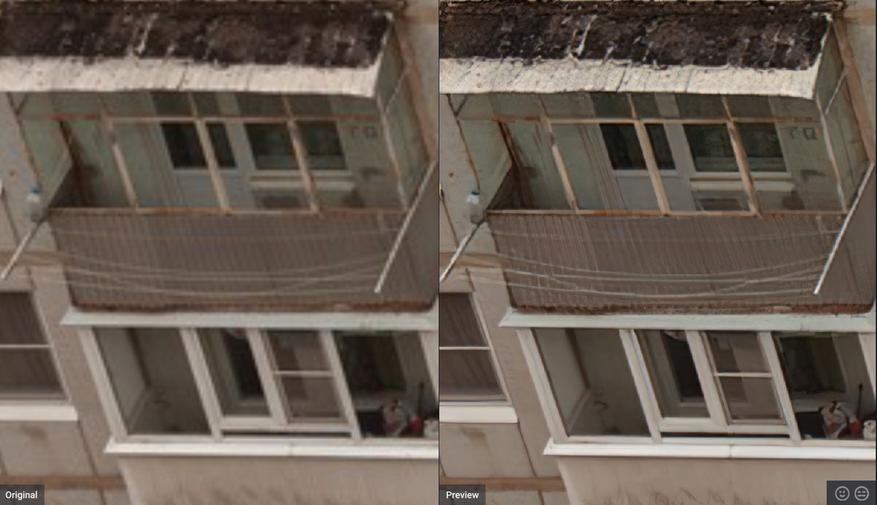
Но Lines делает аккурат то, для чего был создан. Кстати, видно что потрескавшийся шифер балконной крыши приобретает текстуру мозаики. Видно это при выкадровке, если увеличивать целую фото целиком, то этого видно уже не будет.

Ну и коли это выкадровка небольшой части, то почему бы не попробовать Low res? Неплохо. но итог определяется количеством деталей, которое вы хотели бы вытянуть из изображения.
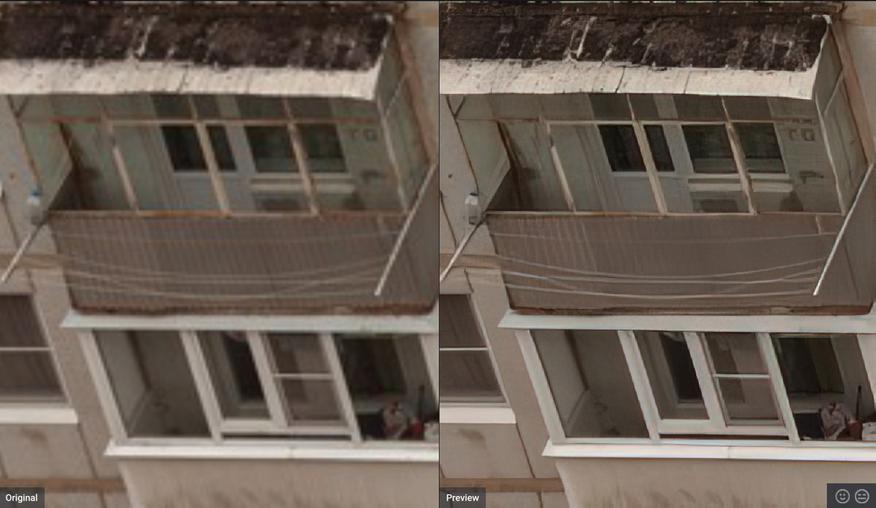
ART and CG
Наоборот, мягкий вариант с усреднением всех деталей. Если у вас какой-то стандартный рисованый однородный фон, то выбирайте именно этот сценарий. Он не начнет плодить сущностей и вытягивать какие-то фракталы из обычного артефактного шума.
Если картинка была изначально небольшого разрешения, то результат будет фантастический! Оригинал ниже имеет всего 855*570 разрешение.

ART & CG
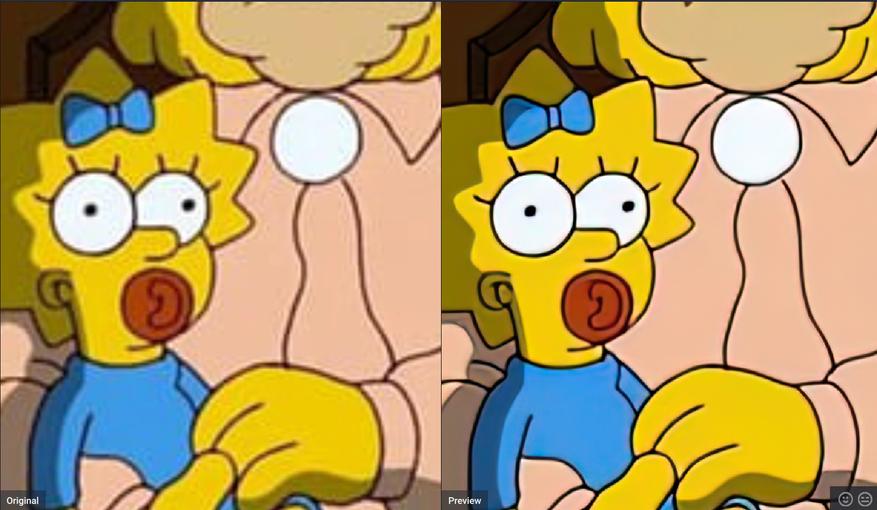
standart
Тут может быть и не видно, но такой вариант обработки не сохраняет плавность линий, они становятся зубчатыми.
Ну и остаются какие-то артефакты. Например, тут сразу в начале шеи Мэгги есть белесая полоска, которая исчезает при обработке ART and CG сценарием. Видно это при изрядном увеличении, но видно. В ряде случаев, Standart может подойти. Опять-таки, тут исходите из того сколько деталей вы хотите получить-сохранить.

Да, напоследок стоит сказать пару слов о
Пакетная обработка
Вы можете выбрать галочками несколько однотипных изображений, выбрать настройку и она автоматом применится ко всем выделенным.

Ах, да, я не увидел какой-то итоговой разницы из при выборе распознавания лиц.
Общее впечатление.
Почти во всех необходимых мне случаях Topaz Gigapixel AI давал то, на что я рассчитывал. А именно — замечательно увеличивал изображения. В тех случаях, когда результат меня не устраивал, я бы и не ожидал чего-то иного при исходных данных, тут результат был просто лучше того что я могу бы получить тупой интерполяцией. В большинстве случаев это касалось текста и\или мелких и деградировавших, насыщенных артефактами деталей.
Я пользуюсь Gigapixel при видеомонтаже моих обзоров фонарей когда необходимо увеличить небольшую промо-картинку до хотя бы 1080. Также достаточно часто я пользуюсь этой программой когда необходимо напечатать что-то большое, а поиск выдает изображения для печати от силы А4 листа. Опыт показывает, что в таких ситуациях Gigapixel реально творит чудеса и позволяет вытягивать Low-Res изображения до качества, вполне приемлемого для 72dpi наружной печати. Вот честно, ткни меня еще год назад кто-то в какую-то 500кб картинку и скажи что ее можно растянуть до 2-3 квадратов баннера, я бы весьма нелестно подумал о таком человеке.
В планах также натравить Topaz Gigapixel Ai на свой фотоархив времен зари цифрового фото. Сейчас мне элементарно лень это делать, но когда-нибудь руки доберутся и до этих фоток. Результат, уверен, будет на высоте.
Но уж, как минимум, если тема дизайна и фоторедакции вам близка, то, заклинаю, хотя бы пробную версию скачайте для ознакомления. Если вы еще не имели дело с тем на что способны нейросети при обработке изображения, то будете весьма удивлены.
Для создания гигапиксельного изображения, т.е. фотографии в сверхвысоком разрешении, используется 3 способа — сведение снимка из отдельных кадров, сканирование плёночного негатива и увеличение изображения с помощью нейросетей.
Далее я расскажу о них подробнее.
Как сделать гигапиксельную фотографию?
Самый доступный способ сделать гигапиксельную фотографию своими руками — отснять десятки или сотни обычных фото, а после объединить их в один панорамный снимок.
Сшить фотографии в один снимок можно как в специализированном софте, так и в Adobe Photoshop. Однако, чтобы получить картинку с высоким разрешением, потребуется большое количество оперативной памяти, мощный процессор и быстрый SSD.

2 способ сделать гигапиксельную фотографию
Другой способ сделать гигапиксельную фотографию — сканировать плёночные негативы в высоком разрешении.
Например, для получения гигапиксельных снимков с помощью плёнки нужно соблюсти 2 условия:
- Негативы должны быть не менее 30х23 или 46х23 см;
- Сканирование должно осуществляться с помощью широкоформатного плёночного сканера с разрешением от 3000 DPI.
Как создать гигапиксельную фотографию с помощью нейросети?
Чтобы создать гигапиксельную фотографию с помощью нейросети, необходимо либо самостоятельно натренировать нейросеть на увеличение разрешение изображения, либо использовать готовые решения вроде Topaz Gigapixel AI.
Увеличить до гигапикселя можно и обычный снимок с разрешением 24-35 Мп, однако, на таких фото будет слишком много артефактов. Поэтому лучше всего делать небольшие серии кадров, затем объединять и увеличивать итоговый снимок в нейросети.
Читерский способ использовать нейросети — заранее разрезать фотографию на части, максимально увеличить разрешение, а затем объединить части в один снимок. Правда, это не поможет добавить недостающую детализацию, уменьшить шум или избавиться от артефактов.
Главные минусы получения гигапиксельных фото с помощью нейросети
- Создать гигапиксельную фотографию полностью в автоматическом режиме не выйдет, нужно выполнять дополнительные действия;
- При сильном изменении небольших фото будут заметны артефакты;
- Может не хватить детализации, из-за чего фотографии будут излишне мыльными;
- Необходима мощная конфигурация системы, чтобы не завесить ПК;
- Есть ограничение на максимальный размер снимков;
- Мало преимуществ перед обычной панорамной съёмкой.
В каких случаях выгодно использовать нейросети?
Нейросети выгодно использовать для создания гигапиксельных фотографий, когда у вас нет доступа к плёночным негативам, камеры с высоким разрешением или требуется экстремально увеличить размер снимка, доступного в единственном экземпляре.
В остальных случаях не рекомендую использовать этот способ в качестве основного.
Tengyart
Фотограф, гик, ретушёр.
Читать ещё:

Unsplash Hire — программа поиска фотографов в 2021 году
Нужны стили Capture One 20 для инстаграм котов и кошек?
Способ №1.
Как изменить размер фото в программе ФотоМАСТЕР
ФотоМАСТЕР – это функциональный редактор фото для новичков и профессионалов. Программа включает в себя множество автоматизированных функций, продвинутые и базовые инструменты и поддерживает пакетную обработку. В приложении имеется вариант экспорта с уменьшением или увеличением картинки без потери качества. Данную настройку можно применять к одному изображению или большому количеству фотографий.
Умный фоторедактор для новичков и профи

Для Windows 10, 7, 8, ХР
Шаг 1. Установите фоторедактор
Шаг 2. Измените фотографии
Как уже упоминалось, ФотоМАСТЕР позволяет работать с одним или несколькими медиафайлами. Рассмотрим, как это делается.
Стандартный режим
Стартовое окно импорта
Выберите пресет или укажите размер в пикселях, сантиметрах или миллиметрах
Пакетный режим
Загрузите изображения в пакетном режиме
Запустите опцию изменения размера, как в предыдущем способе. Раскройте список готовых пресетов и выберите способ уменьшения. Наведите курсор на поле с цифровым значением и укажите нужную цифру.
Установите требуемые настройки
Шаг 3. Экспортируйте результат
Плюсы программы ФотоМАСТЕР:
- Варианты экспорта под разные задачи.
- Автоматизация работы.
- Сжатие без потери качества.
- Возможность отредактировать снимок на профессиональном уровне.
- Работа в пакетном режиме.
- Минимальная нагрузка на системный процессор.
- Поддержка всех версий Windows.
Умный фоторедактор для новичков и профи

Для Windows 10, 7, 8, ХР
Способ №2.
Как изменить размер картинки в Microsoft Paint
Фоторедактор Paint известен каждому пользователю, так как он встроен во все версии Windows. Программа позволяет проводить базовые операции, такие, как обрезка, наложение текста, рисование, смена формата. Среди возможностей Паинт также имеется функция уменьшения и увеличения кадра.
Плюсы Paint:
- Не требует скачивания и установки.
- Удобен и прост в управлении.
- Полностью бесплатный.
- Ограниченный функционал.
- При обработке PNG теряется прозрачный фон.
Способ №3.
Как изменить размер изображения в
Диспетчере рисунков Microsoft Office
В ранних версиях офисного пакета Microsoft Office был включен менеджер фотографий с базовыми функциями редактирования. Утилита была удалена в сборке 2013 года, но ее можно скачать с официального сайта Microsoft и установить как отдельное приложение.
-
Установите и запустите приложение
Если у вас на компьютере нет приложения, скачайте с сайта Microsoft пакет SharePoint Designer 2010 и установите диспетчер рисунков. После это в списке установленных программ найдите папку Microsoft Office и выберите Microsoft office Picture Manager.
Дважды кликните по картинке, чтобы открыть редактор. Кликните Edit pictures в правой колонке и выберите функцию Resize. Выберите готовый пресет в пункте Preferred width x height или введите ширину и высоту соответственно в поля Custom width x height. Нажмите ОК и кликните иконку в виде дискеты в левом верхнем углу, чтобы сохранить изменения.
Преимущества Диспетчера рисунков:
- Готовые пресеты для разных целей.
- Есть инструменты редактирования и улучшения.
- Удобное управление медиафайлами.
- Удален из новых версий Microsoft Office.
- Ограниченное количество откатов изменений.
- Нет функции пакетной обработки.
Способ №4.
Меняем размер фотографии в PhotoDIVA
Фоторедактор PhotoDIVA разработана для улучшения портретных снимков, но благодаря тому, что она укомплектована большим набором функций, его можно использовать для обработки любых фотографий. Программа позволяет улучшать качество, кадрировать, поворачивать на любой угол, применять ретушь и фильтры и многое другое.
Загрузите инсталлятор редактора. Запустите его двойным кликом и следуйте инструкциям мастера установки. Чтобы в дальнейшем быстрее получать доступ к программе, разместите ее ярлык на рабочем столе.

Для Windows 10, 7, 8, ХР
Преимущества PhotoDIVA:
- Быстрая работа даже на слабых ПК и ноутбуках.
- Совместимость со всеми сборками Windows.
- Готовые форматы и возможность ручной настройки.
- Автоматизированные функции улучшения качества.
Способ №5.
Как изменить размер фото в редакторе
Фото на документы Профи
Фото на документы Профи помогает создавать фотоснимки формата 3 х 4 для документов государственного образца. Это отличный вариант, если вам нужно изменить размер фото без потери качества перед тем, как прикладывать его к онлайн заявке. В программе есть функции редактирования, поэтому его также можно использовать как фоторедактор для портретных кадров.
Скачайте инсталлятор приложения и установите его на компьютер. Запустите софт и добавьте фото через проводник в левом столбце или перетянув его в окно программы. Растяните границы снимка, если вам не требуется автоматическое кадрирование.
Преимущества Фото на документы Профи:
- Практически отсутствует нагрузка на процессор.
- Есть функции редактирования и улучшения.
- Сжатие изображения с оригинальными параметрами качества.
Способ № 6.
Изменение размера фото в Irfan View
IrfanView – это один из самых популярных просмотрщиков фотографий. Он помогает сортировать медиафайлы на компьютере и совершать базовые операции вроде поворота, кадрирования и сжатия. Приложение полностью бесплатное и совместимо с Windows XP, 7, 8 и 10. Софт поддерживает работу в пакетном режиме, которую мы и рассмотрим.
Установите IrfanView на компьютер. Откройте приложение и в пункте File найдите опцию Batch Conversion/Rename. Добавляйте изображения в очередь, перетаскивая их из папки в окошко в нижней части.
В левой части окна импорта отметьте галочкой пункт Use Advanced Options и нажмите кнопку Advanced. В окне настроек включите опцию Resize и введите нужную ширину в поле Width и высоту в поле Height. Также вы можете указать желаемый вес в МБ в поле Set Image Size to. Нажмите ОК для сохранения новых установок.
По умолчанию картинки экспортируются в папку TEMP. Чтобы изменить путь, воспользуйтесь кнопкой Browse в левой колонке. После этого нажмите Start Batch и дождитесь окончания процесса.
Преимущества Irfan View:
- Полностью бесплатный, без реклам и премиум-опций.
- Быстро обрабатывает большое количество файлов.
- Хороший выбор инструментов для редактирования.
- Только на английском языке.
- Управление не очень интуитивное.
Способ № 7.
Изменение размера фото онлайн
Если вы не хотите устанавливать на компьютер сторонние приложения, можно воспользоваться сервисами в режиме онлайн. Одним из таких сайтов, который позволяет бесплатно уменьшить или увеличить снимок, является ILoveIMG. Этот сервис объединяет редактор фотографий, конвертер форматов, генератор мемов и многое другое.
Вы можете добавить еще несколько изображений, кликнув иконку с плюсом. В колонке справа выберите режим изменения: в пикселях или процентах. Если вы выбрали пиксельное уменьшение, не забудьте отметить сохранение пропорций. Таким образом сайт изменит фото так, чтобы обе стороны были пропорциональны друг другу.
Преимущества онлайн-сервиса:
- Не требует скачивания и установки.
- Позволяет обрабатывать несколько снимков одновременно.
- Удобное управление, понятное для новичка.
- Зависит от стабильности интернета, поэтому загрузка может оборваться.
- Накладывает лимит на вес.
Вывод

5.0 Оценок: 4 (Ваша: )
Попробуйте программу №1 для редактирования фотографий

Для Windows 10, 7, 8, ХР

Читайте также:
 webdonsk.ru
webdonsk.ru