Как сделать из псп геймпад для компа
Добавил пользователь Евгений Кузнецов Обновлено: 17.08.2024
Есть такие компьютерные игры, управление в которых возможно исключительно с помощью клавиатуры и мыши. А если хочется поиграть на джойстике? Выход есть.
Итак, предположим, что нам хочется использовать геймпад в игре Serious Sam 2 (не та, которая для консолей, а для ПК). Подключаем джойстик, лезем в настройки и. ничего не находим. Печально, не правда ли? Сейчас, конечно, большинство игр все же предусматривают управление с помощью контроллера, но немало выпущенных ранее игр такой поддержки не имеют. Решается проблема до безобразия просто: установкой программы JoyToKey.
- Качаем отсюда архив с программой JoyToKey
- Устанавливаем программу
- Подключаем геймпад
- Запускаем и настраиваем программу

Напоследок замечу, что данный способ работает абсолютно для всех игр: то есть вам не надо будет настраивать поддержку джойстика ни в какой игре отдельно – настроили один раз и конфигурация сохраняется для всех. Это работает для онлайн игр, в том числе флеш и многопользовательских. По сути дела вы программа будет просто имитировать нажатия клавиш на клавиатуре, так что проблем не возникает. Можете проверить сами у меня на сайте в игре Primary - все работает :)
заметки, джойстик, игры

Комментарии
Deviant: Спасибо огромное! Мой древний джойстик не подходит к многим играм, но благодаря этой программе всё получилось. Проверил в Dark Souls III
Если вы счастливый обладатель Консоль PS5 или если вы просто купили Контроллер DualSense отдельно, потому что вы хотите использовать его на ПК Чтобы играть в свои любимые игры, это относительно легко сделать, и в этой статье мы расскажем вам, каковы требования и как вы должны использовать контроллер PS5 на своем ПК.
Хотя одним из больших преимуществ игры на ПК является возможность более простого использования клавиатуры и мыши (особенно в играх типа FPS), есть некоторые жанры, которые просто лучше работают с контроллером, поэтому неудивительно, что если вы у вас есть контроллер PS5, вы хотите использовать его на своем ПК, поэтому вам не нужно покупать отдельный геймпад.

Использование контроллера PS5 на ПК: особенности и недостатки
Контроллер PS5 DualSense также является одним из лучших геймпадов для ПК, так как его очень удобно держать в руке, а его производительность оптимальна как на этой платформе, так и, конечно, на ней. Sony приставка. Как мы уже упоминали, есть некоторые игры, которые лучше работают с пультом дистанционного управления, например спортивные симуляторы футбола или баскетбола или некоторые игры, такие как Dark Souls, Tomb Raider и многие другие. В дополнение к этому, немало пользователей, у которых есть ПК, подключенный к телевизору в гостиной, где, очевидно, пульт дистанционного управления дает вам больше комфорта для игры.

Контроллер работает как в проводном, так и в беспроводном режиме, если на вашем компьютере есть приемник Bluetooth, и вам понадобится кабель USB-C - USB-A, если вы планируете использовать его с кабелем, да. Если у ПК есть разъем USB-C, то, конечно, вы также можете использовать для этого кабель USB-C - USB-C, и вам просто нужно убедиться, что кабель позволяет передавать данные, а не только для зарядки.
Если вы используете контроллер PS5 DualSense на ПК, важно помнить, что такие функции, как адаптивные триггеры будут не работают в большинстве игр для ПК, поскольку их интеграция зависит от разработчиков игр, которые, конечно же, интегрируют эту функциональность в игры. Игры для консоли PS5, но не игры для ПК. Однако есть названия, в которых они работают как в Metro Exodus: расширенное издание , заголовок, в котором хорошо работают не только адаптивные триггеры, но и тактильная обратная связь контроллера PS5, что говорит о том, что в будущем мы сможем увидеть больше компьютерных игр, в которых используются преимущества уникальных функций контроллера PS5.
пар также недавно получил обновление, которое позволяет игрокам настроить светодиодный свет на контроллере PS5 DualSense на ПК, добавив некоторые дополнительные функции. Вы можете включить его, отключить или просто загореться, когда подключены контроллеры; однако мы все еще ждем, чтобы увидеть, поддерживаются ли на платформе тактильные и адаптивные триггеры.

Имейте в виду, конечно, что аудиоразъем 3.5 мм контроллера PS5 в настоящее время несовместим с ПК, поэтому, если вы хотите использовать наушники, вам придется подключать их напрямую к ПК, а не к контроллеру, как на PS5. . Тем не менее, если вы заинтересованы в использовании контроллера PS5 на своем ПК, вот как это сделать.
Как использовать контроллер DualSense в Steam
Steam - самая популярная игровая платформа для ПК и действительно лучший образец компьютерных игр. Эта платформа полностью совместима с контроллером PS5 и особенно хорошо работает, когда вы используете Steam в Большая фотография режим, в котором, собственно, и нужно предварительно настроить контроллер, чтобы он работал нормально.
Отсюда вы можете назначить кнопки по своему усмотрению; сенсорная панель, например, может быть отображена как кнопка, но мы рекомендуем вам убедиться, что триггеры (кнопки L2 и R2) отображаются как аналоговый вход, а не как кнопка как таковая.
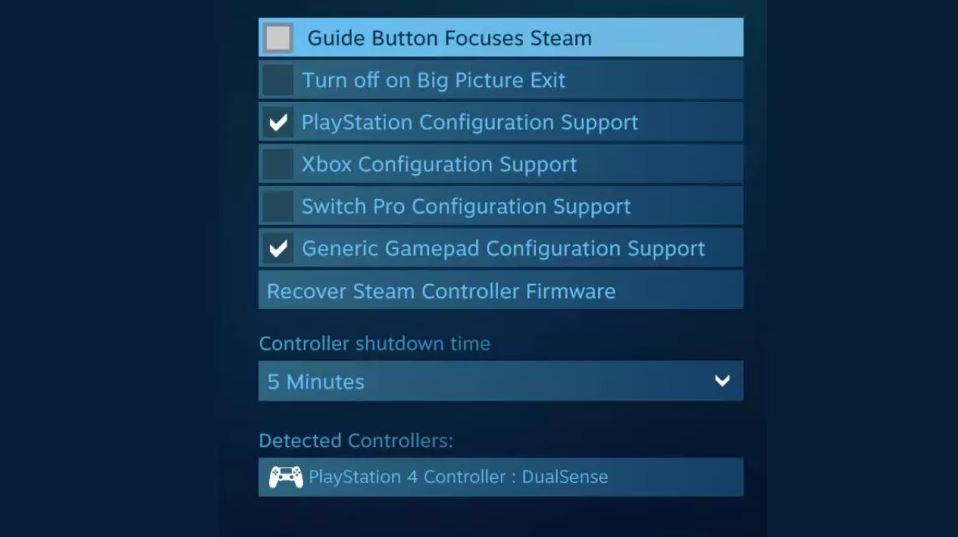
После того, как вы закончите настройку своих предпочтений на своем контроллере, вам нужно будет сохранить настройки и присвоить ему имя. Кроме того, не забудьте выбрать вариант, который PlayStation контроллер, так как это включит подсказки кнопок PlayStation в поддерживаемых играх.
Наконец, в меню настроек контроллера включите поддержку общей конфигурации геймпада и поддержку конфигурации PlayStation; Вы должны увидеть галочку рядом с соответствующим полем, как показано на изображении выше. Как только это будет сделано, контроллер PS5 должен работать точно так же, как любой другой контроллер, который вы подключаете к ПК.
Как подключить контроллер PS5 к ПК
Подключение контроллера PS5 DualSense к ПК не может быть проще, и, как мы и ожидали вначале, вы можете сделать это как с помощью кабеля, так и даже по беспроводной сети, если на вашем ПК есть Блютуз приемник. Для подключения кабеля вам просто понадобится кабель с USB-C для стороны контроллера и с USB-A или USB-C в зависимости от подключения к ПК. Как только контроллер будет подключен к обоим концам, ПК автоматически определит его как обычный геймпад, и вы сможете использовать его в обычном режиме.
Если вы собираетесь подключить контроллер по беспроводной сети, вы также можете сделать это, если на ПК есть Bluetooth или совместимый приемник. Чтобы подключиться через Bluetooth, вам просто нужно удерживать центральная кнопка PS на контроллер одновременно с Создать кнопку примерно на три секунды, пока световая полоса контроллера не начнет мигать.


Павел Долгов ![]()
запись закреплена
Объясните кто-то как геймпад настроить под эмулятор


Павел Долгов


Игорь, А можно же настроить управление так ,что бы поворачивать обзор правым стиком? В гта на пример.
Seryoga, ну по-сути можно,если конечно настроить на правый стик те кнопки,которые отвечают за использование камеры и её вращение! :)
Доброго времени суток!
Управление с помощью клавиатуры в некоторых играх сделано крайне неудобно. И, разумеется, джойстик позволяет не только повысить контроль над персонажем, но и сделать игровой процесс более приятным. ?
В этой статье рассмотрю такой казалось бы простой вопрос, как подключение джойстика к ПК (ноутбуку). Вообще, обычно, после соединения джойстика с USB-портом (например) — Windows автоматически ставит драйвер и все настраивает (вам останется только запустить игру и до-настроить управление).
Однако, в некоторых случаях этого может не произойти и Windows (или игра) просто не увидят ваш геймпад. Более подробно о том, что и в какой последовательности делать - приведу ниже.

? Кстати!
Игры для слабых ноутбуков и ПК — [см. подборку хитов]

Подключение и настройка джойстика
ШАГ 1: подключение, установка драйвера
Итак, если у вас USB-джойстик — то после включения компьютера (ноутбука), его достаточно просто подключить к порту и подождать 5-10 сек. пока Windows установит на него драйвер (разумеется, речь идет о современных Windows 8/10/11, которые это делают сразу и автоматически).

Если вы приобрели беспроводной джойстик — то для начала в него необходимо установить батарейки. Обратите внимание, что в отсеке для них производители часто "прячут" небольшой адаптер для USB-порта (чтобы не потерялся при транспортировке).
Примечание : если у вас джойстик работает на протоколе Bluetooth — то никакого адаптера в комплекте к нему может и не быть.

Джойстик (вид сзади)
После установки батареек и включения джойстика (на некоторых моделях есть еда заметный переключатель ON/OFF) — на нем должны начать моргать светодиоды (большинство беспроводных моделей снабжены ими).


Малозаметный переключатель ON/OFF
Не забудьте подключить адаптер к USB-порту.

Не забудьте подключить адаптер
Если у вас Bluetooth джойстик (без отдельного USB-адаптера) — то просто кликните по значку Bluetooth в трее Windows и добавьте новое устройство (сопряжение джойстика с компьютером проходит буквально в 2-клика). См. пример ниже. ?

Добавление устройства Bluetooth
Далее (вне зависимости от модели вашего джойстика) я рекомендую вам ? зайти в панель управления Windows в раздел:
Панель управления\Оборудование и звук\Устройства и принтеры
Если Windows смогла найти драйвер и с джойстиком не возникло проблем — вы должны увидеть его здесь (см. скриншот ниже). ?

В общем-то, после этого можно запускать игру и тестировать работу девайса. ?

Если же драйвер не был установлен автоматически — обратите внимание на комплектацию джойстика. В комплекте к большинству нестандартных моделей идет компакт-диск (флешка) с необходимыми драйверами.

Компакт-диск с драйверами
Если подобного диска нет, попробуйте ? открыть диспетчер устройств, и перейти во вкладку "Другие устройства" ( примечание : в ней отображаются все устройства, для которых нет драйверов).
После выбрать устройство с восклицательным знаком (как на скрине ниже), нажать по нему правой кнопкой мышки и в появившемся меню выбрать "Обновить драйвер" . Далее следовать указаниям мастера.

Другие устройства - обновить драйвер
Если обновить драйвер таким способов не получилось, рекомендую попробовать спец. утилиту ? Driver Booster. Она автоматически определит модель вашего геймпада, а после предложит загрузить и установить для него драйвер.
Кроме того, эта утилита проверит наличие всех библиотек в системе, которые нужны играм (Visual C++, DirectX и прочие).

Driver Booster обновляет помимо драйверов все необходимые библиотеки для игр

? В помощь!
Как найти драйвер для "любого" устройства по его коду ИД (ID, VEN/VID, DEV/PID).
ШАГ 2: проверка и калибровка
Если джойстик ведет себя как-то подозрительно (например, не срабатывает какая-нибудь кнопка или его не видит игра) — для начала я бы порекомендовал проверить, а видит ли его ОС Windows, распознает ли она какие-нибудь нажатия.
Чтобы это сделать, необходимо ? зайти в панель управления, в поисковую строку ввести "джойстик" и перейти по ссылке "Настройка игровых USB-контроллеров" (также можно воспользоваться разделом Панель управления\Оборудование и звук\Устройства и принтеры).
? Альтернативный способ : нажмите Win+R, и используйте команду joy.cpl

Настройка игровых USB-контроллеров
Далее обратите внимание, виден ли ваш джойстик, горит ли напротив него отметка "OK" (пример ниже). Если все так, переходите в свойства джойстика. ?

Во вкладке "Проверка" вы можете протестировать работу каждой кнопки (при нажатии кнопки на геймпаде - у вас будет загораться соответствующая кнопка в окне Windows). Если подобного не происходит, вероятные причины могут быть следующими:
- физическое повреждение кнопки;
- севшие батарейки (для беспроводных геймпадов);
- отсутствие родного драйвера (подобранный стандартный драйвер неправильно распознает работу устройства);
- устройство не откалибровано (ОС Windows по умолчанию неправильно с ним работает).

Что касается калибровки : то эта функция присутствует во вкладке параметры (свойство джойстика). После ее запуска начнет работу спец. мастер, который попросит вас несколько раз понажимать на кнопки. Нередко после калибровки джойстик начинает работать как положено.


Пример калибровки (первый шаг после запуска мастера)
ШАГ 3: что делать, если игра не видит джойстик
Разумеется, речь идет о тех случаях, когда компьютер видит джойстик, Windows дает его откалибровать и при проверке все кнопки срабатывают (см. чуть выше), а вот непосредственно сама игра - просто не знает о его существовании (почему-то. ). Кстати, такое часто бывает со старыми играми, которые видят только клавиатуру.
Если вы столкнулись с чем-то подобным — то решить проблему можно с помощью спец. утилит (своего рода эмуляторы нажатия клавиатуры). Лично я бы порекомендовал использовать ? JoyToKey (у нее есть аналоги AutoHotkey и Xpadder, но на Windows 10/11 они работают не стабильно).
Многие начинающие пользователи не могут сразу вникнуть в работу JoyToKey (к тому же она на англ.). Покажу на своем примере. ?
Итак, после загрузки архива с приложением просто извлеките все файлы в отдельную папку и запустите исполняемый файл JoyToKey.exe (от имени администратора) . Далее перейдите в раздел "Options" и нажмите "Configure" .

После перейдите во вкладку "Advanced Setting. " и выберите свой джойстик (select device). В моем примере джойстик "TGZ Controller" (пример на скрине ниже). ?

Джойстик по умолчанию задан
Затем нажмите на кнопку "Refresh" и попробуйте нажать на какую-нибудь кнопку джойстика. ?

Далее вы увидите, что утилита вам подсвечивает желтым цветом ту кнопку, которую вы нажимаете.
Вам осталось только определиться на какую кнопку джойстика вы хотите повесть определенную клавишу клавиатуры — а затем просто кликнуть двойным кликом мышки данную строчку и указать требуемое. См. скриншоты ниже. ?

Нажимаете кнопку джойстика — и видите нужную строчку
На скрине ниже я на кнопку "Button 2" джойстика "повесил" клавишу Q.

Собственно, таким образом вам нужно определиться со всеми кнопками джойстика. Делается это достаточно быстро.
Кстати, обратите внимание, чтобы ваши заданные кнопки джойстика работали - программа JoyToKey должна быть запущена перед входом в игру! (и выбран нужный профиль (в моем примере он один, поэтому не актуально)).

Читайте также:
 webdonsk.ru
webdonsk.ru