Как сделать из контура выделение
Добавил пользователь Евгений Кузнецов Обновлено: 30.08.2024
Чтобы преобразовать контур в выделение, заходите в палитру Контуры, нажимаете на контур правой клавишей мыши, и выбираете пункт Образовать выделенную область. Кроме того, можно выбрать пункты Выполнить заливку контура, и Выполнить обводку контура. Выберите пункт Образовать выделенную область, и нажмите ОК.
Как перевести контур в выделение в фотошопе?
Как выделить объект с помощью пера?
Как сделать заливку контура в фотошопе?
Как в Фотошопе изменить толщину линии?
Как изображение перевести в контур?
Для того чтобы сделать из растрового изображения векторные контуры загрузите или импортируйте растровое изображение. Выберите объект растровое изображение, которые будете переводить в контуры и в главном меню выберите команду "Контуры" - "Векторизовать растр. ", либо используйте комбинацию клавиш Shift+Alt+B.
Как сделать выделение с помощью пера?
Как работать пером в фотошопе — создаем выделение из контура
Как работать с пером в фотошопе?
Как сделать сглаживание краев в фотошопе?
Как залить цветом перо в фотошопе?
Щелкните правой кнопкой где-нибудь на контуре или рядом с ним. Откроется контекстное меню для работы с контуром. В этом меню выберите Fill Path (Заливка контура). В открывшемся диалоговом окне можно выбрать цвет заливки основной или фоновый, радиус размытия (Feather Radius) и режим перекрытия слоев.
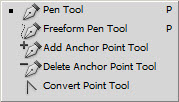
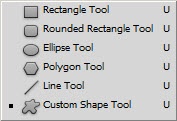
Инструмент Pen (Перо) служит для создания контуров — прямых и кривых линий — с высокой степенью точности.
Берем инструмент Pen (Перо), выбираем режим работы Paths (Контуры).

Прямой контур создается простыми щелчками инструментом по документу.
Щелкаем Пером в точке 1, затем в точке 2. Между точками образуется прямая линия.
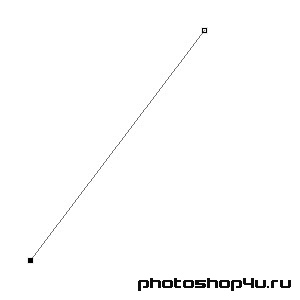
Чтобы закончить построение контура, нужно, удерживая Ctrl, кликнуть в любое место документа.
Для построения строго горизонтальных или вертикальных линий следует удерживать Shift.
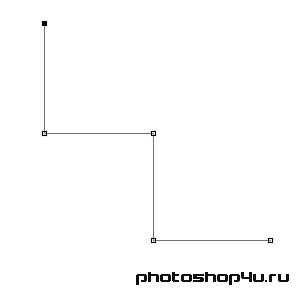
Теперь построим замкнутый контур. При замыкании контура у инструмента Перо появляется кружок.
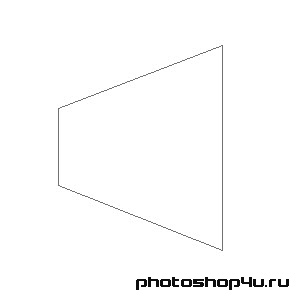
Заливка и обводка контуров
В окне Paths (Контуры) у нас создался Work Path (Рабочий контур). Он состоит из всех контуров, которые построили в одном файле.
Контуры можно заполнять цветом или обводить. Перед этим необходимо выделить контур, т. е. чтобы позиция контура в палитре Paths (Контуры) была активна.
Выполним команду Stroke Paths (Обвести контур), для этого кликаем на контуре правую кнопку мыши или жмем соответствующую кнопку на палитре контуров.
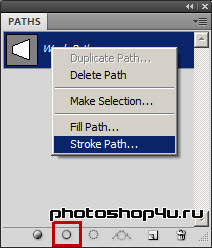
В открывшемся окне выбираем Brush (Кисть). Контур обведется кистью, которая была выбрана на этот момент. Поэтому если нужна определенная обводка, следует предварительно настроить кисть.
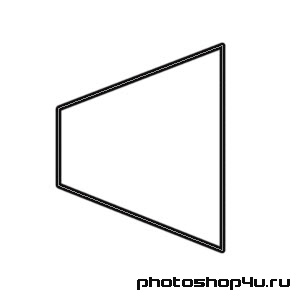
Для заливки контура также необходимо, чтобы контур был активен. Кликаем правой кнопкой мыши на контуре и выбираем Fill Path (Залить контур) или жмем соответствующую кнопку на палитре контуров.
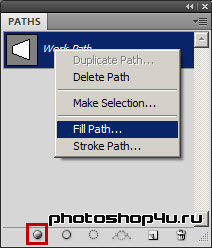
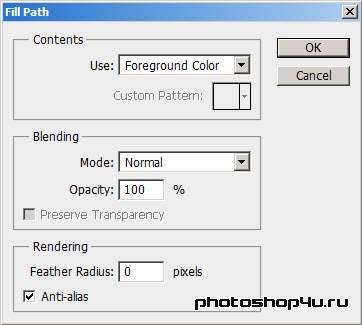

Создание кривых
Для создания кривых инструментом Перо нужно щелкнуть мышью и, не отпуская кнопку мыши, протянуть курсор в сторону задания направления. Когда мы нажимаем кнопку мыши и начинаем перемещать мышь в первый раз, мы ставим начальную точку для будущего контура, а также задаем направление и величину кривой.
Итак: ставим первую точку, не отпуская мышь, тянем ее вверх; ставим вторую точку, не отпуская мышь, тянем ее вниз; ставим третью точку, не отпуская мышь, тянем ее вверх.
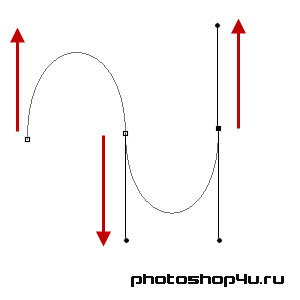
Основные элементы кривых
Контур состоит из одного или нескольких сегментов. Начало и конец каждого сегмента называются опорными точками. Перемещение опорных точек приводит к модификации сегментов контура и изменению его формы.
При выделении опорной точки сегмента появляются одна или две управляющие линии, которые заканчиваются управляющими точками. Расположение этих линий и точек определяет длину и форму сегмента, а их перемещение приводит к изменению контура.
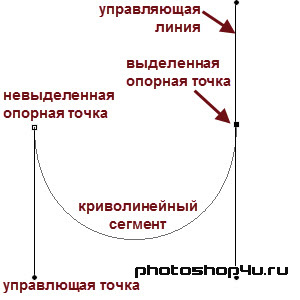
Для настройки контуров используется инструмент Direct Selection (Стрелка). Инструмент выделяет отдельные опорные точки или сегменты контура; при этом показываются все управляющие линии контура. Если мы переместим управляющие линии за управляющие точки, увеличится и кривизна сегмента.
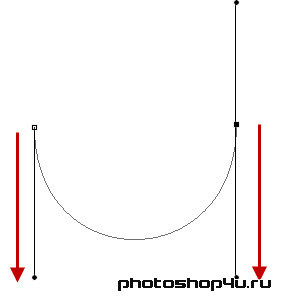
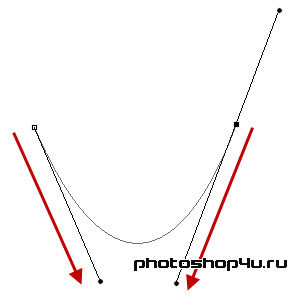
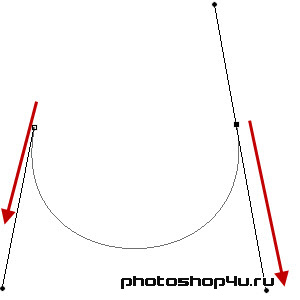
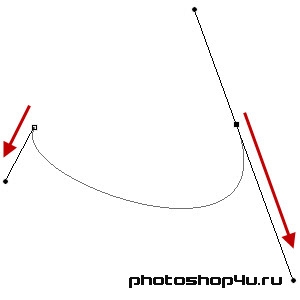
Типы опорных точек
Существует два типа опорных точек: гладкая и угловая.
Если в опорной точке управляющие линии двух независимых, рядом стоящих сегментов лежат на одной прямой в связке, такая опорная точка называется гладкой. Если такой связи нет — угловой.
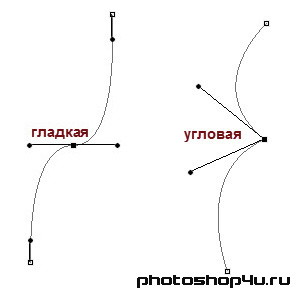
Редактирование кривых
Инструменты для работы с кривыми
Path Selection (Выделение контура): выделение контура, как целого. Выделение подконтуров.
Direct Selection (Стрелка): Выделение сегмента для корректировки, а также опорных точек контура. Изменяет форму сегментов контура посредством перемещения выделенных опорных точек и управляющих точек.
Pen (Перо): Первичный инструмент работы с контурами. Обеспечивает высокую точность построения контуров.

Freeform Pen (Свободное перо): Предназначен для вычерчивания векторных контуров в манере свободного рисования.
Add Anchor Point (Перо + ): Добавляет опорную точку в сегмент контура.
Delete Anchor Point (Перо – ): Удаляет опорную точку, не разрывая контур.

Convert Point (Угол): Изменяет тип опорной точки, преобразовывая гладкую точку в угловую и наоборот.
Операции, выполняемые инструментом Pen (Перо)
- добавление сегмента (Создание опорной точки);
- замыкание контура (щелчок по начальной точке).
Операции, выполняемые инструментом Direct Selection (Стрелка)
- выделение опорных точек (кликая с нажатым Shift-ом или обводя рамкой);
- перемещение выделенных опорных точек;
- изменение формы кривой, воздействуя на управляющие точки и управляющие линии.
Операции, выполняемые инструментом Convert Point (Угол)
- преобразование гладкой опорной точки в угловую (кликом);
- преобразование угловой опорной точки в гладкую (клик+перемещение мыши).
Загрузка выделения из контура

Затем переходим к палитре контуров.
Жмем Ctrl+клик на контуре или же кнопку внизу палитры.
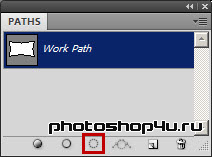
Получим выделение из нашего контура.
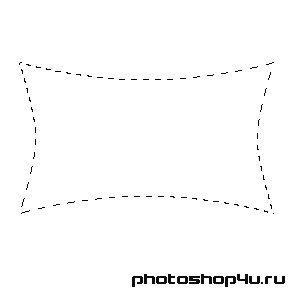
Преобразование выделения в контур
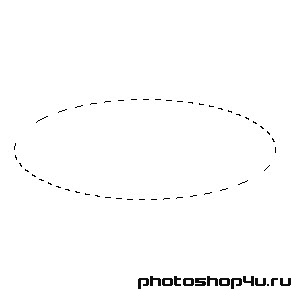
Затем переходим к палитре контуров.
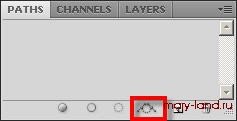
Получим контур из нашего выделения.
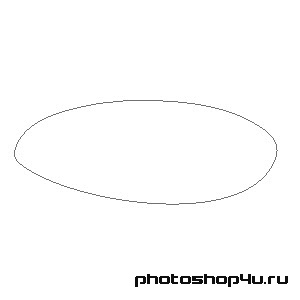
Легко заметить, что данный способ создания контуров является неточным, и контур нуждается в корректировке.
Преобразование выделения в контур выполняется обращением к команде Make Work Path (Преобразовать выделение в контур) из меню палитры Paths. Вы фактически даете Photoshop указание превратить мягкие границы выделения в жесткие, заставляя программу саму определять, где именно должна проходить граница.
К счастью, в поле Tolerance допуск диалогового окна Make Work Path можно задать степень точности, с которой контур будет обрисовывать выделение: чем выше значение, тем более угловатым получается контур. Значения выше 3 образуют неплохую, но не слишком практичную абстрактную форму.
Подсказка. Создание контура путем обращения к пиктограмме. Превратить выделение в контур можно также щелчком на пиктограмме "выделение в контур". При этом используется величина допуска ( Tolerance ), которая была задана в диалоге Make Work Path. Чтобы вызвать диалог и изменить ее, щелкните на пиктограмме при нажатой клавише (Option) .
Растеризация контуров
Контур может быть растеризован. Как отмечалось в "Основные сведения об изображении" , растеризация – это процесс превращения векторных объектов в пикселы. Добиться превращения можно двумя способами: заливкой и обводкой контура.
Заливка. Чтобы залить контур основным цветом, перетащите строку контура на пиктограмму Fill Path (Залить контур) в нижней части палитры Paths или щелкните на ней. Если щелкнуть на ней удерживая (Option) , открывается диалоговое окно Fill Path (его можно вызвать также командой Fill Path из меню палитры Paths ). Оно позволяет задать характер заливки, степень прозрачности, режим наложения и т. д.
Обводка. Метод обводки работает точно так же: перетащите строку контура на пиктограмму Stroke Path (Oбвести контур) в нижней части палитры Paths или щелкните на ней. При этом Photoshop обводит контур инструментом "карандаш". Чтобы выбрать другой инструмент, щелкните на пиктограмме при нажатой клавише (Option) или выберите команду Stroke Path из меню палитры Paths.
Подсказка. Обводка нажатием клавиши Enter. Если активен один из рисовальных инструментов (например, "кисть", "осветление" или "штамп"), то при нажатии клавиши (Enter) контур обводится штрихом этого инструмента (с использованием текущего размера кисти и режима наложения). Нам нравится этот прием, поскольку почти всегда нам требуется рисовальный инструмент, отличный от предыдущего. (См. "Ретушь" "Техника работы с изображениями" с описанием такого мощного метода, как ретушь, с использованием инструмента "штамп" и этой подсказки, используемой для обводки контура.)
Подсказка. Работа с несколькими контурами. Как уже отмечалось, "векторный слой" может содержать более одного контура. Например, три контура в форме окружностей могут фигурировать под одним именем на палитре Paths. Прежде чем залить или обвести один из них, выделите его инструментом "стрелка" (чтобы выделить весь контур, щелкните на любом из его сегментов, удерживая клавишу (Option) ).
Обтравочные контуры слоев и формы
(Обратите внимание на слово "PostScript". Хотя мы приведем пару хороших доводов в пользу применения обтравочных контуров для Web-изображений и штриховых изображений, они, на самом деле, предназначены для печати на PostScript-принтере либо из Photoshop, либо из программ верстки страниц, таких как QuarkXPress или Adobe InDesign.)
Возможно, вы слышали, как пользователи всерьез обсуждают "формы" Photoshop, но фактически инструмент "форма" – это просто способ быстрого создания обтравочного контура слоя. Рисовать что-то с помощью инструмента "форма" – то же самое, что и создание слоя типа Solid Color Fill (Заполнение сплошным цветом), добавление обтравочного контура слоя и рисование по нему.
Создание обтравочного контура слоя. Существует, как мы считаем, три способа создания обтравочного контура слоя, см. рис. 14.43.
Три способа создания обтравочного контура слоя
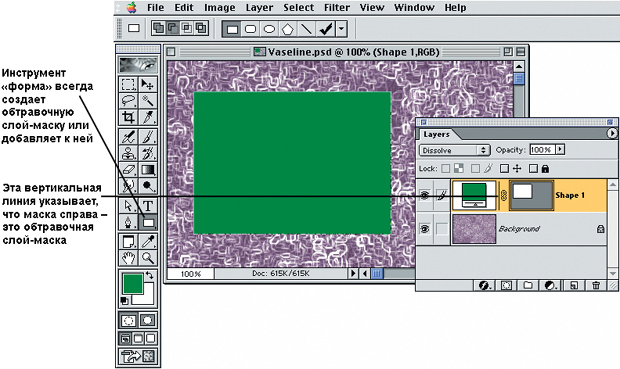


- Инструмент "форма". Если рисовать инструментом "форма" (нажмите клавишу (U) , чтобы выбрать этот инструмент, и затем выберите нужную форму в панели Options ), Photoshop автоматически создает слой типа Solid Color с обтравочным контуром слоя. Если вы хотите вместо этого создать инструментом "форма" рабочий контур (в палитре Paths ), щелкните на кнопке Working Path (Рабочий контур) в панели Options. Отметим, что вы можете задать в панели Options различные параметры – Opacity (Непрозрачность), Layer Style (Стиль слоя) и т.д., но если вы об этом забыли, то всегда можете применить их позже в палитрах Layers и Styles.
- Корректирующий слой. Если вы добавляете корректирующий слой, когда в палитре Paths выделен какой-либо контур (напомним, если он виден на экране, значит, он выделен), Photoshop автоматически использует данный контур как обтравочный контур слоя для этого нового слоя. (Мы рассматривали корректирующие слои в "Цифровая фотолаборатория" .)
- Добавление обтравочного контура слоя. К любому слою можно добавить обтравочный контур слоя (кроме слоя Background), выбрав пункт Reveal All (Показать все) или Hide All (Скрыть все) из подменю Layer > Add Layer Clipping Path (Добавить обтравочный контур слоя) . Но это слишком медленно; просто щелкните на кнопке Add Layer Mask (Добавить слой-маску) в палитре Layers при нажатой клавише (Command) . (Щелчок при нажатых клавишах (Command) + (Option) добавляет обтравочный контур слоя, который "скрывает все".) Если контур уже выделен в палитре Paths, Photoshop автоматически добавляет его как обтравочный контур слоя; иначе вы можете начать с рисования контура инструментом "перо".
Подсказка. Добавление и вычитание контуров. Если применить инструмент "форма", когда в палитре Paths выбран обтравочный контур слоя (то есть он виден на экране), Photoshop добавляет нарисованную вами форму к этому контуру. Прежде чем рисовать форму, вы можете указать Photoshop, каким образом этот новый контур будет взаимодействовать с уже существующим контуром, щелкнув в панели Options на кнопке Add (Добавить), Subtract (Вычесть), Intersect (Создать пересечение) или Exclude Intersection (Исключить пересечение). Если вы забыли сделать это, не расстраивайтесь: щелкните инструментом "форма" на форме, которую только что нарисовали (чтобы выделить все ее точки) и затем щелкните на соответствующей кнопке в панели Options.
Подсказка. Векторные средства для Web и штриховых изображений. Даже если вы не печатаете на PostScript-принтере, для вас может оказаться полезной векторная графика (в виде обтравочных контуров слоя). Например, предположим, что вы хотите создать "сетку" кнопок для вашей Web-страницы. Вы можете создать эти кнопки, нарисовав их в растровой форме (пикселы) в каком-либо слое и затем применить к ним эффекты слоя (такие как Emboss [Тиснение]). Но если в дальнейшем вам потребуется изменить эти кнопки, например, сделать их чуть меньше, это будет стоить больших усилий, поскольку вам фактически придется редактировать соответствующие пикселы. Если вместо этого создать каждую кнопку инструментом "форма" (или инструментом "перо" на обтравочной слой-маске), редактирование не представит сложностей: просто выберите инструмент "стрелка" ("выделение контура") или средство трансформации контуров (Transform Path) для изменения формы контуров в этом обтравочном контуре слоя (см. рис. 14.44).

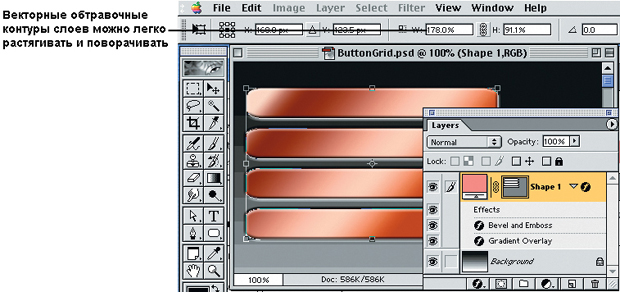
Подсказка. Как обратить действие контура. Одной из наиболее досаждающих проблем создания обтравочных контуров слоя является то, что не существует простого способа обратить контур (чтобы отсекаемые части попали внутрь контура и наоборот). Но все же есть один способ.
- Проследите, чтобы обтравочный контур слоя был виден на экране (выделите соответствующий слой и затем выделите секцию этого обтравочного контура в палитре Paths).
- Выделите сам обтравочный контур, щелкнув внутри него инструментом "форма" при нажатой клавише (Command) или щелкнув на его границе инструментом "стрелка" при нажатой клавише (Option) .
- Выбрав инструмент "форма" или "перо", щелкните на кнопке Add (Добавить) или Subtract (Вычесть) в панели Options (см. рис. 14.45). Если одна из них не приведет к обращению контура, значит, это сделает вторая кнопка.

Подсказка. Отключите обтравочный контур. Вы можете отключить обтравочный контур слоя (чтобы был виден весь этот слой) так же, как и обычную слой-маску: щелкните на миниатюре этого обтравочного контура слоя в палитре Layers при нажатой клавише (Shift) . (Но есть и медленный способ: выберите команду Disable Layer Clipping Path (Отключить обтравочный контур слоя) из меню Layer .)
Взаимодействие векторов и пикселов. Чтобы поместить векторную графику в слое поверх пикселов, не требуется особых усилий; если это все, что вам нужно, вы можете сделать то же самое в Illustrator, FreeHand, QuarkXPress , InDesign и других программах. Реальная ценность обтравочных контуров слоя в Photoshop заключается в том, что при "смешении" с пикселами сохраняется резкая граница. Например, вы можете использовать инструмент "форма", чтобы нарисовать сплошной черный овал поверх вашего слоя Background (фон) и затем изменить значение непрозрачности этого слоя на 50%. После этого вы можете видеть фоновое изображение через полупрозрачный черный овал. Конечно, векторная графика не смешивается на самом деле с находящимися под ней пикселами. Вместо этого Photoshop выполняет смешение пикселов одного слоя с пикселами другого и затем использует обтравочный контур слоя для определения границы между этими двумя слоями.
Если применить увеличение масштаба, чтобы укрупнить на экране границу овала, то она покажется сглаженной с фоном; но если напечатать изображение из Photoshop (или сохранить изображение в формате EPS и напечатать из какой-либо программы верстки страниц (см. ниже подсказку "Сохранение векторной графики"), вы увидите резкую границу (см. рис. 14.46). Напомним, что Photoshop показывает на экране, как будет выглядеть изображение после его сведения (с потерей векторных контуров).

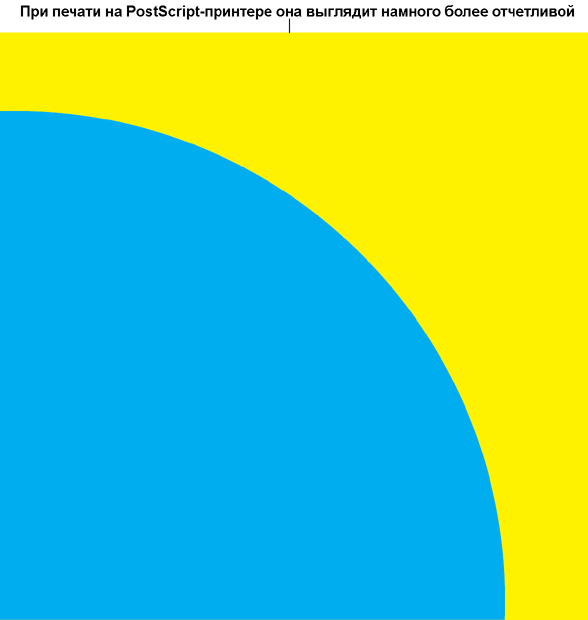
Любой слой может содержать обтравочный контур слоя (даже текстовые слои), и вы можете изменять прозрачность, режим наложения или эффект слоя внутри обтравочного контура таким же способом, как и обычно. Поэтому, чтобы задать для такого слоя эффект падающей тени ( Drop Shadow ), использовать режим наложения Overlay (Перекрытие) и 75-процентную непрозрачность, вы можете изменить все это в палитре Layers.
Подсказка. Наложение на векторную графику. На протяжении десяти лет Дэвид пытался понять, как сделать что-то аналогичное обложке журнала Sports Illustrated. Обычно это фотография известного спортсмена частично поверх заголовка и частично под заголовком этого журнала. Без мощной системы, подобной Scitex, получить подобный результат всегда было очень трудно, поскольку там, где фотография перекрывает векторный флаговый заголовок с резкими очертаниями букв, происходит сглаживание пикселов с текстом. Photoshop 6 позволяет легко получить этот результат: надо просто поместить текст в один слой, а вырезанный фрагмент изображения – в другой (см. рис. 14.47).



Подсказка. Не заполняйте, корректируйте! Если вы используете инструмент "форма", Photoshop автоматически создает слой типа Solid Color Fill (Заполнение сплошным цветом) и применяет эту форму к обтравочному контуру слоя. Но вы можете изменить тип слоя Solid Color Fill на любой другой вид корректирующего слоя в подменю Layer > Change Layer Content (Изменить содержимое слоя) . Например, вы можете изменить его на Gradient Map, корректирующий слой Curves или слой Pattern. Затем можно скорректировать показатель прозрачности слоя и режим наложения, чтобы изменить характер его взаимодействия с формами и пикселами находящихся под ним слоев.
Подсказка. Опасная сторона обтравочных контуров. Векторные изображения очень удобны и занимают очень мало места на диске. Однако использование обтравочных контуров слоя может потребовать очень больших затрат времени при печати сложных контуров на PostScript-принтере. Это не относится к печати простых форм, таких как прямоугольники и овалы, но следите за появлением блоков текста или сложных логотипов, импортированных из Illustrator или FreeHand и преобразованных в обтравочные контуры слоя. Применение обтравочных контуров в слоях с такими сложными формами может сильно затормозить работу принтера.
Подсказка. Сохранение векторной графики. Мы рассматриваем вопросы сохранения изображений Photoshop в "Хранение изображений" , но один секрет мы можем раскрыть уже сейчас: если у вас использованы обтравочные контуры слоя и вы хотите сохранить эти резкие границы, когда будете печатать изображение из своей программы верстки страниц, то вам, видимо, следует сохранить ваш файл в формате EPS. Если вы используете какой-либо плашечный цвет, то вам придется использовать формат DCS 2.0. Векторную графику можно также сохранить в собственном формате Photoshop или в PDF-файле Acrobat, если вы уверены, что ваша программа верстки страниц может правильно читать (и печатать) эти форматы. (Обычно мы считаем, что надежнее всего сохранять в EPS.) Отметим, что хотя формат EPS позволяет правильно сохранять и печатать слои и обтравочные контуры, при повторном открытии в Photoshop вашего EPS-файла происходит автоматическое сведение слоев, что очень неприятно. Поэтому следите, чтобы EPS-файл сохранялся как копия, и архивируйте свой файл Photoshop со слоями просто на случай необходимости возврата к его редактированию.
1. Откройте файл glass.psd из папки LessonOS компакт-диска или тот, что вы сохранили в прошлом упражнении.
2. Выберите инструмент Polygonal Lasso (Многоугольное лассо) и выделите поверхность стола, задав радиус растушевки 3 пиксела.
3. Выделите строку с контуром Path 1 в палитре контуров и выберите команду Make Selection (Выполнить выделение) из меню палитры.
4. В диалоговом окне задайте радиус растушевки выделения в поле Feather Radius (Радиус растушевки).
5. В разделе Operations (Операции) включите переключатель Add to Selection (Добавить к выделению), чтобы новое выделение было добавлено к уже имеющемуся. Щелкните на кнопке ОК.
Чтобы выполнить преобразование с текущей настройкой, просто щелкните на кнопке Loads path as a selection (Загружает контур как выделение).
Возможно и обратное преобразование текущего выделения в контур. Для этого надо выбрать команду Make Work Path (Сделать рабочий контур) в меню палитры контуров или щелкнуть на кнопке Makes work path from selection (Сделать рабочий контур из выделения) внизу палитры при нажатой клавише Alt.
В диалоговом окне введите значение допуска в поле Tolerance (Допуск). Допуск может лежать в диапазоне от 0,5 до 10 пикселов. Чем больше это значение, тем больше может отклоняться контур от выделения, если это позволит уменьшить число опорных точек в контуре и сделать его более гладким. Учтите, что при большом количестве опорных точек у вас могут возникнуть проблемы при печати изображения, в котором данный контур будет контуром фигурной обрезки.
Чтобы выполнить преобразование с текущей настройкой, просто щелкните на кнопке Make Work Path (Сделать рабочий контур).
Перед выполнением преобразования из выделения удаляется растушевка. Выделение преобразуется в рабочий контур, а вы уже сами можете сохранить его в палитре, чтобы с ним можно было работать в следующих сеансах работы с изображением.
Заливка и обводка контура
Поскольку заливка и обводка выполняются на растровом слое, перед их выполнением обязательно активируйте слой, пикселы которого будут окрашиваться или редактироваться
Чтобы выполнить заливку, выделите контур и выбегите команду Fill Path (Залить контур) из меню палитры
контуров или щелкните на кнопке [?] внизу палитры контуров при нажатой клавише Alt.
Диалоговое окно заливки практически не отличается от окна Fill (Заливка), в котором вы выполняли заливку выделенных областей в уроке 4. Здесь вы также можете выбран, в качестве заливки основной или фоновый цвет, узор, состояние палитры протокола, белый, черный цвет и 50-процентный серый. Отличие состоит в том. что в диалоговом окне Fill Path (Заливка контура) есть лишний раздел, в котором вы можете задать Feather Radius (Радиус растушевки) и включить сглаживание, установив флажок Anti-aliased (Сглаженный)
Чтобы использовать при заливке текущую настройку этого окна, выделите контур и просто щелкните на кнопке [?]
В свитке Mode (Режим) есть значение Clear (Очистить) если вы его выберете, то область, внутри контура прозрачной, будто по ней прошлись ластиком. Это значение есть в свитке только в том случае, когда активирован обычный, а не фоновый слой
Если контур состоит из нескольких компонент, вы можете выделить и залить одну из них или несколько компонент. Команда заливки в палитре будет при этом выглядеть, как Fill Subpath (Залить подконтур).
Чтобы выполнить для контура обводку, выделите его и выполните команду Stroke Path (Обвести контур) в палитре контуров или щелкните на кнопке [?] при нажатой клавише Alt. В свитке Tool (Инструмент) выберите инструмент, которым будут обрабатываться пикселы на активном слое. Вы можете выбирать среди множества инструментов, среди которых кисть, карандаш и аэрограф, а также редактирующие инструменты: ластики, восстанавливающие кисти, инструменты, влияющие на резкость и цвет, а также штампы. Обводка выполняется с использованием текущей настройки выбранного инструмента.
Удобнее поступить иначе: сначала выбрать инструмент рисования или редактирования, настрои и, его затем выделить контур и просто щелкнуть на кнопке [?] . В этом случае используется последний выбранный инструмент и его текущая настройка.
Выполнение обводки можно делать несколько раз, выбирая разные инструменты или даже один и тот же. В последнем случае с каждым разом обводка будет становиться гуще или шире.
Контур фигурной обрезки для изображения
При экспорте изображения в настольные издательские системы часто требуется сделать прозрачным фон по краям изображения, чтобы были видны только объекты. Для этого перед экспортом следует нарисовать контур, ограничивающий нужные объекты или преобразовать в контур выделение, а затем назначить его контуром фигурной обрезки для всего изображения. Выполним это на практике.

Читайте также:
 webdonsk.ru
webdonsk.ru