Как сделать из access самостоятельное приложение
Добавил пользователь Дмитрий К. Обновлено: 10.09.2024
С помощью Access 2000 вы имеете возможность публиковать информацию базы данных в глобальной сети Word Wide Web или в интрасети (intranet). В Access существует два пути создания Web – страниц: Экспорт таблицы, запроса, формы, отчета с преобразованием данных в формате HTML;
Разработка страницы доступа к данным, которую можно просматривать с помощью броузера Internet Explorer.
1. Экспорт отчета. Создадим Web – страницу с отчетом Пример отчета 1 базы данных Автомагазин.
· Откройте базу данных Автомагазин.
· Выбрав вкладку Отчеты, щелкните правой кнопкой мыши по отчету Пример отчета 1 и в контекстном меню выберите команду Экспорт.
· В поле Папка: диалогового окна Экспорт объекта: Отчет ‘ Пример отчета 1‘ как укажите свою папку. В списке Тип файла выберите пунктДокументы HTML. В поле Имя файла: введите Пример отчета 1. Установите флажок Автозагрузка, если хотите открыть файл в окне броузера, определенном в вашей системе по умолчанию. Установите флажок Сохранить формат.
· Щелкните по кнопке Сохранить. Откроется диалоговое окно Параметры вывода в формате HTML. Оставьте строку пустой. ОК.
· Откроется файл Пример отчета 1.html.Просмотрите его и закройте.
· Для просмотра созданной страницы доступа к данным дважды щелкнем по ее имени в вашей папке. После этого указанная страница будет загружена в окно Microsoft Internet Explorer.
2. Разработка страницы доступа к данным.
В отличие от других объектов Access, которые являются частью базы данных, страницы доступа к данным сохраняются отдельно, в виде HTML-файлов. Данные файлы можно открывать и просматривать как в Access, так и в Internet Explorer.
Ввод данных. Этот тип страниц доступа к данным используется для просмотра, добавления, редактирования и удаления записей.
Создание веб-интерфейса к БД MS Access в ОС Windows
В этой статье речь пойдет о работе с базами данных Microsoft Access (файлы *.mdb) в ОС Windows (все версии Win2k, а также Windows XP) с использованием наиболее распространенных средств создания динамических страниц, таких как ASP, PHP, Perl и ColdFusion.
Данная статья предназначена для тех, кто хочет научиться работать с базами данных при создании динамических страниц путем наименьшего сопротивления. То есть здесь собраны средства, которые наиболее просты в установке и в настройке ПО. Например, для программирования на ASP достаточно иметь дистрибутив Windows 2000 и одну из версий (практически любую) пакета Microsoft Office с компонентом MS Access. Материал данной статьи может быть использован также при работе с другими СУБД, входящими в набор стандарнтых драйверов ODBC (MS SQL, Paradox, Oracle и т.д.)
Предполагается, что читатель уже умеет устанавливать Windows и Microsoft Office, поэтому особенности установки этих программ в статье не рассамриваются. Следует заметить, что работа всех компонентов тестировалась с использованием Microsoft Windows 2000 Server и Microsoft Office 2000.
Для создания веб-интерфейса к БД MS Access необходимо совершить следующие действия:
Особенности устновки и настройки вышеописанных программных средств и описан в последующих разделах статьи.
Весь необходимый материал, рассматриваемый в данной статье, Вы можете скачать в архиве dhtml.rar (123 Kb) и распаковать в корневой каталог веб-сервера C:InetPubwwwrootDHTML.
УСТАНОВКА И НАСТРОЙКА INTERNET INFORMATION SERVICES 5.0
СОЗДАНИЕ БД В MS ACCESS
Создадим базу данных в файле db.mdb с единственной таблицей school_teacher. Для этого запустим MS Access: Пуск Программы Microsoft Access. Далее требуется создать новую БД и сохранить в файле db.mdb в некотором каталоге, например в C:InetPubwwwrootDHTML . После чего создадим таблицу school_teacher с помощью конструктора со следущей структурой:
Заполним таблицу данными, например следующим образом:
В последующих разделах данной статьи будет рассмотрена возможность привязки данной БД в различных технологиях веб-программирования и генерации на веб-странице кода, выводящего содержимое данной таблицы следующим образом:
Создание веб-приложения Access
В этом курсе:
Важно Корпорация Майкрософт больше не рекомендует создавать и использовать веб-приложения Access в SharePoint. В качестве альтернативного средства для бизнес-решений, не требующих дополнительного программирования и работающих в браузере и на мобильных устройствах, рекомендуется использовать Microsoft PowerApps.
В веб-приложении Access вы можете просматривать и сортировать данные на любом устройстве с подключением к Интернету, даже если у вас нет Access. Скорейший способ приступить к работе — воспользоваться шаблоном.
Создание веб-приложения Access с помощью шаблона
При выборе шаблона Access создаст приложение с таблицами, которые при создании проекта с нуля вам пришлось бы добавлять самостоятельно.
Примечание: Чтобы создать веб-приложение Access, вам потребуется Office 365 с SharePoint Online, локальный набор SharePoint Server 2013 или 2016 со службами Access и SQL Server 2012 (или более поздней версии).
Совет: Если вам нужно закрыть базу данных, выберите Файл > Закрыть.
Запустите Access и выберите шаблон веб-приложения. (На значках таких шаблонов на заднем плане изображен земной шар).

Введите название нового приложения.
Выберите расположение веб-приложения в списке либо введите URL-адрес сайта SharePoint или Office 365.
Создание веб-приложения Access с нуля
Создание веб-приложении Access с нуля выполняется почти так же, как и при использовании шаблона. Главное отличие заключается в том, что необходимые таблицы вам придется создавать самостоятельно.
Запустите Access и выберите пункт Пользовательское веб-приложение.

Добавьте в веб-приложение структурированные или пустые таблицы либо создайте таблицы из источников данных. Вы можете найти шаблон таблицы для необходимого типа данных, создать таблицу на основе существующего источника данных или вставить пустую таблицу и оформить ее самостоятельно.
Вам нужны дополнительные возможности?
Если сразу нескольким людям нужно пользоваться базой данных, создайте веб-приложение Access — веб-базу, поддерживаемую большинством браузеров. Чтобы создать веб-приложение Access, требуется сервер SharePoint 2016 или SharePoint 2013 либо Office 365. Чтобы ИСПОЛЬЗОВАТЬ веб-приложение Access, необходимо просто подключение к Интернету или корпоративной сети.
Самый простой способ создать веб-приложение Access — воспользоваться шаблоном. Выбрать шаблон можно при первом запуске Access или же в меню Файл > Создать.
В Access есть шаблоны классических баз данных и шаблоны веб-приложений. Шаблоны веб-приложений помечены значком в виде глобуса.
Выберите нужный шаблон, введите имя, укажите сервер в списке или введите имя сервера вручную.
Access скачает и откроет шаблон. Чтобы приступить к работе, нажмите Запуск приложения.
База данных запустится в браузере, после чего вы можете вводить в нее значения.
Но не забывайте, что в веб-приложении Access, в отличие от классических баз данных, для сохранения данных нужно нажать кнопку Сохранить.
Также помните о том, что для создания и изменения веб-приложений, с которыми вы работаете в браузере, необходимо приложение Access.
Чтобы открыть файл в Access, выберите команду Настроить в Access и нажмите кнопку Открыть. Обратите внимание на то, что лента здесь меньше, чем при работе с классической базой данных. Это инструменты, необходимые для работы с веб-приложениями.
Откроем представление для редактирования — Конструктор — и внесем небольшое изменение.
Нажимаем клавишу CTRL, щелкаем ярлыки, меняем их цвет и выравниваем по правому краю. Выберите Сохранить, чтобы опубликовать изменения на сервере.
Откройте вкладку Главная, а затем выберите Запуск приложения.
Готово! Мы за считанные минуты создали базу данных, и нам ничего не нужно менять (если только мы сами этого не захотим). А так как это веб-приложение Access, ваши сотрудники могут открывать и использовать эту базу данных в веб-браузерах.
Создание базы данных Access для публикации в Интернете
Важно! Корпорация Майкрософт больше не рекомендует создавать и использовать веб-базы данных Access 2010. Дополнительные сведения можно найти в разделе доступ к веб-базам данных Access 2010.
Access 2010 и службы Access — компонент SharePoint —можно использовать для создания приложений веб-базы данных. Это позволяет:
организовать доступ к данным и обеспечить его безопасность;
предоставлять общий доступ к корпоративным данным через интрасеть или Интернет.
Примечание: Для работы с веб-базой данных необходима учетная запись пользователя. Анонимный доступ не поддерживается.
создавать приложения для работы с базами данных, не требующие использования Access.
В этой статье приведены общие сведения о проектировании веб-баз данных Access. Введение в проектирование баз данных для настольных компьютеров см. в статьях Создание базы данных на компьютере и Основные сведения о создании баз данных.
В этом разделе.
Access 2010 и службы Access (дополнительный компонент SharePoint) предоставляют платформу для создания баз данных, которые можно использовать в Интернете. Для проектирования и публикации веб-базы данных используется Access 2010 и SharePoint, а пользователи, у которых есть учетная запись SharePoint, работают с ней через веб-браузер.
Принцип действия
При публикации веб-базы данных службы Access создают сайт SharePoint, на котором она размещается. Все объекты и данные базы попадают в списки SharePoint на этом сайте. В видео ниже показан этот процесс.
После публикации посетители SharePoint могут использовать вашу базу данных на основе своих разрешений для сайта SharePoint.
Полный доступ Это позволяет вносить изменения в данные и структуру.
Участие Это позволяет вносить изменения в данные, но не изменять структуру.
Чтение документа. Это позволяет читать данные, но не может изменять ничего.
Вы можете открыть веб-базу данных в Access, изменить ее дизайн, а затем синхронизировать изменения — эффективно, сохранив их на сайте SharePoint. В следующем видеоролике показан процесс внесения изменений в макет после публикации веб-базы данных.
Вы также можете перевести веб-базу данных в автономный режим, использовать автономную версию и синхронизировать изменения после подключения к сети.
Примечание: Чтобы создать веб-базу данных, необходимо иметь разрешения на полный доступ на сайте SharePoint, где вы хотите его опубликовать. Дополнительные сведения о разрешениях SharePoint можно найти в разделе см .
Формы и отчеты, запускаемые в браузере
Формы, отчеты и большинство макросов запускаются в браузере. Благодаря этому приложение Access может обновлять данные на экране, не создавая заново всю страницу.
Можно создать форму, помогающую пользователям перемещаться по приложению. Новый элемент управления для навигации упрощает добавление на форму стандартных веб-кнопок навигации.
Примечание: Область навигации (функция, с помощью которой пользователи Access просматривают объекты базы данных) недоступна в браузере.
Данные хранятся в списках SharePoint
Все таблицы станут списками SharePoint, а записи становятся элементами списка. Это позволяет использовать разрешения SharePoint для управления доступом к веб-базе данных, а также использовать другие возможности SharePoint.
Примечание по безопасности: Строка подключения в связанных таблицах не зашифровывается, также как имя пользователя и пароль, если эти сведения предварительно были сохранены (и адрес соответствующей ссылки поддерживает учетные записи пользователя). Если база данных содержит ссылку на список SharePoint, в которой отображается имя пользователя и пароль, злоумышленник может воспользоваться этими учетными данными, чтобы изменить целевой список ссылки. Даже если учетные данные не были сохранены вместе со строкой подключения, злоумышленник может изменить разрешения на сайте SharePoint при помощи сообщника, у которого есть нужные права. Соблюдайте осторожность, открывая доступ к копиям базы данных, содержащей ссылки на списки в опубликованной веб-базе данных.
Запросы и макросы данных выполняются на сервере
Все операции обработки в SQL выполняются на сервере. Это повышает производительность сети, так как по ней передаются лишь результирующие наборы.
Интрасеть или Интернет
Вы можете публиковать данные на собственном сервере SharePoint в интрасети или в Интернете. Корпорация Майкрософт предлагает размещенное решение SharePoint, доступное через Интернет.
Создание веб-базы данных
В этом разделе описаны основные новые возможности и приведены инструкции по основным задачам проектирования, необходимым для завершения создания веб-базы данных.
В этом разделе:
Подготовка
Перед проектированием веб-базы данных необходимо выполнить ряд задач. Кроме того, существуют определенные различия в проектировании веб-баз данных и баз данных для настольных компьютеров, о которых необходимо знать, особенно опытным разработчикам решений Access.
Определите назначение базы данных . Необходим четкий план, позволяющий принимать правильные решения при проектировании базы данных.
Найдите и систематизируйте необходимые сведения . Использовать связанные таблицы в веб-базе данных нельзя. Перед публикацией необходимо импортировать все нужные данные, которые будут отсутствовать в самой базе данных. Систематизировав данные перед началом проектирования, можно избежать необходимости вносить в схему изменения в связи с непредвиденными изменениями данных.
Выберите сайт SharePoint, который будет использоваться для публикации . Для публикации данных необходима среда SharePoint. Чтобы проверить работу схемы в браузере еще на этапе проектирования (рекомендуется так и сделать), необходимо сначала опубликовать ее.
Спланируйте систему обеспечения безопасности . Для управления доступом к веб-базе данных можно использовать средства безопасности SharePoint. Систему обеспечения безопасности следует спланировать заранее, чтобы можно было встроить ее в схему.
Различия структур веб-баз данных и баз данных для настольных компьютеров
Некоторые возможности, которые можно использовать в базах данных для настольных компьютеров, недоступны в службах Access. Однако существуют новые возможности, поддерживающие многие аналогичные сценарии.
В приведенной ниже таблице указаны возможности, доступные только в базах данных для настольных компьютеров, а также соответствующие новые возможности, позволяющие реализовать такие же сценарии.
Возможность, доступная только в базах данных для настольных компьютеров
Основным предназначением этой программы является создание и работа с базами данных, которые могут быть подвязаны как под мелкие проекты, так и под крупный бизнес. С её помощью вам будет удобно управлять данными, редактировать и хранить информацию.

Приложение пакета Microsoft Office — Access — служит для работы с базами данных
Создание новой базы данных
Естественно, перед началом работы вам потребуется создать или открыть уже существующую базу данных.
Кроме того, для максимального упрощения создания новой базы, пользователю на выбор предоставлены шаблоны, позволяющие создать базу, ориентированную на конкретную задачу. Это, между прочим, может помочь вам быстро создать необходимую форму таблицу, не настраивая всё вручную.
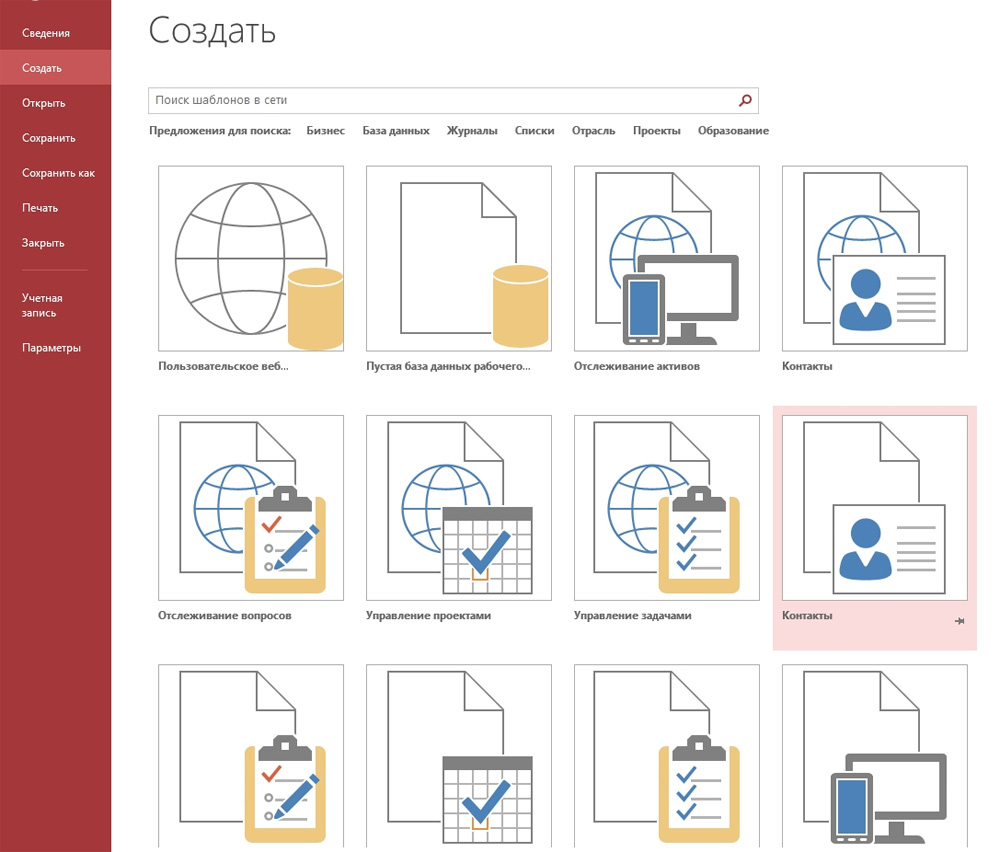
Наполнение базы данных информацией
Создав базу, необходимо её заполнить соответствующей информацией, структуру которой стоит заранее продумать, ведь функциональность программы позволяет оформлять данные в нескольких формах:
- Сейчас самым удобным и распространённым видом структуризации информации является таблица. По своим возможностям и виду, таблицы в Access не сильно отличаются от таких же в Excel, что, в свою очередь, значительно упрощает перенос данных из одной программы в другую.
- Вторым способом внесения информации являются формы, они чем-то похожи на таблицы, однако, обеспечивают более наглядное отображение данных.
- Для подсчёта и вывода информации из вашей базы предусмотрены отчёты, которые позволят вам проанализировать и высчитать, например, ваши доходы или количество контрагентов, с которыми вы работаете. Они очень гибки и позволяют производить любые расчёты, в зависимости от внесённых данных.
- Получение и сортировка новых данных в программе осуществляется посредством запросов. С их помощью вы сможете найти определённые данные среди нескольких таблиц, а также создать или обновить данные.
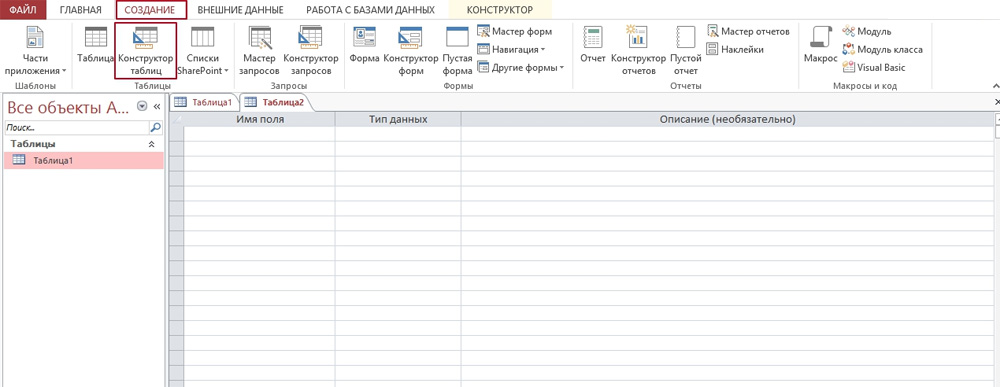
Создание базы данных и импортирование информации
Создав новую базу данных, единственным, что вы увидите, будет пустая таблица. Вы можете заняться её заполнением вручную либо наполнить копируя необходимую информацию из интернета. Обратите внимания, что каждая внесённая вами часть информации должна быть размещена в отдельной колонке, а каждая запись иметь личную строку. Кстати, колонки можно переименовать, чтобы лучше ориентироваться в их содержимом.
Если же вся необходимая вам информация находится в другой программе или источнике, программа позволяет настроить импортирование данных.
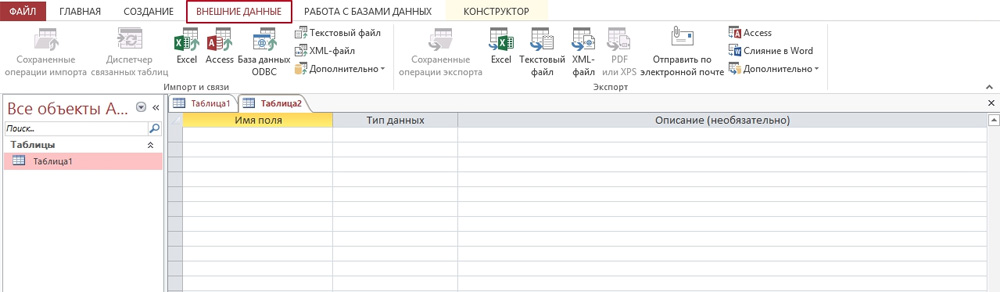
Основные ключи и взаимосвязи таблиц
При создании таблицы, программа автоматически наделяет каждую запись уникальным ключом. По умолчанию в ней есть колонка имён, которая расширяется, по мере внесения новых данных. Именно эта колонка и является первичным ключом. Помимо таких, основных ключей, база данных также может содержать поля, связанные с информацией, содержащейся в другой таблице.
Подобные взаимосвязи облегчат читаемость вашей базы данных и наверняка увеличат её удобство и эффективность.
Создание и виды запросов
Запрос является действием в программе, благодаря которому пользователь может редактировать или вносить информацию в базу данных. Фактически запросы делятся на 2 вида:
- Выборный запросы, благодаря которым программа достаёт определённую информацию и делает по ней расчёты.
- Запросы действия, добавляющие информацию в базу либо удаляющие её.
Запросы могут значительно помочь вам упорядочить данные и всегда обращаться к конкретной информации.
Это лишь один из вариантов использования запросов. На самом деле, с их помощью также можно создавать новые таблицы, отбирать данные по критериям и т. д.
Настройка и использование форм
Благодаря применению форм, пользователь сможет легко просматривать сведения по каждому полю и переключаться между существующими записями. При длительных вводах информации использование форм упрощает работу с данными.
Создание отчёта
Основным предназначением отчётов является предоставлению пользователю общей сводки по таблице. Отчёт можно создать абсолютно любой, в зависимости от данных.
Программа даёт вам выбрать тип отчёта, предоставив несколько на выбор:
- Отчёт — будет создан автоотчёт, использующий всю предоставленную в таблице информацию, однако, данные не будут сгруппированы.
- Пустой отчёт — не заполненная форма, данные для которой вы сможете выбрать сами из необходимых полей.
- Мастер отчётов — поможет вам пройти процесс создания отчёта и проведёт группирование и форматирование данных.
В пустой отчёт вы можете добавить, удалить или редактировать поля, наполняя их необходимой информацией, создавать специальные группы, которые помогут отделить определённые данные от остальных и многое другое.
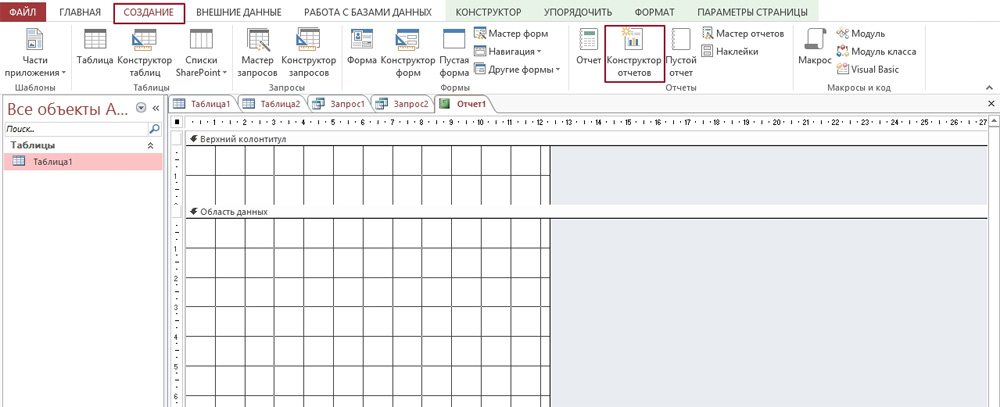
Выше приведены все азы, которые помогут вам справится и настроить под себя программу Access, однако, её функциональность достаточно широка и предусматривает более тонкую настройку рассмотренных здесь функций.
wikiHow работает по принципу вики, а это значит, что многие наши статьи написаны несколькими авторами. При создании этой статьи над ее редактированием и улучшением работали, в том числе анонимно, 10 человек(а).
Microsoft Access — это программа для создания баз данных, которая позволяет с легкостью управлять и редактировать базы данных. Она подходит буквально для всего, начиная от небольших проектов и заканчивая крупным бизнесом, она очень наглядна. Это делает ее прекрасным помощником для ввода и хранения данных, поскольку пользователю не нужно иметь дело с таблицами и графиками. Приступайте к чтению, чтобы научиться использовать Microsoft Access максимально эффективно.

- Пустая база данных — это стандартная база данных программы Access, отлично подходит для локального использования. Создание пустой базы данных также приводит к созданию одной таблицы.
- Веб-базы данных разработаны для применения вместе со встроенными инструментами Access для публикации в интернете. Создание пустой базы данных также приводит к созданию одной таблицы.
- Шаблоны — это заранее построенные базы данных широкого спектра применения. Выбирайте шаблоны, если вы не хотите тратить слишком много времени, сводя структуру баз данных в единое целое.


Для большинства людей, работающих в офисах, база данных Microsoft Access просто необходима. В статье разберем создание базы данных microsoft Access и установку самой программы на компьютер. Научимся строить отчеты, запросы и формы Microsoft Access
Что такое Microsoft Access?
Microsoft Access — многофункциональный редактор баз данных, который нужен пользователям для получения широких возможностей в создании новых, и форматировании готовых баз.
Он помогает достаточно быстро обрабатывать и систематизировать большой объём данных. Удобный и понятный интерфейс базы данных Microsoft Access, наличие возможности экспорта файлов из других программ и конструктора форм, делают этот софт уникальным.
Установка Microsoft Access

Установка аксесс на компьютер начинается с того, что установочный файл софта необходимо предварительно загрузить с официального сайта майкрософт. Здесь на выбор представлены различные версии разных годов. Самое оптимальное — выбирать версии, которые были выпущены позже всего, т.к. поддержка программ разработчиком будет длиться максимально долгое время. К тому же, актуальные ревизии софта содержат большое количество новых возможностей. Например: поддержка больших чисел, использование типа данных bigint и другие.
После загрузки установщика запускаем и следуем инструкциям на экране. Даже для начинающего пользователя ПК установка и первоначальная настройка приложения не вызовет особых трудностей. Запускаем Microsoft Access, на экране отобразится стартовое окно приложения.
Создание базы данных Microsoft Access

Работавшие в описываемом софте юзеры знают, что перед началом работы в майкрософт аксесс нужно сделать чистый файл базы, или, открыть уже существующий.
После открытия аксесс найдите в основном меню и нажмите кнопку “Файл”, в нём отыщите пункт “Создать”. После создания нового документа перед вами откроется пустая таблица. Для оптимально простого создания базы, пользователю на выбор даются готовые макеты, использование которых позволяет создать базу, заранее направленную на определенную задачу. Данная функция помогает вам моментально начать работать с таблицей, не настраивая форму вручную.
Начало работы с таблицей
При начале работы с новой базой данных, ее нужно наполнить информацией:
- Таблица майкрософтаксесс идентична по строению с другой программой этой же корпорации — Excel, соответственно, можно взять готовые материалы из другого табличного редактора;
- Еще одним способом заполнения сведениями можно считать формы. Это что-то схожее с таблицами, но в тоже время обеспечивают более наглядный показ материалов;
- Нужные данные могут отображаться посредством отчетов. Они помогут вам получить нужную информацию и статистику. Отчеты очень гибкие в настройки и могут выводить почти любую интересующую информацию.
- Сортировка данных в таблице Access выполняется при помощи запросов. При их помощи, можно постараться получить нужные данные из нескольких таблиц.
Наполнение таблицы информацией
![Наполнение базы данных аксесс]()
При открытии новый базы данных, единственным, что будет на экране — пустая таблица. Для заполнения ячеек данными необходимо для начала переименовать строки и столбцы, для чего необходимо нажать правой кнопкой мыши и выбрать пункт “переименовать”.
Также, в случае, если большинство сведений расположено в другой программе, Microsoft Access предлагает функцию импортирования сведений.
Все функции, связанные с импортом вынесены в графу “Внешние данные”. Находим пункт “Импорт и связи”. Здесь перечислены форматы, с которыми Access “умеет работать”. Такие, как страницы из интернета, письма из почтовых программ, таблицы из табличного редактора Excel, другие базы аксесс, текстовые документы. Выбрав соответствующий формат сведений, через открывшееся меню проводника указываем путь к расположению файла. В процессе импортирования файла будут представлены различные способы конфигурации, разобраться в которых не составляет труда.
Создание запросов и их виды
![Создание запросов БД]()
Запрос — функция Access, которая позволяет редактировать или вносить информацию в базу данных. Запросы делятся на 2 типа:
- Выборочный запрос. В данном случае приложение самостоятельно находит нужную информацию и проводит по ней соответствующие расчеты;
- Запрос действия. Позволяет добавить или удалить информацию из базы данных.
Создать запросы можно, воспользовавшись встроенным помощником “Мастер запросов”. Вызвать меню по его настройке можно, найдя нужную кнопку в графе основного меню “Создание”.
Способов для использования запросов — тысячи, поэтому перечислять их не имеет смысла, главное понимать, что это — один из самых приятных и удобных для пользователя способов использования информации в редакторе.
Формы Microsoft Access
![Формы Acsess]()
Употребление пользователем форм открывает возможность получить сведения из каждого поля и перемещаться между уже готовыми записями. При введении большого массива сведений, использование форм позволяет сильно облегчить работу с данными.
Отчеты Microsoft Access
![Отчеты в Аксесс]()
Отчеты — многофункциональный способ получения со всех возможных источников таблицы. Конфигурация отчетов настолько многогранна, что получить сведения возможно почти любые, зависит это лишь от количества введенной в базу.
Microsoft Access предоставляет для применения несколько типов отчетов:
- Отчет — аксесс создаст автоматически отчет, собрав всю имеющуюся информацию;
- Пустой отчет — чистая форма, для заполнения которой вам нужно будет выбрать одно из необходимых для заполнения полей;
- Мастер отчетов — удобный инструмент для создания отчетов и форматирования полученных материалов.
Преимуществом пустого отчета является то, что пользователь самостоятельно имеет возможность добавить, удалить и настроить поля, а также заполнить их так, как будет удобно.

Читайте также:
 webdonsk.ru
webdonsk.ru


