Как сделать инверсию в кореле
Добавил пользователь Евгений Кузнецов Обновлено: 18.09.2024
8 и более способов сделать копию в CorelDraw:
- Клавиша Ctrl + боковой маркер.
- Смещение опорной точки + Ctrl.
- Окно Преобразовать (Alt+F7) (Расположить)
- Инструмент Преобразовать (Повернуть)
- Команда Дублировать (Ctrl+D).
- Окно Преобразовать (Alt+F7) (Масштаб и отражение)
- Пипетка Атрибутов.
- Симметрия. (Объект > Создать новую Симметрию) (Alt+S)
ЧАСТЬ 1. Способы 1 -5
Здравствуйте друзья меня зовут Михаил Навойчик.
Прежде всего в этом уроке мы рассмотрим как в программе corel (корел) копировать, дублировать симметрично и несимметрично на заданное расстояние относительно какой-то точки либо направляющей или применяя градус поворота. Мы это будем делать горячими клавишами и через различные окна и инструменты в программе coreldraw.
Вот здесь вы видите список из вариантов, как я буду копировать в этом уроке.
Мы разберем приблизительно половину, а в следующем уроке разберём остальные методы и чтобы это реализовать давайте я создам новый документ.
Выбираем файл создать, я выберу формат а4 разрешение 300 dpi и хотя в принципе вы можете брать любой лист кликаем ok.

Чтоб бы продемонстрировать первый вариант создадим звезду количество сторон сделаем 5 параметр резкости установим 50 я зажимаю control и рисует симметричную фигуру, ширину задам 50 миллиметров.
Способ 1. Ctrl + боковой маркер.

Берем инструмент интерактивная заливка клавиша j и выберем здесь фонтанная заливка, а дальше выберем здесь вариант заливки.
Можете выбрать на самом деле любой и далее берем инструмент выбора наводим на боковой маркер слева зажимаем CTRL и тянем левую клавишу в сторону control держим,
потом что бы произвести копирование жмем правой клавишей происходит дублирование копирование.
Прежде всего, также стоит сказать что бы у вас все работало правильно при копировании в меню вид у меня стоит галочка динамические направляющие и в пункте привязать к — стоит галочка объекты страница и направляющие давайте поставим здесь еще одну галочку либо снимите не нужные показатели по привязкам.
Также стоит сказать какая версия у меня coreldraw, потому что если у вас другая версия у вас какие-то команды могут отличаться выглядеть работать немного по-другому я зайду в меню справка выберу о программе.
У меня вот такая версия 21.2 2019 имейте это ввиду если у вас какая-то другая версия поищите эти команды и возможно они находятся в другом месте, а так если что задавайте вопросы.
Способ 2. Смещение опорной точки + Ctrl.
Идем дальше второй метод для второго метода возьмём ellipse я зажимаю Control, рисую окружность диаметр зададим 30 mm далее давайте зальем этот круг градиентом, но уже не будем для этого брать интерактивную заливку. Возьмем пипетку и здесь давайте возьмем не просто пипетку, а пипетку атрибутов. Также в свойствах этой пипетки проверьте чтоб у вас стояла галочка заливка.
Далее щелкаем на звездочке и потом на окружности левой клавишей. Заливку сделаем несимметричной. Я выберу инструмент выбора, выделю заново объект.

Заново возьму интерактивную заливку и смещу здесь центр заливки в бок вот сюда куда-нибудь, далее заново выбираем инструмент выбора. Здесь поставим направляющую относительно который мы будем копировать.
Щелкаем сверху на линейке и вытягиваем.
Квадранты подсвечивает и вытянем направляющую с вертикальной оси, далее щелкаем на нем левой клавишей, что бы появились боковые маркеры вращения и в этом режиме мы можем менять опорную точку.
Щелкаем в центре на опорной точке и перемещаем ее в точку ту которую мы хотим использовать для копирования вращения этой штучки :).
Если сбросить выделение выделить повторно нажать еще раз быстро — то увидим, что у нас закреплена в самом объекте опорная точка. Теперь нажимаем на клавиатуре Ctrl и наводим на боковой маркер вращение.
Вращение у нас происходит кратно 15 градусом, об этом вы видите сверху. Чтобы копирование произошло надо жать еще правую клавишу. Это мы сделали копию на 45 градусов, если продолжить эту процедуру.
Сделаем еще одну копию для тренировки. Зажимаем Ctrl щелкаем на инструменте сбоку на повороте, доводим до точки и щелкаем правой клавиши.
Также если вам нужно зеркально повернуть по другой оси. Допустим выделяем предмет, как вы помните сверху у нас есть инструмент отразить по вертикали и отразить по горизонтали используйте эти тоже инструменты.
Также я зайду в меню вид и меню страницам сниму галочку границы страницы, чтобы не видеть края нашего листа в Coreldraw.
3. Окно Преобразовать (Alt+F7) (Расположить)
Дальше у нас 3 метод с помощью окна преобразовать Alt+f7. Открывается соответствующее окно. Мы будем использовать инструмент преобразовать. Также это окно можно открыть и по другому используя меню в меню окно окна настройки. Также чтоб бы нам не мешали направляющие. Давайте мы вскроем их. Зайдем в меню вид. Здесь уберём галочку направляющие.

Нарисуем следующий предмет — звезду, но с тремя сторонами. Оставим три стороны, в области резкость я поставлю 0. Зажимаю control, рисую треугольник размер треугольника я задам 30 миллиметр, зальем этот треугольник также градиентом. Берем пипетку атрибутов. Я щелкаю на окружности, а потом на нашем треугольнике, далее выбираем инструмент выбор в окне преобразовать указываем опорную точку относительно которым мы будем производить копированием.
Я выберу крайний правый черный квадратик по центру. Ниже у нас количество копий давайте здесь я задам одна копия у нас будет и жмем на кнопочке применить. Получаем копию со смещением 30 мм по оси x здесь ось x.
Это у нас горизонтальная ось если у меня задано видите 30 это как раз является шириной нашего, то есть будет копироваться ровно на ширину нашего объекта в Coreldraw.
У меня ноль по вертикали, то есть копирование будет происходить по горизонтали укажите эти параметры и нажимаем применить. Никто не мешает вам указать большее количество копий, если вам это нужно я оставлю здесь одну копию.
Дальше вы конечно можете назеркалить его по нужной оси по горизонтали, либо по вертикали также конечно вам никто не мешает указать другое расстояние — 30 миллиметров.
Поменяем опорную точку на нижнюю видим, что по оси x у меня поставилась минус 25,9. Это как раз расстояние по высоте мы это видим и при установке одной копии тискаем применить и отзеркаливанием по вертикали и получаем два треугольника по вертикали. Друг над другом конечно можно задать и другое расстояние давайте здесь зададим пример -30. Применяем и переворачиваем. Попробуйте здесь разные варианты.
4. Окно Преобразовать (Повернуть)

Видим цифры — это половину по оси икс. Это половина ширины и у меня конечно стоит галочка относительно. Жмем применить. Видим что происходит дублирование относительно выбранной точки, и если сбросить выделение и выделить например фигуру мы видим как строится это. Сделаем копию. Теперь поменяем опорную точку — щелкаем на объекте и поставим ее, а вот произвольно вот сюда например куда-нибудь.
Вращение будет происходить относительно выбранной точки и применить. Попробуйте проделать соответствующие действия.
Часто с программой CorelDraw дизайнеры используют программу Adobe Photoshop (Фотошоп)
5. Дублировать (Ctrl+D).

В предыдущих уроках я рассказывал как можно копировать используя горячие клавиши Ctrl+D, то есть меню правка команда дублировать. Еще раз повторим как мы это делали я скопирую треугольник, а дальше видим, что наш предмет по ширине 30 миллиметров. Сбрасываем выделения щелкаем на пустом месте инструментом выбор, то есть надо чтобы ничего не было выбрано. И по оси x сдаем 30 мм, а по оси y, чтобы смещение не было по вертикали задаем 0.
В следующем уроке мы рассмотрим еще три варианта как можно копировать дублировать программе CorelDraw на заданное расстояние относительно каких-то точек, параметров которые у вас могут быть. И того у нас будет 8 вариантов.
? Задавайте вопросы если есть
Это мы уже будем делать следующем в уроке пока проделайте то что мы проделали применить 5 разных вариантов, если будут вопросы по текущему уроку задавайте. Спасибо за внимание и жду вас в следующем уроке где мы разберем еще остальные варианты. Будьте здоровы и не болейте.
ЧАСТЬ 2. Способы 5 -8
6. Окно Преобразовать (Alt+F7) (Масштаб и отражение)

7. Пипетка Атрибутов. В Corel Draw.

? КАК ПОДГОТОВИТЬ ФАЙЛ К ПЕЧАТИ в CorelDraw
Мы можем скопировать с любого предмета, и нашу фигуру переместиться в нужное положение. Я щелкаю на смайлике. Видим что наша рожица становится ровно в то положение, которое занимает наше сердечко. Нас это устраивает, потому что объекты стоят по тому же принципу построения, как нам и требуется. Теперь эти фигурки мы можем поставить в то положение и место где они в принципе должны быть. Например здесь. Возможно вам пригодится этот метод тоже при построении создания каких-то ваших проектов.
Вы так же можете использовать для рисования и конкурент этой программы это программу Adobe Illustrator.
8. Симметрия. (Объект > Создать новую Симметрию) (Alt+S)

Обновите вашу программу до более новой версии
Я использую версию CorelDraw 2019, 2020. Если у вас другая то возможно это у вас немножко в другом месте находится. В более ранних версиях этой команды не было.
Дальше у нас идет кнопкам показать полный экран и просмотр. Эта кнопка у нас отвечает за показ копии, как полноценных абрисов или показ, как полных объектов. Жмем на нее и тогда мы сразу же видим, как это у нас будет происходить заливкой и перемещая мы можем видеть, что мы получаем.
Чаще отдыхайте, чтобы не уставать)
Кнопка справа у нас означает показ линии симметрии. Отобразить либо скрыть и этих линий. Количество копий например оставим 7. Угол поворота укажем 90 градусов. Прежде всего сделайте симметрию как вам больше здесь нравится.

Так же когда вы создадите ваш документ где вы будете пробовать эти восемь пунктов, которые я показывал. То сохраните ваш документ и прикрепите под этим видео, чтоб увидеть и посмотреть что у вас получилось. На этом я с вами буду прощаться. С уважением ваш Михаил Навойчик.
- Редактирование текста.
- Редактирование параметрических объектов.
- Редактирование контуров растровых изображений.
- Редактирование векторных объектов.
Как активировать инструмент форма?
Этот инструмент нужно активировать при выбранном объекте.
Редактирование текста.
Независимо от того с простым текстом мы работаем или с фигурным, мы можем редактировать межбуквенное (кернинг) или межстрочное расстояние (интерлиньяж). Кроме того мы можем подвинуть одну букву или предложение целиком. Такие возможности есть не во всех редакторах и это хороший плюс для Corel.

Редактирование текста в корел дроу

Редактирование текста в кореле интерлиньяж
Если будем тянуть за стрелки расположенные внизу текста, то сможем изменить расстояние между строками и между буквами. Если зажмём при редактировании клавишу Ctrl, то изменяться будет только расстояние между символами. Расстояние между словами при этом останется без изменений. Если зажмём клавишу Shift то наоборот, измениться только расстояние между словами.
Редактирование параметрических объектов.
Редактирование звезды.
Возьмём, к примеру, звезду. Мы можем сделать из неё тупоносую звезду, пятиугольник либо звезду с острыми лучами, как на рисунке ниже. Всё это можно сделать инструментом форма, потянув за маркер.

Редактирование звезды в Corel Draw
Пример редактирования окружности.

Окружность отредактированная в кореле при помощи инструмента форма
Окружность мы можем преобразовать в сектор или в незамкнутую окружность.
Для последующего более детального редактирования нужно нажать Ctrl + Q, при выделенном объекте.
Редактирование прямоугольника.

Редактирование прямоугольника в кореле

Редактирование углов прямоугольника
Для того чтобы сделать углы скошенными или впалыми нужно всего лишь изменить настройки на главной панели вверху на требуемые.
![]()
Кнопки на панели инструментов корел дроу углы
Редактирование контуров растровых изображений.

Редактирование векторных объектов.
И, конечно же, мы не смогли бы создавать красивые логотипы и иконки без этого инструмента. Создавая оригинальный векторный знак, необходимо чтобы каждая деталь была отточена, доведена до обязательного совершенства.
В конце небольшое видео чтобы у вас не осталось вопросов.
— — — — — — — — — — — — — — — — — — — — — — — — — — — — — — — — — — — — — — — — — — — — — —
Если вы нашли ошибку, пожалуйста, выделите фрагмент текста и нажмите Ctrl+Enter.
В процессе работы над иллюстрациями в векторных графических редакторах нередко возникает необходимость создать некоторое количество копий какого-либо объекта и расположить их с равными интервалами по горизонтали и/или по вертикали. В распоряжении пользователей редактора CorelDRAW имеются средства для выполнения подобных задач с минимальными затратами времени.
Даже начинающие пользователи знают, что создать одну копию выделенного объекта или группы можно путем нажатия комбинации клавиш Ctrl-D. В разделе общих настроек документа (рис. 1) задаются величины смещения копии относительно оригинала по горизонтали и по вертикали при выполнении этого действия.

Рис. 1. Поля ввода величин смещения копии относительно исходного объекта в окне общих настроек документа
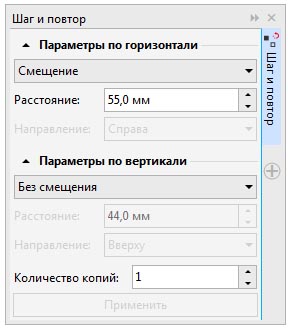
Рис. 3. Настройка смещения копий по горизонтальной оси
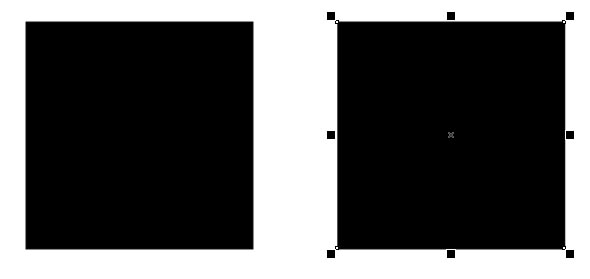
Рис. 4. Копия исходного объекта, расположенная с заданным смещением

Рис. 5. Настройка величины интервала между копиями по горизонтальной оси
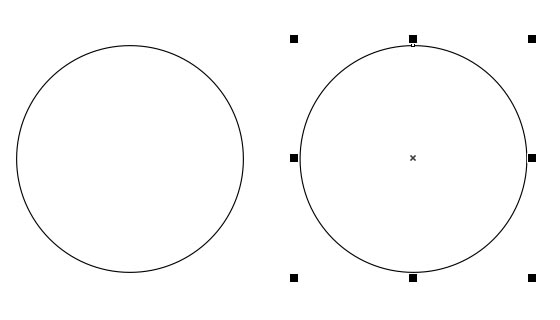
Рис. 6. Копия исходного объекта, расположенная с заданным интервалом
При вводе в поле величины смещения отрицательных значений копируемые объекты будут расположены с перекрытием соответствующей ширины (рис. 7).
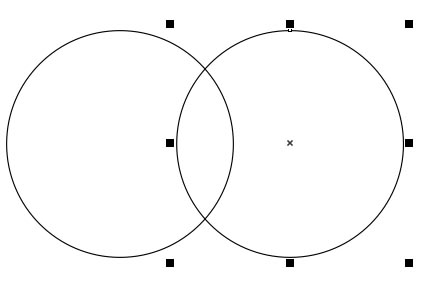
При вводе отрицательного значения интервала копии исходного объекта будут расположены с частичным перекрытием
И, наконец, в нижней части палитры находится поле ввода необходимого количества копий исходного объекта.
Выделите текстовый объект с помощью инструмента Pick Tool (Выбор) или выделите фрагмент текста с помощью инструмента Text Tool (Текст). Щелкните левой кнопкой мыши на каком-либо образце цветовой палитры. Цвет заливки текста будет изменен.
Как поменять цвет шрифта в coreldraw?
В области фонового цвета текста нажмите кнопку Параметры заливки и измените параметры в диалоговом окне. В области цвета абриса нажмите кнопку Толщина абриса и выберите необходимый параметр в списке. В области выбора цвета абриса текста щелкните палитру Цвет абриса и выберите цвет.
Как изменить цвет текста в Corel Photo Paint?
Выберите инструмент Текст . Наведите указатель на текст и держите, пока он не примет форму курсора. Выделите текст. В области управления цветом дважды щелкните образец Цвет переднего плана и выберите цвет.
Как изменить цвет линий в кореле?
Выберите Окно Окна настройки Свойства объекта. В области Абрис введите значение в поле Ширина. Если раздел Абрис не отображается, щелкните Абрис. Если вы хотите изменить цвет, откройте меню выбора цвета и щелкните желаемый цвет.
Как сделать заливку текста в кореле?
Как поменять цвет таблицы в кореле?
На панели свойств нажмите кнопку Выделение границы и выберите границы, которые требуется изменить. Выполните любую задачу, описанную в следующей таблице. Выберите ширину рамки в списке Толщина абриса на панели свойств. Щелкните палитру Цвет абриса на панели свойств, а затем щелкните цвет в цветовой палитре.
Как сделать белый фон в кореле?
Как в Corel Draw изменить CMYK на RGB?
Как в CorelDraw разом заменить все CMYK цвета объекта на RGB: Делается это с помощью Мастера замены. Нажимаем "Правка", далее "Поиск и замена", далее "Заменить объекты". Появится окно "Мастер замены".

Читайте также:
 webdonsk.ru
webdonsk.ru