Как сделать интернет на linux
Добавил пользователь Дмитрий К. Обновлено: 10.09.2024
В Ubuntu подключение к сети настраивается с помощью сервиса Network Manager. Чтобы подключиться к сети, достаточно пару раз кликнуть мышкой, выбрать соединение - и готово. То же самое, и даже ещё проще, при использовании проводного соединения - тут интернет подключается автоматически, как только загрузился апплет.
Но не всегда доступен графический интерфейс: после неудачной установки драйвера или очередного обновления не запускается графическая оболочка, а на серверах она и вовсе не используется. В этой небольшой инструкции будет разобрана настройка сети Ubuntu из консоли. Мы поговорим о том, как настроить получение IP-адреса по DHCP, а также настроить работу DNS. Рассмотрим ручную и автоматическую настройку, также попробуем сделать это через системные конфигурационные файлы.
Как работает сеть?
Перед тем, как перейти к самим командам, давайте немного разберёмся в теории работы сети. Это нужно, чтобы вы не просто выполнили какие-то непонятные команды, а поняли всю суть того, что мы будем делать и как выполняется настройка локальной сети Ubuntu.
Компьютеры обмениваются между собой информацией с помощью пакетов. Все данные в сети интернет передаются с помощью пакетов небольшого размера. Если не углубляться в подробности, то каждый пакет содержит адрес отправителя, адрес получателя и сами данные. Эти адреса есть не что иное, как привычные нам IP-адреса. Кроме IP, у компьютера есть физический адрес, который используется для общения между компьютерами в локальной сети. Это MAC-адрес? и задается он производителем сетевой карты.
Как только компьютер подключился к сети, независимо от того проводное это соединение или беспроводное, он может общаться только с компьютерами в локальной сети и только по физическим адресам. Для того, чтобы получить доступ в Глобальную сеть, машине в ней нужно получить IP-адрес. Для этого используется протокол DHCP. Если кратко: наш компьютер спрашивает все компьютеры в локальной сети, кто здесь DHCP-сервер, DHCP ему отвечает и выдаёт IP-адрес. Таким же образом компьютер узнаёт IP маршрутизатора, через который он может получить доступ к Сети, а затем пытается найти DNS-серверы или узнать стандартные у маршрутизатора. С теорией разобрались, перейдем к практике.
Настройка сети через терминал в Ubuntu
Тут мы рассмотрим автоматическую настройку сети для Ubuntu 16.04 без Network Manager с помощью стандартных скриптов системы, которые остались от Upstart и пока всё ещё используются. Давайте сначала определим, какие шаги нам нужно предпринять, чтобы всё заработало:
- Включаем сетевой интерфейс и подключаемся к сети;
- Устанавливаем IP-адрес;
- Получаем адреса DNS-серверов.
Собственно, готово. Эти шаги очень символичны, потом что система всё сделает за нас сама. Нам нужно только выполнить нужные настройки. Но сначала давайте посмотрим, какие сетевые интерфейсы подключены к системе. Мне нравится команда:
Но если хотите, можете использовать ifconfig:

В нашей системе только один интерфейс - это enp0s3, есть еще lo, но он виртуальный и указывает на эту машину.
Настройки сети находятся в файле /etc/network/interfaces.

Нас будут интересовать в этом файле строчки auto и iface. Первая указывает, что нужно активировать интерфейс при загрузке, вторая же определяет настройки самого интерфейса.
Настройка динамического получения IP-адреса
Добавьте в этот файл такие строки, чтобы запускать интерфейс при загрузке и получать IP-адрес автоматически по DHCP:
auto enp0s3
iface enp0s3 inet dhcp
Синтаксис строки auto прост. Он состоит из самой команды и имени сетевого интерфейса. Рассмотрим подробнее:
$ iface интерфейс inet тип
Тип получения IP-адреса может иметь несколько значений, но нас в этой статье будут интересовать только два: dhcp и static.
После завершения настройки сохраните файл и перезапустите сетевой сервис:
sudo service networking restart
Всё, если сетевой кабель подключён, и вы всё сделали правильно, Сеть будет работать.
Настройка статического адреса Ubuntu
При настройке статического IP-адреса компьютер не будет связываться с DHCP-сервером, поэтому здесь придётся указать намного больше параметров.
Содержимое нашего конфигурационного файла будет выглядеть вот так:
auto eth0
iface eth0 inet static
address 192.168.1.7
gateway 192.168.1.1
netmask 255.255.255.0
network 192.168.1.0
broadcast 192.168.1.255
С первыми двумя строчками все понятно, а следующие задают параметры настройки интерфейса:
- address - наш IP-адрес;
- gateway - шлюз, через который будем получать доступ в интернет;
- netmask - маска сети;
- network - адрес сети, имеет тот же адрес, что и шлюз, только с нулем вместо единицы;
- broadcast - широковещательный адрес сети, отправленный на него пакет придет всем компьютерам локальной сети.
Как видите, network и broadcast - это первый и последний IP-адреса сети. Теперь сохраните файл и перезапустите сеть:
sudo service networking restart
Если все параметры были указаны правильно, всё будет работать. Но если допущена хоть одна ошибка, доступ к сети вы не получите.
Это была автоматическая настройка локальной сети Гbuntu, но я ещё расскажу, как всё сделать вручную, без конфигурационных файлов.
Ручная настройка сети в Ubuntu
Предыдущий вариант хорош, если вы собираетесь его использовать постоянно, но если нужно только один раз настроить сеть через терминал, то редактировать конфигурационные файлы необязательно. Мы можем всё сделать с помощью команды ip. Дальше будет рассмотрена настройка сети вручную Ubuntu.
Эта команда используется для управления сетью и входит во все дистрибутивы по умолчанию.
Как и в предыдущем примере, смотрим сетевые интерфейсы:

После того, как мы узнали интерфейс, можно переходить к настройке.
Получение IP-адреса по DHCP
Сначала включаем интерфейс:
sudo ip link set enp0s3 up
Затем с помощью команды dhclient запрашиваем ip:
sudo dhclient enp0s3
Всё, настройка сети Ubuntu 16.04 завершена, у нас есть IP-адрес, и осталось только настроить DNS, но это мы рассмотрим ниже.
Настройка статического IP
sudo ip link set enp0s3 up
Устанавливаем IP-адрес, маску сети и broadcast-адрес для нашего интерфейса:
sudo ip addr add 192.168.1.7/255.255.255.0 broadcast 192.168.1.255 dev enp0s3
Указываем IP-адрес шлюза:
sudo ip route add default via 192.168.1.1

Здесь 192.168.1.7 - наш IP-адрес, 255.255.255.0 - маска сети, 192.168.1.255 - широковещательный адрес. Замените эти значения на свои.
Как видите, сеть работает. Если хотите поэкспериментировать на машине с рабочей сетью, её можно сбросить командой:
sudo ip -4 addr flush dev enp0s3
Настройка DNS
Служба DNS используется для преобразования доменных имен сайтов в IP-адреса. При получении IP-адреса автоматически через DHCP мы используем правильные DNS-серверы, но если мы выбрали статический IP, то DNS можно и не получить, поэтому придётся сделать всё вручную.
Если вам нужно настроить DNS так, чтобы он не сбивался после перезагрузки, необходимо использовать систему настройки сети Ubuntu. Для этого откройте файл /etc/network/interfaces и добавьте в него строчку после директив для нужного интерфейса:
dns-nameservers 8.8.8.8 4.4.4.4
Здесь 8.8.8.8 и 4.4.4.4 это IP-адреса DNS серверов, можете заменить их на свои. И можно использовать один, а не два. Дальше сохраните файл и перезапустите сеть:
sudo service networking restart
Если же вам нужно настроить DNS только для этого сеанса, то добавьте строчку в /etc/resolv.conf
sudo vi /etc/resolv.conf
nameserver 8.8.8.8
nameserver 4.4.4.4
После сохранения файла сеть будет работать полностью так, как нужно. Но последний способ пригоден только до перезагрузки, поскольку файл /etc/resolv.conf генерируется автоматически.
Выводы
В этой статье была рассмотрена настройка сети Ubuntu из консоли. Я пытался не просто показать команды, с помощью которых это можно сделать, но и объяснить, как это работает. Теперь вы будете знать, что нужно делать, если у вас нет доступа к графическому интерфейсу, но срочно нужно попасть в сеть. Если остались вопросы, пишите в комментариях!
Linux — очень полезная и удобная операционная система для решения, в первую очередь, различных инженерных задач. Подключённая к интернету Linux расширяет возможности и упрощает работу с ней. В оболочке Ubuntu очень удобно скачивать и устанавливать необходимые приложения, вам нужно просто выбрать нужные из списка, а Linux сама всё сделает, при условии, что имеется подключение к сети, также удобно, что ОС сама находит обновления драйверов, пакетов, локализаций и других важных вещей для нормального функционирования системы. Если вас интересует, как настроить интернет в Linux, эта статья даст вам ответы на все вопросы. Давайте же разбираться.

В современном мире ОС без интернета становится неактуальной
Для управления всеми сетевыми настройками в Ubuntu существует Network Manager. Просмотреть доступные подключения в ней можно нажав на иконку справа в верхней части экрана.
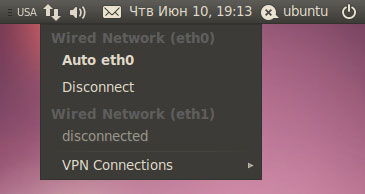
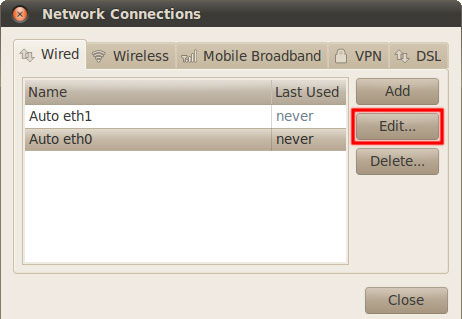
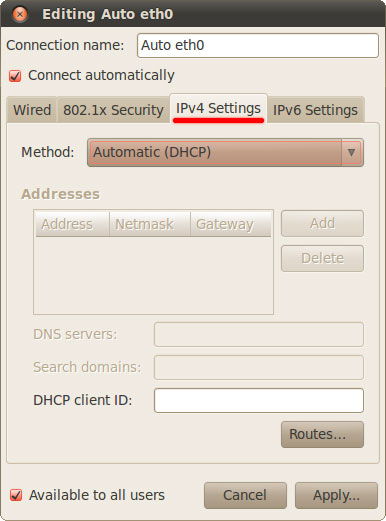
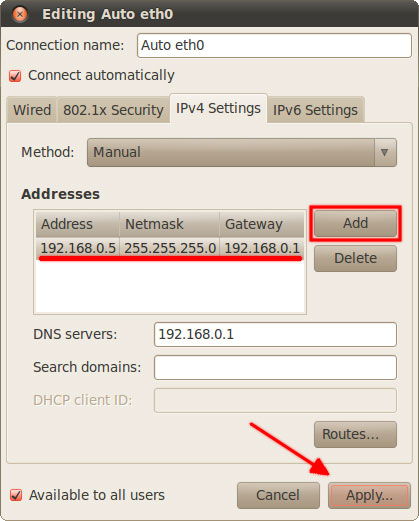
Обратите внимание, что делать это нужно именно для той сетевой карты, к которой подключён кабель DSL-модема.
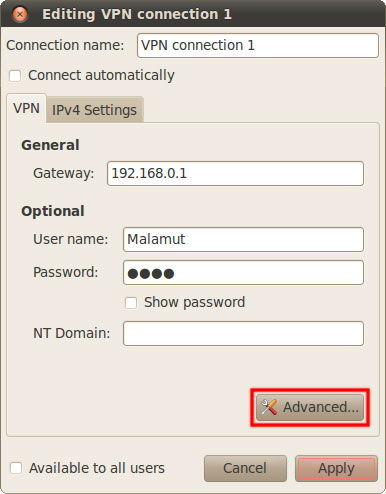
Сначала необходимо перейти в файл конфигурации. Делается это через редактор nano, войти в него можно через терминал Linux. Вводим:
![]()
На месте указанных в примере адресов должны быть ваши. Узнать их вы можете у провайдера.
- В первой строке указывается, что настройки задаются статическим образом.
- В address указывается IP-адрес.
- Netmask — маска подсети.
- Gateway — адрес шлюза.
- eth0 — название интерфейса, который подключаем. Вам необходимо указать название того интерфейса, которой вы хотите подключить. Чтобы посмотреть их список введите ifconfig.
Для установки настроек с динамическим IP-адресом введите
После того как вы указали все необходимые параметры, сохранитесь и закройте редактор. Чтобы сделать это, воспользуйтесь комбинацией клавиш Ctrl+X, далее нажмите Y (yes), чтобы подтвердить свой выбор.
Как вы сами можете убедиться, процесс настройки интернет-соединения в Ubuntu довольно простой. Настройка на других оболочках Linux происходит похожим образом. Оставляйте комментарии с отзывами о том, насколько полезной была эта статья и пишите о своём опыте настройки интернета в Linux.


Попасть в редактор соединений можно также через меню System->Preferences->Network Connections, оно же Система->Параметры->Сетевые соединения в русском варианте системы.



Многие пользователи сталкиваются с проблемами при попытке настроить интернет-соединение в Ubuntu. Чаще всего это связано с неопытностью, но могут быть и другие причины. В статье будет предоставлена инструкция по настройке нескольких типов подключений с подробным разбором всех возможных осложнений в процессе выполнения.
Настраиваем сеть в Ubuntu
Существует множество видов подключений к интернету, но в этой статье будут рассмотрены самые популярные: проводная сеть, PPPoE и DIAL-UP. Также будет рассказано про отдельную настройку DNS-сервера.
Подготовительные мероприятия
Вам необходимо будет выполнить ряд пунктов:
Примечание: в зависимости от статуса соединения, индикатор Network Manager может отображаться по-разному, но он всегда располагается слева от языковой панели.

Чтобы произвести отключение утилиты, выполните следующую команду:
$ sudo stop network-manager
А для запуска можете использовать эту:
$ sudo lshw -C network
По итогу вы увидите примерно следующее:

Примечание: если в вашем компьютере установлено несколько сетевых адаптеров, то они будут пронумерованы соответственно (enp3s0, enp3s1, enp3s2 и так далее). Определитесь, с каким вы будете работать, и используйте его в последующих настройках.
Способ 1: Терминал
Настройка проводной сети
$ sudo gedit /etc/network/interfaces
Примечание: в команде для открытия файла настройки используется текстовый редактор Gedit, вы же можете прописать в соответствующей части любой другой редактор, например, vi.
Теперь необходимо определиться, какой тип IP у вашего провайдера. Есть две разновидности: статический и динамический. Если вы точно не знаете, то позвоните в тех. поддержку и проконсультируйтесь с оператором.
Для начала разберемся с динамическим IP — его настройка выполняется проще. После введения предыдущей команды, в открывшемся файле укажите следующие переменные:
iface [имя интерфейса] inet dhcp
auto [имя интерфейса]
- iface [имя интерфейса] inet dhcp — ссылается на выбранный интерфейс, который имеет динамический IP-адрес (dhcp);
- auto [имя интерфейса] — при входе в систему делает автоматическое подключение к указанному интерфейсу со всеми заданными параметрами.
После ввода у вас должно получиться примерно так:

Не забудьте сохранить все внесенные изменения, нажав по соответствующей кнопке в верхней правой части редактора.
Статический IP настраивать несколько сложнее. Главное — знать все переменные. В конфигурационном файле вам нужно ввести следующие строки:
iface [имя интерфейса] inet static
address [адрес]
netmask [адрес]
gateway [адрес]
dns-nameservers [адрес]
auto [имя интерфейса]
- iface [имя интерфейса] inet static — определяет IP-адрес адаптера как статический (static);
- address [адрес] — определяет адрес вашего порта ethernet в компьютере;

После ввода всех параметров вы увидите примерно следующее:

Не забудьте перед закрытием текстового редактора сохранить все внесенные параметры.
Помимо прочего, в ОС Ubuntu можно совершить временную настройку подключения к интернету. Отличается она тем, что указанные данные никак не изменяют конфигурационные файлы, а после перезапуска ПК все ранее указанные настройки сбросятся. Если вы впервые пытаетесь установить проводное соединение на Ubuntu, то для начала рекомендуется использовать этот способ.
Все параметры задаются с помощью одной команды:
$ sudo ip addr add 10.2.119.116/24 dev enp3s0
- 10.2.119.116 — IP-адрес сетевой карты (у вас он может быть другим);
- /24 — количество бит в префиксной части адреса;
- enp3s0 — интерфейс сети, к которой подключен кабель провайдера.
Настройка DNS
Настройка DNS-подключения в разных версиях Ubuntu выполняется по-разному. В версиях ОС начиная с 12.04 — один способ, в более ранних — другой. Рассматривать мы будем только статический интерфейс подключения, так как динамический подразумевает автоматическое определение DNS-серверов.
$ sudo gedit /etc/network/interfaces
Далее в открывшемся текстовом редакторе впишите следующую строку:
По итогу у вас должно получиться примерно так, только значения могут быть другими:

$ sudo gedit /etc/resolv.conf

Настройка соединения PPPoE

Примечание: если утилита по итогу не найдет концентратор, то проверьте, правильно ли подключен кабель провайдера, а также питание модема, если таковой имеется.





После всех проделанных действий ваш компьютер установит соединение с интернетом, если вы все сделали верно.
$ sudo poff dsl-provider
Чтобы соединение установилось снова, введите:
$ sudo pon dsl-provider

Настройка соединения DIAL-UP
Чтобы совершить настройку DIAL-UP, можно воспользоваться двумя консольными утилитами: pppconfig и wvdial.
Настроить подключение с помощью pppconfig достаточно просто. В целом данный способ очень похож на предыдущий (pppoeconf): вам точно так же будут заданы вопросы, отвечая на которые по итогу вы установите соединение с интернетом. Сперва запустите саму утилиту:
$ sudo apt install wvdial
$ sudo gedit /etc/wvdial.conf

Как можно заметить, большинство настроек уже прописано, но три последних пункта все равно нужно дополнить. Вам необходимо будет прописать в них номер телефона, логин и пароль, соответственно. Однако не спешите закрывать файл, для более удобной работы рекомендуется добавить еще несколько параметров:
- Idle Seconds = 0 — соединение не будет разорвано даже при долгом бездействии за компьютером;
- Dial Attempts = 0 — совершает бесконечные попытки установить соединение;
- Dial Command = ATDP — набор номера будет осуществляться импульсным способом.
По итогу файл конфигураций будет иметь такой вид:

После проведения всех настроек, чтобы установить соединение DIAL-UP, вам необходимо выполнить эту команду:
Если же вы хотите установить импульсное соединение, то пропишите следующее:
$ sudo wvdial pulse
Способ 2: Network Manager
В Ubuntu есть специальная утилита, которая поможет установить соединение большинства видов. К тому же, она обладает графическим интерфейсом. Это Network Manager, который вызывается нажатием по соответствующей иконке в правой части верхней панели.

Настройка проводной сети







Порою помогает перезагрузка компьютера.
Настройка DNS
Для установки соединения может понадобиться ручная настройка DNS-серверов. Для этого выполните следующее:


После этого настройку DNS можно считать завершенной. Если изменений нет, то попробуйте перезагрузить компьютер, чтобы они вступили в силу.
Настройка PPPoE





Теперь в меню Network Manager появилось новое DSL-соединение, выбрав которое вы получите доступ в интернет. Напомним, что иногда нужно перезагрузить компьютер, чтобы изменения вступили в силу.
Заключение

Мы рады, что смогли помочь Вам в решении проблемы.
Отблагодарите автора, поделитесь статьей в социальных сетях.

Опишите, что у вас не получилось. Наши специалисты постараются ответить максимально быстро.

Читайте также:
 webdonsk.ru
webdonsk.ru