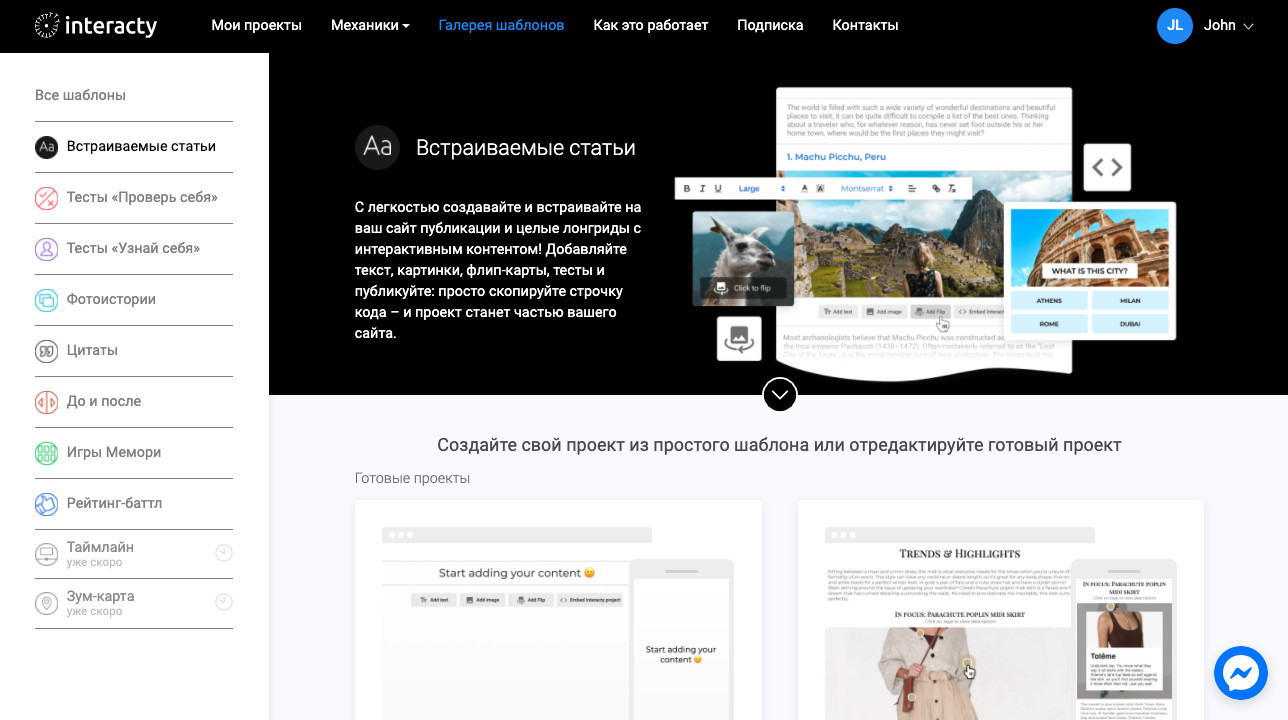Как сделать интерактивную карту для дошкольников
КОНСТРУКТОР ИНТЕРАКТИВНЫХ КАРТ С ПРОВЕРЯЕМЫМИ ЗАДАНИЯМИ – творческий инструмент, позволяющий учителю-методисту создавать насыщенные интерактивными объектами карты, схемы и задания самостоятельно (без помощи программистов и специалистов в области компьютерной графики) или в ходе проектной работы с учащимися.
Презентационная схема
Предназначена для объяснения материала на занятии. Основана на добавлении к картографической подложке произвольного количества дополнительных объектов, с которыми на уроке можно будет совершать манипуляции в презентационных целях:
- Включать/выключать показ объектов в нужный момент времени;
- Подсвечивать объект для концентрации внимания учащихся;
- Перемещать, модифицировать, перекрашивать объекты;
- Дополнять карту-схему объектами непосредственно во время занятия.
Проверяемое задание
Аналогично заданиям, выполняемым на контурных картах. Основано на добавлении к картографической подложке объектов, параметры которых (местоположение, форму, цвет и другие) должен будет воспроизвести учащийся, выполняющий задание. Проверка правильности выполнения задания осуществляется программой автоматически. Проверяемые объекты могут быть следующих типов:
- Символы;
- Стрелки;
- Ломаные – как разомкнутые, так и замкнутые (области);
- Текстовые поля и привязанные подписи;
- Круговые диаграммы;
- Радиокнопки и чекбоксы;
- Растровые изображения.
2. КАК УСТРОЕН КОНСТРУКТОР И ИНТЕРАКТИВНЫЕ КАРТЫ
Редактор
- Импортирует готовую карту-основу (любой файл в формате swf, jpg, gif, png);
- Дополняет карту произвольным количеством объектов – как импортированных из внешних файлов (например, фотография), так и нарисованных средствами самого редактора (например, граница или название области);
- Определяет поведение каждого из объектов на готовой карте – будет ли объект преследовать исключительно иллюстративные цели или же объект предназначен не для показа, а является эталонным, то есть ученик должен будет самостоятельно воспроизвести его форму, цвет и другие параметры;
- Формулирует задание для ученика;
- Определяет набор инструментов, доступных ученику для выполнения задания.
Плеер
- Открыть карту;
- Изучить заложенные в карту презентационные материалы и подсказки;
- Воспользоваться инструментами рисования для выполнения поставленного задания;
- Произвести автоматическую оценку правильности выполнения задания;
- Передать результат автоматического оценивания задания в систему управления учебным процессов (LMS) на основе спецификации SCORM RTE.
Форматы интерактивных карт
Интерактивные карты представлены на диске в трех форматах:
Файловая структура интерактивной карты
Карта в формате FLASH имеет структуру:
- Файл Название карты.html (стартовый файл для запуска данной карты)
- Папка Название карты_files
- Набор файлов, необходимых для работы данной карты (изображения и др.)
- Флэш-плеер (файл MapPlayer.swf ), одинаковый для всех карт
Примечание:
Названия карт и файлов, которые они используют, лучше писать латинскими буквами и цифрами. Русскоязычные названия файлов допустимы, но могут вызвать проблемы при попытке обеспечить ее совместимость с системами управления учебным процессом.
Карта в формате HTML5 имеет структуру:
- Файл Название карты.html (стартовый файл для запуска данной карты)
- Папка Название карты_files
- Набор файлов, необходимых для работы данной карты (изображения и др.)
- Плеер (папка map_player ), одинаковый для всех карт
Примечание 2:
По умолчанию папка со скриптами расположена внутри папки "Название карты_files" – то есть каждая карта имеет свою копию плеера. При конвертации моделей в формат html5 вы можете задать папке со скриптами иное расположение – на одном уровне с файлом "Название карты.html". В этом случае несколько карт могут ссылаться на одну и ту же папку плеера.
Как отредактировать интерактивную карту
3. ЗАПУСК И СИСТЕМНЫЕ ТРЕБОВАНИЯ
Системные требования
- Установите среду выполнения Adobe AIR
– с сайта производителя или из папки Конструктор карт/Конвертер карт/AdobeAIR . - Запустите файл-установщик Конвертер карт.air
– из папки Конструктор карт/Конвертер карт . - Запустите установленное приложение Конвертер интерактивных карт
3. ИНТЕРФЕЙС РЕДАКТОРА
3.1. Формирование интерактивной карты
3.1.1. РАБОЧЕЕ ПОЛЕ
Служит для размещения элементов изображения и их редактирования.
Особенности импортированных изображений
В моделях можно использовать (в качестве карты-основы и для ее дополнения) как векторные, так и растровые изображения.
Преимущество растровых изображений заключается в их большей распространенности. Такие изображения проще найти в электронном виде или изготовить самостоятельно, отсканировав "бумажную" картинку и сохранив ее в формате jpg, gif или png. Кроме того, растровые карты часто более красочны, чем векторные.
Векторные изображения в формате swf хорошо масштабируется и поэтому выглядят одинаково аккуратно при изменении размеров окна программы.
Размер рабочего поля
Примечание:
Выделенный объект можно перемещать мышью или стрелками с клавиатуры (для точного позиционирования). Перемещение ровно на 10 пикселей легко осуществить, зажав клавишу Shift и однократно нажав на соответствующую стрелку.
3.1.2. ПАНЕЛЬ ИНСТРУМЕНТОВ
Содержит кнопки инструментов и команд, необходимых для создания и редактирования объектов модели.
3.1.3. ПАНЕЛЬ НАСТРОЕК ОБЪЕКТОВ
Список всех объектов модели
В списке можно увидеть
Настройки статуса и поведения объекта в модели
Объект типа ИЗОБРАЖЕНИЕ можно будет увидеть в модели-задании и даже отредактировать – если это разрешит автор. Изображение может обладать следующими настройками:
Объекты-изображения могут создаваться с разными целями:
- В презентационных целях – например, учитель во время объяснения материала сможет "подсветить" какой-нибудь из объектов.
- Временно скрытые ("выключенные") объекты могут служить подсказкой ученику во время выполнения задания.
- Учитель может создать объект, во всем аналогичный эталонному объекту-заданию, кроме, например, цвета – и предложить ученику покрасить этот готовый объект-изображение так, чтобы воспроизвести эталонный.
Объект типа ЭТАЛОН ОТВЕТА не будет показан ученику в задании, он послужит образцом, который должен правильно воспроизвести ученик. Эталон – это правильный ответ на вопрос задания (или один из вопросов, если их несколько в одном задании).
Поскольку при выполнении задания обычно нет необходимости заставлять ученика абсолютно точно воспроизводить местоположение эталонных объектов, вводится понятие "Допустимая погрешность". Допустимая погрешность – это область, постановка объекта в которую будет восприниматься механизмом проверки как правильное построение.
-
Задать расстояние (в пикселях), на которое можно отклониться от положения эталона.
- Для символа зона допустимой погрешности – окружность заданного радиуса с центром в центре символа.
- Для незамкнутой ломаной требуется выполнение двух условий:
- линия-ответ нигде не выходит за пределы зоны погрешности линии-эталона;
- крайние точки линии-ответа находятся в пределах погрешности крайних точек линии-эталона.
- линия-ответ нигде не выходит за пределы зоны погрешности линии-эталона;
- линия-ответ замкнута;
- линия-ответ охватывает внутренность области-эталона.
Зона погрешности визуально отображается на рабочем поле в виде розовой области вокруг эталонного объекта. Двигая ползунок, регулирующий величину зоны погрешности, можно наглядно видеть, как увеличивается или уменьшается допустимая погрешность.
- Для объекта типа "стрелка" при задании допустимой погрешности вторым способом нужно указать две области – отдельно для начала и конца стрелки.
- В качестве области погрешности могут быть выбраны не только объекты, обладающие понятными границами (замкнутые ломаные, прямоугольники, эллипсы), но также символы и линии – размеры которых определяются не их видимым изображением, а величиной их "зоны погрешности" первого типа, заданной по умолчанию (15 пикселей от центра/линии), даже если эти объекты остаются просто изображениями.
Помимо местоположения и формы, можно проверять и другие параметры построенного объекта.
- Тип;
- Цвет (без учета степени прозрачности).
- Цвет границы (без учета степени прозрачности);
- Цвет заливки (без учета степени прозрачности).
- Тип (размер);
- Величину/закраску секторов.
- Содержание (с учетом регистра или без учета);
Чтобы назначить для эталонного текстового поля несколько вариантов заполнения, которые будут считаться правильными, – пишите каждое из них на новой строке (т.е. разделяйте нажатием Enter). - Цвет шрифта (без учета степени прозрачности);
- Размер шрифта;
- Начертание шрифта.
- Содержание (с учетом регистра или без учета);
- Цвет шрифта (без учета степени прозрачности).
Примечание:
Особенность использования в качестве эталонного объекта импортированного изображения: правильным ответом (то есть объектом, который программа признает соответствующим эталону), может служить только дубликат изображения-эталона (используйте кнопку "Создать дубликат" на панели инструментов), попавший в зону погрешности объекта-эталона.Кроме того, разным эталонным объектам (то есть по сути проверяемым частям задания) можно присваивать различный "вес" при формировании итоговой оценки за задание. Если, например, в задании требуется, во-первых, расставить 5 объектов на нужные места, и, во-вторых, нарисовать границу, вы можете добиться того, чтобы рисование границы (один эталонный объект) оценивалось столь же высоко, как и расстановка всех пяти других объектов. Для этого в настройках эталона границы нужно выставить "Вес в общей оценке" равный "x5".
3.1.4. ПОЛЕ ТЕКСТОВОГО КОММЕНТАРИЯ
Переключившись с настроек объектов ("Объекты") на поле "Текст" можно написать текст задания или произвольный комментарий. В модели этот текст будет показан также с правой стороны от рабочего поля.
Текст можно оформлять разным размером, стилем и цветом шрифта.
3.2. Настройки заданияВ соответствии со спецификацией SCORM RTE, оценка за выполнение задания исчисляется в процентах и автоматически передается в систему управления учебным процессом.
Блок "Оценивание" позволяет задать алгоритм оценки действий ученика, выполняющего задание. Так, "строгое" и "жесткое" оценивание вынуждают ученика не только воспроизвести эталонные объекты, но и не ставить лишних объектов. Это позволит "наказывать" за попытки "обмануть" задание путем постановки, например, не одного символа в требуемом месте, а заведомо избыточного числа символов – в расчете на то, что один из них случайно "попадет куда надо".
4. ИНТЕРФЕЙС ПЛЕЕРА
1. Рабочее поле
Служит для размещения элементов изображения и их редактирования.
2. Панель инструментов
Содержит только те инструменты, которые автор считает необходимыми для работы с заданием.
3. Текст задания
Справа от рабочего поля отображается комментарий к заданию, составленный автором модели. Комментарий может перекликаться с текстовыми блоками на рабочем поле.
4. Панель управления
Справа расположено нередактируемое текстовое поле, в котором можно увидеть текст задания или произвольный комментарий, составленный автором задания.
Кнопка "Подтвердить ответ" запускает механизм проверки ответа пользователя.
Кнопки "Подсказка" и "Правильные" появляются не всегда. Условия, при которых становится возможным использование подсказок, определяются при создании модели (например, разрешить смотреть подсказку только после первой неверной попытки ответа).
![Нажмите, чтобы узнать подробности]()
Мыслительная карта (от английского слова Mind Map) на русский можно перевести как умственные или мозговые карты. Встречается также название карты ума, ментальные, интеллектуальные карты – это техника представления любого процесса или события, мысли или идеи в комплексной, систематизируемой графической форме. Карты мышления представляют собой визуальный, целостный образ рассматриваемой проблемы.
Воспитатель: Ушакова Е.А.
Мастер-класс на тему:
Цель: повысить уровнь профессиональной компетентности педагогов через освоение научно-методических и практических основ применения в образовательной деятельности метода мыслительных карт Тони Бьюзена.
Выступление:
Мыслительная карта (от английского слова Mind Map) на русский можно перевести как умственные или мозговые карты. Встречается также название карты ума, ментальные, интеллектуальные карты – это техника представления любого процесса или события, мысли или идеи в комплексной, систематизируемой графической форме. Карты мышления представляют собой визуальный, целостный образ рассматриваемой проблемы.
Интеллектуальная карта - это инструмент визуального представления и записи информации.
Мыслительные карты разработал английский психолог, специалист по вопросам интеллекта, психологии обучения Тони Бьюзен в 60-70годах 20 века. Первоначально этот метод использовался узкими специалистами, которые занимались вопросами развития памяти и мышления, затем метод стал распространяться. Относительно недавно он пришел в Российскую педагогику и совсем недавно в дошкольное образование.
Основная идея метода в том, что мы мыслим не прямолинейно. Известно, что у человека 2 полушария головного мозга. Левое полушарие отвечает за логику, слова, числа, анализ, последовательность работы головного мозга. Правое полушарие – за восприятие цвета, ритма, воображения, образа, размера.
В дошкольном образовании в первую очередь развиваются способности, связанные с левым полушарием. От детей требуется запоминание и упорядочивание массы фактов. А дети - правополушарные, поэтому у них возникают сложности при обучении.
Тони Бьюзен создал метод, объединяющий характеристики восприятия и переработки информации, свойственные двум полушариям головного мозга.
Интеллектуальная карта – это уникальный и простой метод запоминания и систематизации информации, с помощью которого развиваются как творческие, так и речевые способности детей, активизируется память и мышление.
Метод интеллектуальных карт основывается на наглядно-образном мышлении ребенка, который является основным в дошкольном возрасте.Применение интеллектуальных карт побуждает ребёнка к изображению и осмыслению окружающего мира.
Преимущество мыслительных карт в том, что:
Они учит выделять главное, обобщать, систематизировать.
Они развивают память, мышление, воображение.
Интеллект – карты просто нарисовать.
Можно запомнить быстро и качественно много информации.
Итак, переходим собственно к картам.
Как их строить? Очень просто. Рисовать их может как взрослый, так и ребёнок. Ниже приведён ряд правил, выполнив которые можно получить мыслительную карту.
Правила создания интеллект - карт:
Для создания карт используются только цветные карандаши, маркеры и т. д.
Основная идея, проблема или слово располагается в центре.
Для изображения центральной идеи можно использовать рисунки, картинки. Каждая главная ветвь имеет свой цвет.
Главные ветви соединяются с центральной идеей, а ветви второго, третьего и т.д. порядка соединяются с главными ветвями.
Над каждой линией – ветвью пишется только одно ключевое слово. Каждое слово содержит тысячи возможных ассоциаций.
Использование интеллектуальных карт:
Первое направлениеСбор материала о предмете или объекте.
Создание интеллект – карты в ходе обсуждения предмета или темы.
Выполняя данное задание, пополняется активный и пассивный словарь, развиваются процессы мышления – анализ, синтез, аналогия, обобщение.
Работа проводится, как индивидуально, так и фронтально.
Второе направление
Закрепление и обобщение материала.
Создание обобщенной интеллект - карты может являться итоговой работой по изученным темам.
Выполняя данное задание, дети развивают умение выделить главную мысль, припоминание изученного или выявление уровня знаний, пополняется активный и пассивный словарь по изученной лексической теме, развиваются умения составлять и распространять предложения, развиваются процессы мышления – анализ, синтез, аналогия, обобщение, сравнение, классификация.
Работа проводится, как индивидуально, так и фронтально.
Третье направление
Развитие связной речи.Составление и распространение предложений и рассказов по интеллектуальной карте. Выполняя данное задание, дети учатся самостоятельно и последовательно излагать свои мысли, становятся более активными при разговоре, формируются умения отвечать на вопросы распространенно, словарь становится точен и разнообразен. Данная работа выполняется на подгрупповых занятиях по развитию связной речи.
Общие требования к составлению любой интеллектуальной карты.
- Главная идея обводится в центре страницы.
- Лист располагается горизонтально.
- Писать надо разборчиво печатными заглавными буквами.
- Для каждого ключевого момента проводятся расходящиеся от центра ответвления (в любом направлении), используя ручки, карандаши или фломастеры разного цвета.
- Каждая мысль обводится.
- В процессе моделирования добавляются символы и иллюстрации.
Наглядность представлена в виде предметов, объектов, рисунков и т.д.
Хочу вам показать примеры интеллект карт:
![]()
![]()
![]()
![]()
Практическая часть
В современном мире с большим потоком информации, применение интеллектуальных карт в непосредственной образовательной деятельности дошкольников, а в особенности дошкольников с ВОЗ, даёт огромные положительные результаты. В условиях реализации ФГОС использование интеллектуальной карты позволяет осуществлять интеграцию областей: коммуникация, познание и социализация. Метод интеллектуальных карт является универсальным способом познания окружающего мира и знаний, накопленных человеком, формирует преемственность между детским садом и школой.
Мы начали составлять интеллект – карты в средней группе. Сначала это
небольшие по содержанию карты, отражающие одну тему «Правила
Благодаря данной работе, происходит развитие детских ассоциаций, пополнение и активизация словарного запаса, формирование значения слова, развитие фантазии. Ребенок, работая с интеллектуальными картами, идет в своем развитии от простых логических операций: сравнение, сопоставление
предметов, расположение в пространстве, количественное определение
общих и отдельных частей, к умению анализировать, дифференцировать,
делать классификацию предметов.
Педагоги по очереди высказываются одним предложением, продолжая начало фразы:
Популярные решения (Google и Яндекс) не подходят, если вам нужна нестандартная карта (карта коттеджного поселка / расположение залов в музее / карта боевых действий и тд.) Рассказываем, как с помощью бесплатного редактора сделать свою интерактивную карту и встроить сайт.
Для этого воспользуемся бесплатным и простым в использовании инструментом, таким как встраиваемые статьи Interacty Instant Pages. Формат позволяет добавлять на сайт различные виды контента: текст, картинки, флип-карты, интерактивные карты, до и после, тесты, слайдшоу и многое другое. Остановимся на картах.
Создаем собственную карту
![]()
![]()
![]()
Кликните на карту и вам станут доступны настройки: загрузка фонового изображения (самой карты), выбор количества меток на карте, их размер и цвет (можно также загрузить собственную иконку).
![]()
Пройдитесь по меткам на карте, чтобы настроить подписи и загрузить картинки, где нужно.
В этой статье я расскажу о своем опыте работы с одним из инструментов визуализации в форме интерактивной карты на Jupyter Notebook — Folium. Folium позволяет объединить экосистему языка программирования Python и Open Source библиотеку для построения интерактивных карт для сайтов Leaflet.js.
Для работы с Folium импортируем библиотеку:
И создаем главный объект, к которому будем добавлять остальные – карту:
Здесь location – координаты центра отображаемой карты, zoom_start – первоначальный масштаб.
Добавим к карте регионы РФ с заполнением цветом в соответствии с долей филиалов банка с услугой регистрации – хороплет. Для отображения контуров регионов необходим файл в формате GeoJSON, и его можно взять здесь из архива – это admin_level_4.geojson. Данные для заполнения цветом возьмем из предварительно подготовленного датафрейма DF с долями share и region_ID регионов, совпадающими с ID регионов из файла GeoJSON.
Добавляем слой хороплета к карте:
Теперь можно увидеть общую картину по доступности услуги регистрации в ЕБС в филиалах банка по регионам РФ.
Чтобы карта была функциональной и удобной, маркеры филиалов мы объединим в кластеры в зависимости от масштаба, что избавит нас от загромождения элементами.
Создадим группы для маркеров:
feature_group_EBS = folium.FeatureGroup(name = 'Филиалы с регистрацией ЕБС', show = False) feature_group_nonEBS = folium.FeatureGroup(name = 'Филиалы без регистрации ЕБС', show = False)
from folium.plugins import MarkerCluster marker_cluster_EBS = MarkerCluster(name = ' cluster_ EBS ', popups = 'Филиалы с регистрацией ЕБС ', show = False, icon_create_function=icon_green) marker_cluster_nonEBS = MarkerCluster(name = ' cluster_nonEBS ', popups = 'Филиалы без регистрации ЕБС ', show = False, icon_create_function = icon_red)
Параметр popups покажет соответствующую информацию при клике на кружок кластера. С помощью icon_create_function можно добавить строку на JavaScript, которой можно задать нужный цвет кластера (по умолчанию он меняется каждый раз в зависимости от количества маркеров в кластере).

Читайте также: