Как сделать интерактивную диаграмму
Добавил пользователь Дмитрий К. Обновлено: 03.09.2024
Как говорится — хороший вопрос! Приступим.
Для начала построим таблицу с любыми данными, динамику которых нужно отслеживать.
Подробнее о том как строить выпадающие списки смотрим ЗДЕСЬ .
Получим вот такую картину.
Теперь нам нужен график (диаграмма) пока только по одному магазину. Пусть это будет Ручеек.
Перед нами появится следующее окно.
Поясню что есть что. Функция СМЕЩ (смещение) будет обновлять наши данные по магазинам (так как мы построили график только для магазина Ручеек).
Далее в скобках будут показаны пределы данных времени (месяцы) (у мня это от ячейки B1 до ячейки I1). Их обязательно нужно жёстко закрепить (символами $) иначе будем получать неверную информацию.
Функция ПОИСКПОЗ поможет нам найти выбранный в списке магазин, т.е. если я выбираю в ячейке L1 другой магазин формула будет искать в диапазоне от A2 до A5 точное совпадение названия.

Построение диаграммы в Microsoft Excel по таблице – основной вариант создания графиков и диаграмм другого типа, поскольку изначально у пользователя имеется диапазон данных, который и нужно заключить в такой тип визуального представления.
В Excel составить диаграмму по таблице можно двумя разными методами, о чем я и хочу рассказать в этой статье.
Способ 1: Выбор таблицы для диаграммы

Откройте необходимую таблицу и выделите ее, зажав левую кнопку мыши и проведя до завершения.

Справа отображаются виды выбранного типа графика, а при наведении курсора появляется увеличенный размер диаграммы. Дважды кликните по ней, чтобы добавить в таблицу.

Предыдущие действия позволили вставить диаграмму в Excel, после чего ее можно переместить по листку или изменить размер.

Дважды нажмите по названию графика, чтобы изменить его, поскольку установленное по умолчанию значение подходит далеко не всегда.

Не забывайте о том, что дополнительные опции отображаются после клика правой кнопкой мыши по графику. Так вы можете изменить шрифт, добавить данные или вырезать объект из листа.
Как видно, нет ничего сложного в том, чтобы сделать диаграмму по таблице, заранее выбрав ее на листе. В этом случае важно, чтобы все значения были указаны правильно и выбранный тип графика отображался корректно. В остальном же никаких трудностей при построении возникнуть не должно.
Способ 2: Ручной ввод данных
Преимущество этого типа построения диаграммы в Экселе заключается в том, что благодаря выполненным действиям вы поймете, как можно в любой момент расширить график или перенести в него совершенно другую таблицу. Суть метода заключается в том, что сначала составляется произвольная диаграмма, а после в нее вводятся необходимые значения. Пригодится такой подход тогда, когда уже сейчас нужно составить график на листе, а таблица со временем расширится или вовсе изменит свой формат.

В нем отыщите подходящую так, как это было продемонстрировано в предыдущем методе, после чего вставьте на лист и нажмите правой кнопкой мыши в любом месте текущего значения.

Задайте диапазон данных для диаграммы, указав необходимую таблицу. Вы можете вручную заполнить формулу с ячейками или кликнуть по значку со стрелкой, чтобы выбрать значения на листе.

По завершении редактирования вы увидите готовую диаграмму, которую можно изменить точно таким же образом, как это было сделано ранее.
Вам остается только понять, как сделать диаграмму в Excel по таблице проще или удобнее конкретно в вашем случае. Два представленных метода подойдут в совершенно разных ситуациях и в любом случае окажутся полезными, если вы часто взаимодействуете с графиками во время составления электронных таблиц. Следуйте приведенным инструкциям, и все обязательно получится!

Графики и графики являются фантастическими инструментами для отображения данных. Они легко читаются, просты для понимания и обеспечивают четкую визуальную картину информации.
Что даже лучше обычных статических диаграмм и графиков — это те, с которыми вы можете взаимодействовать. Это позволяет по-разному отображать ваши данные и дает вам возможность более легко сосредоточиться на конкретных частях.
Numbers для Mac предлагает функцию для создания интерактивных диаграмм и графиков, и вот как это использовать.
Что такое интерактивная диаграмма в цифрах?
Короче говоря, интерактивная диаграмма в Numbers позволяет отображать данные поэтапно. Вы можете использовать ползунок или кнопки для перемещения по элементам данных. Например, вы можете просматривать продажи по продуктам в месяц и использовать ползунок, чтобы увидеть каждый месяц.
Это позволяет вам представлять ваши данные так, чтобы их было легко понять, а также больше сфокусировать на каждом этапе.
Шаг 1: Заполните ваши данные
Прежде чем вы сможете создать интерактивную диаграмму в Numbers, вам нужны ваши данные. Заполните электронную таблицу и для достижения наилучших результатов используйте заголовки столбцов и строк, поскольку они помогут правильно отобразить ваши данные на диаграмме. Как только вы закончите подготовку данных, все остальное легко.
Шаг 2. Создайте интерактивную диаграмму
Выберите таблицу данных, нажав маленький кружок в левом верхнем углу листа. Затем нажмите Chart > Interactive на панели инструментов. Вы увидите четыре различных типа диаграмм (как и в Microsoft Excel).
- Вертикальная столбчатая диаграмма : этот тип диаграммы хорошо подходит для сравнения значений в одной категории.
- Горизонтальная гистограмма : Как и выше, этот тип диаграммы также хорошо подходит для сравнения значений в одной категории.
- Точечная диаграмма : этот тип диаграммы отлично подходит для сравнения пар значений в ряду данных.
- Пузырьковая диаграмма . Этот тип диаграммы удобен для сравнения трех точек данных в серии.
Когда вы видите эти четыре параметра, вы можете использовать стрелку для перемещения по дополнительным стилям или цветовым схемам для каждого. Нажмите на диаграмму, которую хотите использовать, и она заполнит ваши данные данными.

Шаг 3: Настройте свою диаграмму

Параметры настройки
Начиная с верхней части боковой панели, у вас есть следующие варианты:
С некоторыми небольшими изменениями вы можете изменить внешний вид вашей диаграммы. Это отличный способ сопоставить данные, которые вы предоставляете, с вашим бизнесом, аудиторией или отраслью. Посмотрите, как эти две диаграммы одного типа с одинаковыми данными могут выглядеть совершенно по-разному.

Шаг 4: отредактируйте ваши ссылки на данные
При изменении данных в таблице диаграмма автоматически обновляется, чтобы отразить эти изменения. Вы также можете внести изменения, нажав на диаграмму, а затем на кнопку Изменить ссылки на данные , которая отображается.
Удаление ряда данных
Одним из преимуществ использования кнопки для редактирования ваших данных является то, что вы можете выбрать точный элемент, который вы хотите изменить в своей диаграмме. Например, вы можете удалить определенные данные из диаграммы, но не из таблицы.
Вы сразу увидите данные, удаленные с графика, и этот столбец в вашей таблице больше не будет выделен как часть диаграммы. Тем не менее, ваши данные все еще остаются в вашей таблице.

Сторнирование данных
Другая вещь, которую вы можете сделать, это построить ряды как ряды вместо столбцов или наоборот.
В нашем примере вы можете видеть, что вместо просмотра каждого месяца (первоначально заголовки строк) теперь вы можете просматривать каждый продукт (первоначально заголовки столбцов) на нашем графике. В основном эти две серии поменялись местами. Это позволяет очень быстро переключать способ отображения данных без каких-либо хлопот и без создания нового графика.

Получите интерактивность с вашими данными на Mac
Эти интерактивные диаграммы и графические опции в Numbers являются прекрасными инструментами для представления ваших данных. И если вы заинтересованы в использовании Excel для своих электронных таблиц, вы можете создавать графики и диаграммы. там так же легко, как интерактивные диаграммы Excel

Любой фрилансер сталкивался с ситуацией, когда ему нужно было быстро решить какую-либо проблему, но нужных инструментов у него не было. Сегодня, имея доступ к интернету, многие из поставленных задач можно решить прямо в браузере – в сети имеется множество сервисов для корректировки изображений, работы с аудио и видеофайлами, текстом, таблицами и так далее. Помимо этого нередко возникает необходимость проиллюстрировать созданный контент графиками и диаграммами. Графики очень информативны и позволяют отобразить соотношение между различными типами данных, без них трудно обойтись при создании презентаций или обзоров и их нужно обязательно использовать, если есть такая возможность. FreelanceToday представляет вашему вниманию 10 инструментов для создания графиков и диаграмм.
Большинство из представленных инструментов достаточно просты, так что освоить их будет очень легко.

Сервис Chart Maker является простым и интуитивно понятным инструментом для создания диаграмм. Работая с Chart Maker, пользователь может создать пять типов диаграмм: линейные, круговые, гистограммы, диаграммы Венна и точечные диаграммы. По окончании работы можно указать точный размер диаграммы в пикселях и либо сохранить ее на жестком диске компьютера, либо опубликовать в интернете – сервис генерирует ссылку на изображение.

Инструмент ChartGo позволяет создавать красочные и информативные диаграммы. Работать можно с различными типами диаграмм, включая гистограммы, линейные графики, круговые диаграммы и графики областей. Используя настройки, можно регулировать цвет и размер изображения, менять стиль шрифта (курсив и болд), а также упомянуть источник информации. С помощью сервиса можно создавать собственные инвестиционные и биржевые диаграммы, диаграммы Форекс, а также иллюстрировать любые данные, касающиеся финансов.
Одной из особенностей ChartGo является возможность редактирования сохраненного графика или диаграммы. Изображение хранится на сервере ChartGo и в него можно вносить изменения. Сервер генерирует ссылку на график, поэтому, когда исходное изображение меняется, то меняется и диаграмма, опубликованная на странице сайта или блога.

Диаграмма является отличным способом для визуальной подачи информации. Используя бесплатный инструмент Online Charts можно создавать самые разные графики и диаграммы: линейные, круговые, радарные, пирамидальные, диаграммы областей и многие другие. Имеется возможность работы с цветом и типом шрифта. Также можно выбрать внешний вид диаграммы: 2D или 3D. Готовый график можно сохранить в форматах PNG, JPG, PDF и CSV. Ссылка на график также предоставляется. Диаграмму можно разместить на сайте или в блоге или расшарить ее в социальных сетях Facebook, Twitter и Google+.

Очень простой в использовании генератор диаграмм, созданный Джоном Винстенли. Упоминание Google в названии инструмента объясняется просто – генератор использует API Google. С помощью сервиса можно создавать точные, яркие и информативные графики и диаграммы. Готовый результат можно сохранить на своем компьютере или опубликовать в интернете. Также сервис генерирует HTML-тег изображения. В распоряжении пользователя сравнительно немного инструментов, но есть все необходимые типы диаграмм и графиков. Можно создавать диаграммы с несколькими наборами данных, сгруппированные гистограммы (вертикальные и горизонтальные) и выбрать внешний вид – 2D или 3D.

Без линейных графиков не обойтись, когда нужно отобразить некоторые виды данных или продемонстрировать текущие тенденции. Line Graph Maker очень простой в использовании инструмент для создания линейных графиков. Также с помощью сервиса можно создавать несложные секторные диаграммы и гистограмы.
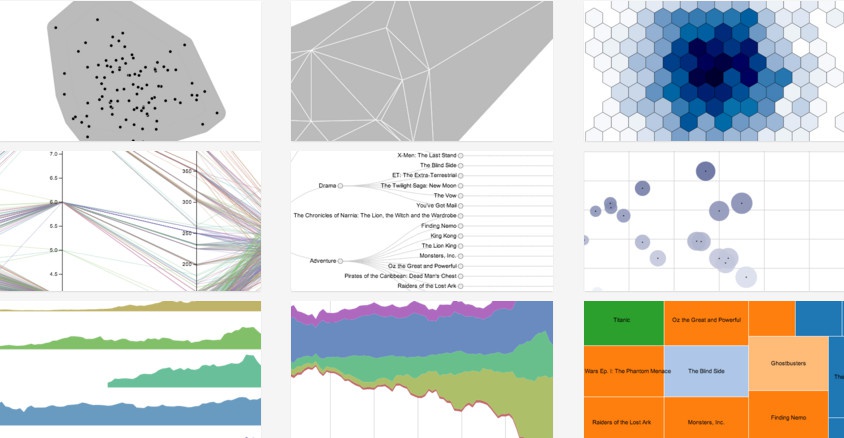
Инструмент RAW является мощной платформой для создания красочных графиков и диаграмм. Инструмент дает возможность отобразить информацию 16 различными способами. Создатели сервиса хорошо поработали над функционалом, платформу можно использовать в серьезных исследованиях, так как Raw является промежуточным вариантом между профессиональными табличными редакторами и векторными графическими редакторами. Любой человек, работающий с конфиденциальной информацией, будет рад узнать, что Raw обрабатывает данные только через браузер и не хранит их на своих серверах. Платформа не позволяет создавать простые линейные графики и гистограммы, создатели сервиса предлагают воспользоваться для этого другими доступными инструментами. Но если нужно создать аллювиальную диаграмму, круговую дендрограмму или еще что-нибудь сложное и необычное, то можно воспользоваться Raw.

Сервис amCharts предназначен для создания современных и стильных шаблонов диаграмм, которые могут быть использованы в презентациях, на конференциях, а также для иллюстрации контента. Есть несколько исходных диаграмм, поностью интерфейс платформы настраивается за пару минут. Основное достоинство сервиса заключается в возможности создания интерактивных графиков и диаграмм, однако это потребует от пользователя хотя бы начальных знаний HTML, так как придется работать с сгенерированным HTML-кодом, который взаимодействует с библиотеками JavaScript.
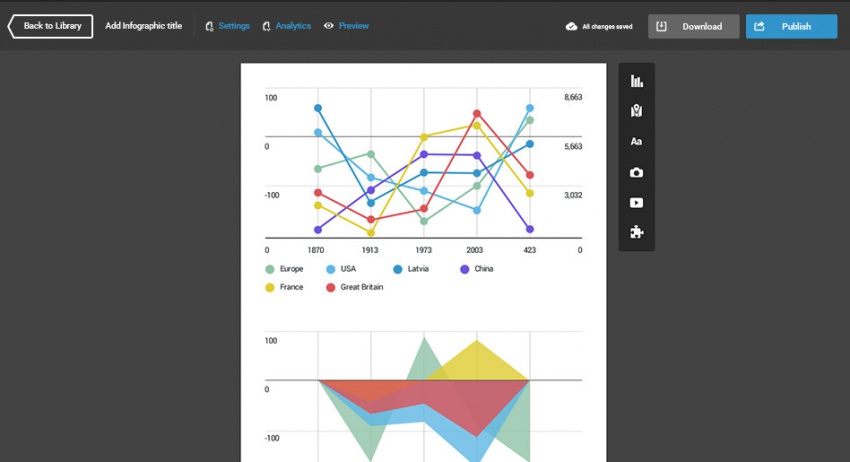
Infogram известен как одно из ведущих приложений для создания инфографики. Но в нем также есть инструменты для создания диаграмм и графиков, причем в более чем 30 вариациях. Infogram – инструмент премиум-класса, он платный, так что создавать в нем диаграммы нужно в случае крайней необходимости. В крайнем случае можно подписаться на 30-дневный пробный период. Сервис обладает очень широким функционалом, возможности платформы позволяют Infogram составить конкуренцию даже таким профессиональным графическим редакторам, как Photoshop.
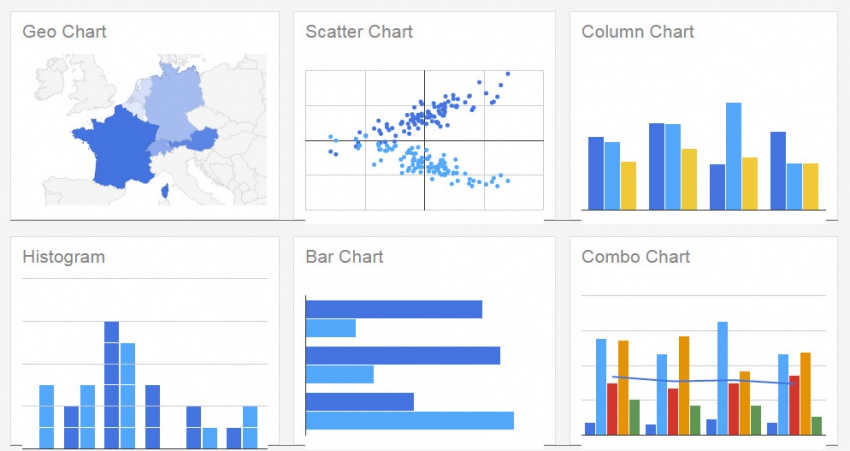
В онлайн-сервисе Google Charts можно создать практически любой график или диаграмму. Инструмент также поддерживает интерактивные динамические диаграмм. Все графики создаются с помощью связки HTML5/SVG, так что никаких дополнительных плагинов для корректного отображения информации не требуется. Нет более простого и удобного инструмента, если нужно создать интерактивную и масштабируемую диаграмму.

Читайте также:
 webdonsk.ru
webdonsk.ru