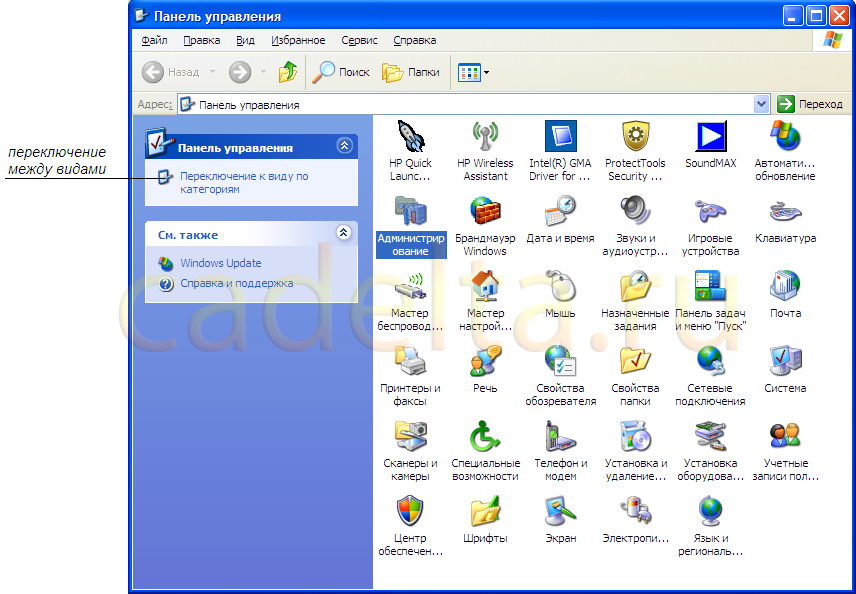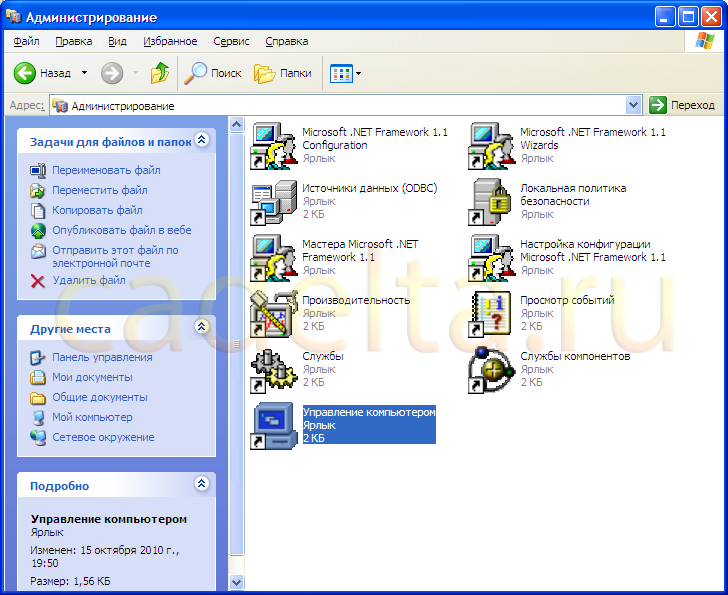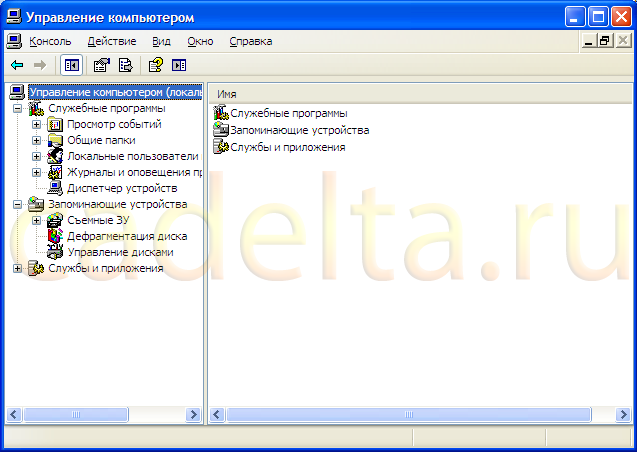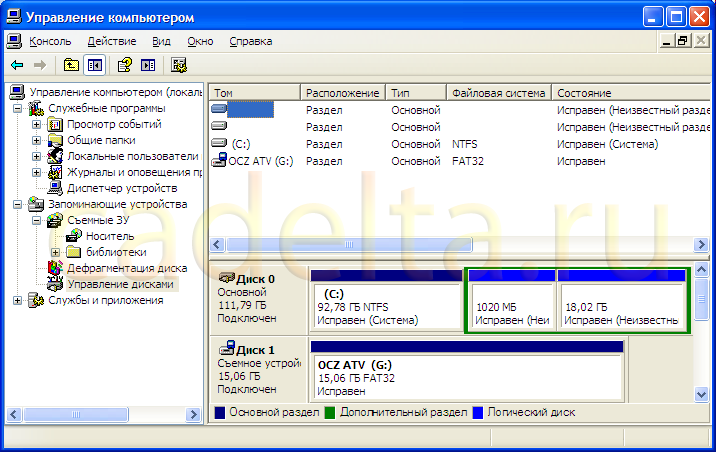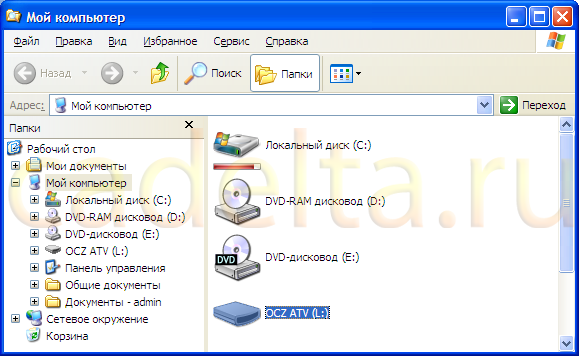Как сделать именную флешку
Добавил пользователь Валентин П. Обновлено: 29.08.2024
Флеш накопители, в настоящее время, очень популярны среди пользователей, ведь это быстрый способ перенести файлы с одного компьютера на другой. Использовать данное устройство можно и для хранения, например, документов, фотографий или видео.
Флешки также могут быть внешне сделаны в виде мультяшного героя, или любой другой необычной формы. И если Вы приобрели подобную, зачем оставлять скучное название производителя? Давайте рассмотрим, как можно быстро дать новое название флешке и изменить выбранную операционной системой для нее букву диска.
Переименовываем USB-накопитель
Обратите внимание, максимальное количество символов, которое можно использовать – 11.
Теперь накопитель называется по-другому, и для Вас это будет значительно удобнее.
Изменяем название накопителя через Свойства
Переименование с помощью форматирования
Переименовать USB-накопитель можно и в процессе форматирования. Учтите, что форматирование удалит все файлы, которые хранятся на Вашем съемном устройстве. Так что, перед форматированием, сохраните важные файлы к себе на компьютер.
Отформатировать флешку можно стандартными средствами Windows, или установив подходящие программы, например, HP USB Disk Storage Format Tool. Расскажу про первый способ.
Когда форматирование закончится, флешка будет очищена и переименована.
Меняем букву диска для флешки
После этого, флешке будет присвоена другая буква диска.
Вот так, всего в пару кликов, мы переименовали USB-устройство, и теперь Вы сможете легко определить, что хранится на нем, да и на само название смотреть приятно.
Для удобства восприятия мы рекомендуем Вам использовать классический вид панели. Для переключения между видами используйте соответствующую кнопку (см. рис.2).
Перед Вами откроется окно (Рис.3).
Если у Вас остались вопросы по данной статье, задайте их на нашем форуме.

По умолчанию в качестве имени переносного накопителя используется название производителя или модели устройства. К счастью, желающие индивидуализировать свою флешку могут назначить ей новое имя и даже иконку. Наши инструкции помогут Вам сделать это буквально за несколько минут.
Как переименовать флешку
На самом деле, изменение имени накопителя – одна из простейших процедур, даже если Вы только вчера познакомились с ПК.
Способ 1: Переименование с назначением иконки
Чтобы переименовать накопитель, сделайте вот что:
-
Выберите картинку. Желательно обрезать ее в редакторе изображений (лучше всего использовать стандартный Paint), чтобы она имела примерно одинаковые стороны. Так при конвертации лучше сохранятся пропорции.




Откройте файл и пропишите там следующее:
[Autorun]
Icon=Авто.ico
Label=Новое Имя

Сохраните файл, извлеките и снова вставьте флешку. Если Вы все сделали правильно, то все изменения сразу отобразятся.



Кстати, если вдруг иконка пропадет, то это может быть признаком заражения носителя вирусом, который изменил файл автозагрузки. Избавиться от него Вам поможет наша инструкция.
Способ 2: Переименование в свойствах
В этом случае придется сделать на пару кликов больше. Собственно, данный способ предполагает такие действия:


Способ 3: Переименование в процессе форматирования
В ходе процесса форматирования флешки всегда можно задать ей новое имя. Нужно сделать лишь вот что:


Способ 4: Стандартное переименование в Windows
Этот способ не особо отличается от переименования файлов и папок. Он предполагает следующие действия:

В некоторых случаях есть необходимость изменить букву, которую система автоматически присвоила вашему накопителю. Инструкция в данном случае будет выглядеть вот так:





Изменить имя флешки можно в несколько кликов. В ходе этого процесса дополнительно можно задать иконку, которая будет отображаться вместе с названием.
Флеш-накопитель нужен каждому, кто работает с документацией: бухгалтерам, юристам, секретарям и офис-менеджерам. Требования безопасности не всегда позволяют хранить нужную информацию на рабочем компьютере. При этом флешка может быть не только полезным инструментом, но и оригинальным аксессуаром, кот..
Если вы часто берете в руки USB-носитель, можно сделать флешку на заказ из дерева или металла и указать на ней имя владельца. Это выглядит необычно и защищает устройство от потери: если флешка где-то забудется, коллеги быстро вам ее вернут.
Виды флешек с надписью
Флешки в этой категории сделаны из разного материала и различаются своей формой.
Из чего можно выбрать:
- Флешки-кредитки. По форме и размеру совпадают с пластиковой картой, поэтому их легко носить в кошельке. Сделаны из дерева или пластика, дизайн вы создаете сами.
- Металлические фигурные флешки. Бывают в форме ключа или жетона, на котором печатается нужное имя.
- Деревянные флешки с гравировкой на заказ. Бывают традиционной формы, на шнурке или в виде кредитной карты, корпус сделан из дерева разных оттенков. Вашу надпись мы нанесем лазером.
- Флешки с поворотным механизмом. Их колпачок не потеряется, потому что снимать его не нужно: достаточно просто повернуть. Имя напечатано на металлической крышке.
Необходимый объем памяти вы также выбираете сами: есть флешки на 8 или 16 Гб.
Кому пригодятся такие флешки?
USB-накопителями пользуются почти все, кто работает с информацией или учится.
С какой целью заказывают такие флешки:
- Для себя в качестве необычного аксессуара. Деревянный или металлический корпус интереснее цветного пластика.
- В подарок. Порадуйте близкого человека вещью с его именем и вашим дизайном. На некоторые модели можно нанести гравировку или даже полноцветное фото.
- В качестве корпоративных сувениров. Можно нанести логотип, слоган и контакты на флешку-кредитку из пластика: обе ее стороны имеют большую площадь и подходят для цветной печати.
Как изменить дизайн?
Когда вы выбрали модель флешки с надписью на заказ, можно перейти к дизайну и сделать USB-носитель персональным.
Есть 2 варианта:
- Нанести только надпись. Впишите нужный текст, измените шрифт и сразу оцените, как это будет выглядеть в готовом виде.
- Полностью создать дизайн. Это возможно для флешек в форме кредитки: мы нанесем гравировку или полноцветное изображение по вашему эскизу. Откройте онлайн-конструктор, чтобы за 10 минут скомпоновать принт. Мы предусмотрели все инструменты для этого: загрузка фото, надписи, кисть и другое.
Получить вашу именную флешку на заказ можно в любом городе. У нас есть курьерская, почтовая доставка по России и несколько способов оплаты. Оформите покупку в режиме онлайн или позвоните нам.
Многие хотят изменить название USB флеш-диска. В Windows через команду "Переименовать" вы можете сделать имя не длиннее чем 11 символов, а иногда этого бывает не достаточно. Ниже приведен очень простой способ, как обойти это ограничение и вы сможете сделать имя флешки длиной до 32 символов.
-
Прежде всего, вам необходимо открыть текстовый редактор (например, notepad) и создать файл с расширением inf - это простой текстовый файл. Windows использует его для установки программного обеспечения или драйверов. Скопируйте и вставьте в файл следующий текст:
[autorun]
Label =Я люблю флешки из камня
При копировании статьи или ее части,
активная ссылка на сайт обязательна.
У каждого человека есть секреты. Личный дневник, пароль от банковского счета в Швейцарии, фотки укреплений вероятного противника, чертежи вечного двигателя, список любовниц, да мало ли что еще. Данные удобно хранить на USB флешке. Она маленькая, дешевая, емкая. Ее легко носить в кармане, просто спрятать или передать другому человеку. Но так же просто флешку потерять.

Задача: мне нужен USB флеш диск вся информация на котором зашифрованна. Когда я вставляю флешку в компьютер – она должна спрашивать пароль и без правильного пароля не расшифровываться. Флешка должна работать автономно, без установки на компьютер какого либо софта.
Берем любой доступный нам флеш диск и приступаем.
Шаг 1.
Качаем TrueCrypt. Сейчас последняя версия – 6.1а. Есть русификация. TrueCrypt – бесплатная программа с открытым кодом для шифрования данных. Работает под Windows, Mac и Linux.
Устанавливаем TrueCrypt на компьютер. Установка TrueCrypt-a нам нужна только для создания флешки. Потом TrueCrypt можно удалить.
Шаг 2.
Подготовим флешку для работы. Для начала стираем оттуда все данные. Теперь запускаем TrueCrypt и выбираем пункт меню Tools --> Traveler Disk Setup…

В появившимся окне указываем букву диска куда смонтирована сейчас флешка и путь к [несуществующему пока] файлу с зашифрованными данными: e:\datafile.tc
Остальные опции рекомендую выставить как на скриншоте.
Нажимаем Create и TrueCrypt запишет на флешку все необходимые служебные файлы.
Шаг 3.
Теперь осталось создать на флешке зашифрованный файл с данными.
В меню TrueCrypt-a выбираем Tools --> Volume Creation Wizard
Указываем путь к тому же файлу, что вводили при создании флешки:
Выбираем алгоритмы шифрования и хэширования по вкусу. Рекомендуется оставить все как есть.
Выбираем размер файла с данными. Поскольку мы хотим чтобы все пространство флешки было зашифрованно, вводим максимально возможное число.
Придумываем и вводим пароль. Будте внимательны! Пароль должен быть длинный и сложный, чтобы его нельзя было сломать брут форсом. Но и запоминающимся. Потому как если забудете – то данные будут утерянны.
Теперь выбираем тип файловой системы и водим мышкой по области окна, чтобы True Crypt смог сгенерировать по настоящему случайное число. Жмем Format.
Через несколько минут на флешке будет создан большой зашифрованный файл.
Если вставить такую флешку в любой компьютер под Windows – появится окошко:
И если пароль введен верно – система смонтирует зашифрованный файл как еще один диск.
Несколько предостережений
Итак мы имеем флешку, которая зашифрованна надежным алгоритмом и готова к работе на любом, даже неподготовленном компьютере. Конечно, идеальной защиты не существует, но теперь потенциальному злоумышленнику потребуется на многие порядки больше времени, средств и опыта, чтобы добраться до ваших данных.
Перед тем как вынуть флешку, не забывайте размонтировать диск через иконку в панели задач.
Имейте в виду, что после редактирования или просмотра ваши секретные данные могут остаться во временных файлах или в файле подкачки операционной системы.
Сам факт использования шифрования не будет секретным. На компьютере могут остаться записи в логах или регистре. Содержимое флешки открыто указывает на применение технологии шифрования. Так что ректо-термальные методы взлома будут самыми эффективными.
Для сокрытия факта шифрования TrueCrypt предлагает технологии зашифрованного диска с двойным дном и со скрытой операционной системой. Но это уже совсем другая история.
Post-scriptum
Спасибо всем участникам обсуждения за интересные вопросы и критику.
- Почему не использовать встроенную в Windows NTFS Encrypted File System, как порекомендовал Backspace?
- Зачем нужно условие автономности флешки, ведь на своем компьютере можно установить TrueCrypt стационарно? А подключая флешку в чужой компьютер мы рискуем поспастся на кейлогеры и прочие закладки.
Самое главное. EFS шифрует только содержимое файлов. Список файлов, структура вложенных папок, их названия, размеры, даты редактирования остаются открытыми. Эта информация может компроментировать вас напрямую, а может являться причиной дальнейшей вашей разработки. Если в вашей папке найдут зашифрованный файл ДвижениеЧерногоНала.xls или ИзнасилованиеТринадцатилетнейДевственницы.avi то от шифрования самого файла вам будет не легче.
Второе. Зашифрованные файлы доступны все время, пока вы залогинены на вашем компьютере. Неважно работаете вы с секретной информацией или играете в сапера. Конечно, под своим логином за комп лучше никого не пускать. Но ситуации бывают разные. Кроме того, работая под виндой, даже на собственном компьютере никогда не знаешь какой процесс шарится у тебя по файловой системе. TrueCrypt обеспечивает простое и понятное управление сессией работы с зашифрованным томом. Смонтировал, поработал, размонтировал. Время доступности данных сокращается на порядки. А с ним и риск.
Ну и наконец про автономность и переносимость на произвольный компьютер. Вставляя флешку в чужой компьютер, мы рискуем и не следует этого делать регулярно. Но, опять же, разные бывают ситуации. Основной компьютер может выйти из строя, быть выброшен на помойку 3 года назад, остаться в другой стране. Конкретный сценарий — представте что вы уехали в командировку и забыли флешку на работе. И вам нужно по телефону обьяснить секретарю как добраться до нужного вам файла. Информация не только должна быть надежно защищена. Она должна быть еще и легко доступна. Все что нужно для доступа к файлам на флешке под TrueCrypt – это компьютер под XP в стандартной конфигурации, пароль и 10 секунд времени. C EFS тоже можно добиться переносимости флешки. Но процедура подключения будет гораздо сложнее. Нужно расшифровывать и импортировать ключ. А в конце сессии – удалять его из системы.
Безусловно, описанный рецепт обладает рядом недостатков и уязвимостей. Но, ИМХО, это наиболее практичный и сбалансированный способ хранить секреты на текущий момент.

Читайте также:
 webdonsk.ru
webdonsk.ru