Как сделать иконки на айпаде больше
Добавил пользователь Евгений Кузнецов Обновлено: 31.08.2024
Интерфейс продукции iPhone изначально задуман комфортным для использования и интуитивно простым: иконки всех приложений удобно расположены на нескольких экранах, которые без труда можно листать и выбирать нужное. Однако, иногда пользователи сталкиваются со случайным казусом: изображение на экране девайса вдруг стало увеличенным, все значки вдруг стали огромными и их невозможно нормально открывать или находить нужные программы!
Что произошло, для чего существует такая опция и как с ней работать — об этом подробно расскажем сегодня в статье. А также дадим наглядные пошаговые советы, как уменьшать или увеличивать иконки — при помощи фото- и видео-инструкций, сделанных на iPhone 8 Plus!
Функция масштабирования iPhone: что это и как с ней обращаться.
Причиной внезапного увеличения изображения на дисплее и, как следствие, изменения размера иконок, может быть функция масштабирования, которая могла включиться случайно во время того, когда Вы увеличивали экран, чтобы, например, прочесть мелкий текст на сайте.
Масштабирование — это опция из раздела Специальные возможности, предназначена она для людей с ослабленным зрением, чтобы они могли легче видеть изображения и текст на экране.
Как уменьшить масштаб изображения дисплея до стандартного?
Если масштабирование было случайно включено, его легко можно отменить, уменьшив размеры изображаемого на экране до стандартных показателей, либо вообще отключить. Как это сделать:
Чтобы предотвратить случайное включение функции масштабирования экрана, ее можно отключить. Для этого:
- Выбираем Настройки, заходим там в раздел Универсальный доступ
Что стоит знать о функции масштабирования.
- Заходим в Настройки, оттуда — в Универсальный доступ.

Рисунок 4. Универсальный доступ предоставляет возможность настроить увеличение только текста.

Рисунок 6. Выбираем Увеличенный текст.
- С помощью линейки увеличения внизу, можно выбирать, насколько увеличить/уменьшить текст. При помощи движка можно включить или отключить опцию
Выводы
Желаем удобного использования Ваших Apple-девайсов! Настраивайте дисплей под себя и пусть работа будет в радость!
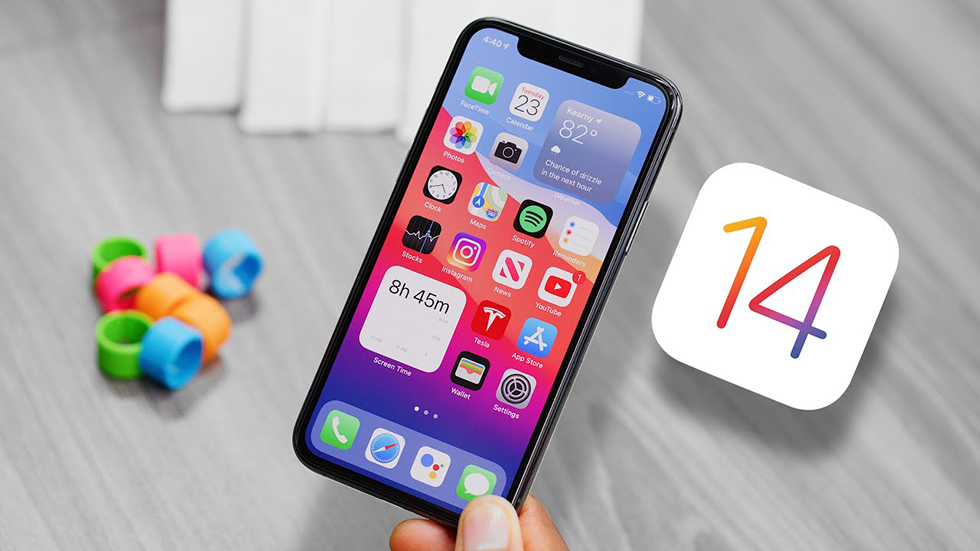
Еще одна любопытная фишка iOS 14, о которой знают далеко не все, это возможность изменять внешний вид иконок приложений на свое усмотрение.
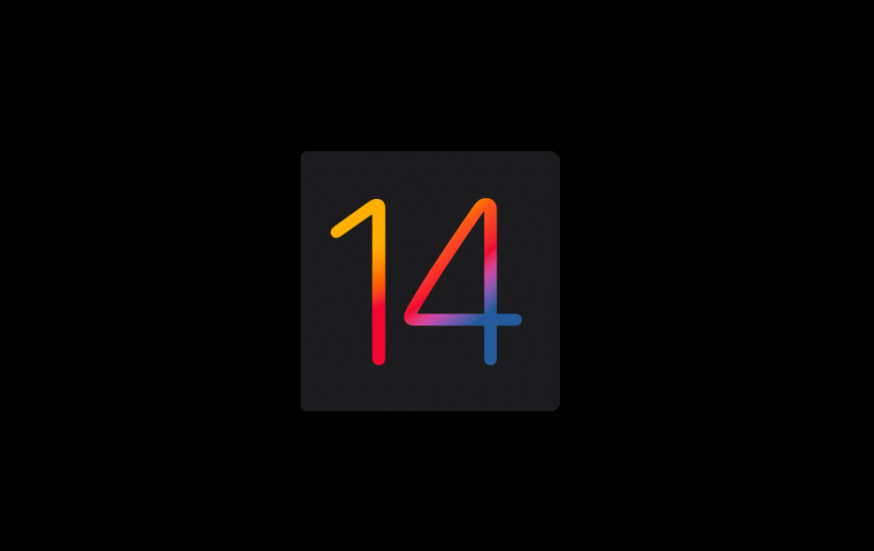
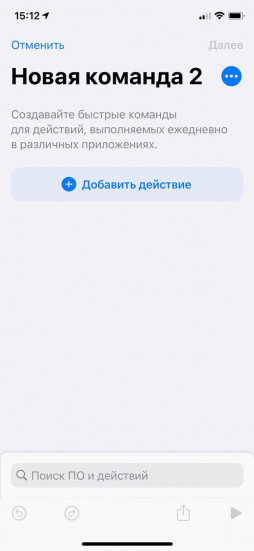
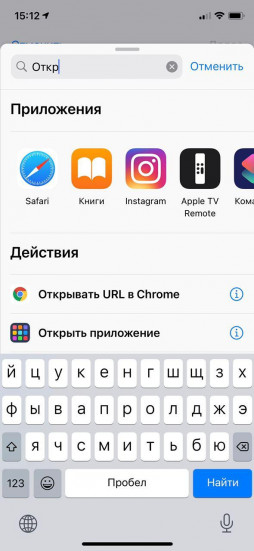
3) Выбираем нужное. Например, музыкальный проигрыватель Deezer.
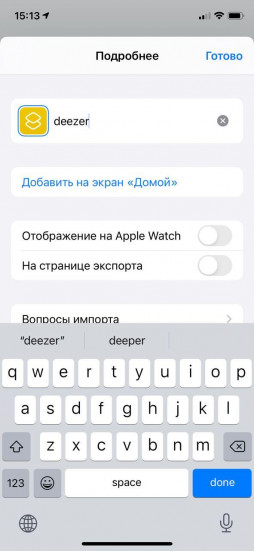
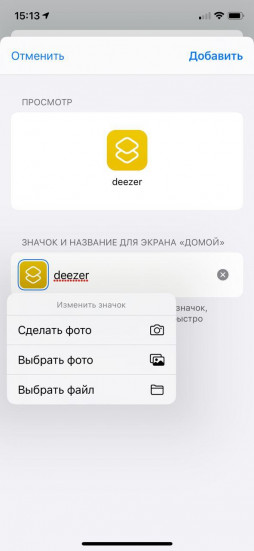
6) Находим в библиотеке снимков нужное вам изображение. Всё!
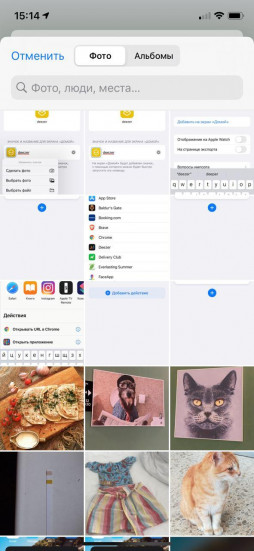
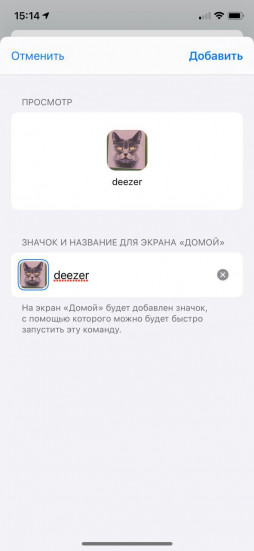
8) Так это выглядит на рабочем столе айфона.
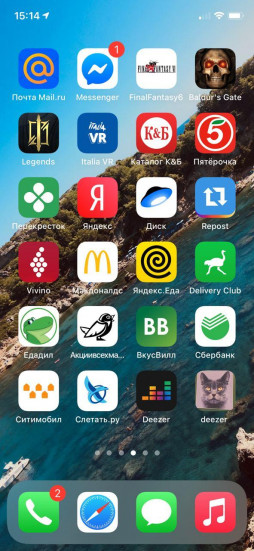
Рекомендуем также ознакомиться с другими нашими инструкциями и материалами, посвященными iOS 14.
Поставьте 5 звезд внизу статьи, если нравится эта тема. Подписывайтесь на нас Telegram , ВКонтакте , Instagram , Facebook , Twitter , YouTube .
wikiHow работает по принципу вики, а это значит, что многие наши статьи написаны несколькими авторами. При создании этой статьи над ее редактированием и улучшением работали, в том числе анонимно, 20 человек(а).
Одна из самых выдающихся особенностей iOS устройства с сенсорным экраном – это возможность увеличения или уменьшения, например, карт, фотографий и веб-страниц. Процесс весьма прост: раздвиньте сложенные вместе большой и указательные пальцы, чтобы увеличить изображение, и сложите раздвинутые пальцы, чтобы уменьшить изображение. Также необходимо включить функцию масштабирования и знать, что можно увеличить или уменьшить.


Щелкните по экрану тремя пальцами, чтобы активировать режим специальных возможностей. Двойной щелчок приведет к простому увеличению изображения. Чтобы увеличить или уменьшить область экрана, разведите или сожмите два пальца. Щелкнув по экрану тремя пальцами, вы откроете меню параметров масштабирования.

Задайте размер масштабируемой области. Содержимое окна можно масштабировать, но другие области окна останутся неприкосновенными. Это аналогично использованию виртуальной лупы, которая увеличивает только определенную область экрана. Вы можете изменить размер области экрана, которую сможете масштабировать.


Отобразите или скройте контроллер. Контроллер используется для того, чтобы перемещать масштабируемую область экрана. Если контроллер скрыт, положите палец возле края сенсорного экрана, чтобы масштабируемая область двигалась в том направлении. В меню (открываемом щелчком по экрану тремя пальцами) есть ползунок, при помощи которого вы можете управлять увеличением в ручном режиме. [2] X Источник информации

Убедитесь, что вы используете приложение, в котором можно масштабировать изображение. Такими приложениями являются веб-браузеры, почтовые клиенты и приложения для просмотра фотографий. [3] X Источник информации Если вы не можете изменить масштаб изображения в конкретном приложении, то оно не поддерживает функцию масштабирования. В этом случае сделайте скриншот экрана и увеличьте этот скриншот.

Приготовьтесь увеличить фотографию или веб-страницу. Сожмите большой и указательный палец и положите их на экран устройства. [4] X Источник информации

Разведите пальцы. Обратите внимание, что чем быстрее вы разводите пальцы, тем быстрее увеличивается изображение на экране.

Для того, чтобы уменьшить увеличенное изображение, сдвиньте разведенные пальцы, не отрывая их от экрана.
При использовании iPhone есть возможность установить персональные настройки так, чтобы смартфон было максимально удобно применять. Изменения базовых параметров можно сделать для отображения экрана, приложений, функций и напоминаний.

Как изменить размер иконок на iPhone X
Изменение размера иконок с помощью iPhone
Использование этого режима позволит легче дотягиваться большим пальцем до дальнего края и углов экрана смартфона.
Может случиться, что из-за слишком больших иконок будет нельзя перейти в меню с настройками, тогда нужно изменить масштаб всего экрана. Чтобы уменьшить изображение дисплея, нужно 2 раза нажать на произвольное место на нем тремя пальцами одновременно.
Изменение иконок через iTunes
С помощью Jailbreak
Если на устройстве установлен Jailbreak, стоит воспользоваться специальными приложениями-твиками, загруженными из Cydia (аналог AppStore) или иных источников. Эти приложения позволяют не только увеличить, но и уменьшить размер иконок (в отличие от стандартных опций смартфона). Изменить параметры иконок приложений удастся при помощи Icon Resizer — джейлбрейк-приложения для смартфонов iPhone с открытым доступом к файловой системе.
![]()
Данный твик предлагает изменять размер иконок в диапазоне от 20 до 120 пунктов, базовый размер значков приложений установлен на отметку в 62 пункта, но можно выставить любое значение. Однако следует помнить, что пользоваться значками приложений будет неудобно, если установить их значение больше 70, т. к. они будут слишком крупными для стандартного дисплея iPhone. В указанном диапазоне программа не делает ограничений, поэтому в айфоне можно значки как уменьшить, так и увеличить.
Если после использования Icon Resizer внешний вид иконок не нравится, можно легко вернуться к изначальному изображению, для этого в настройках твика есть специальная кнопка-выключатель. После нажатия на нее все изменения, совершенные программой, отключатся.
Как изменить иконки приложений в iOS 14
Что нужно сделать:
О чём следует знать перед началом кастомизации

Кроме того, у таких иконок не поддерживаются наклейки уведомлений, и если вы хотите поменять абсолютно все иконки часто используемых приложений, то у вас уйдёт значительно больше времени — полчаса, час, пять часов или хоть весь день. Конечно, всё зависит от количества приложений и желания выделиться. Решать вам.
Что делать с оригинальным значком приложения?
Примеры вариантов оформления
У пользователей сети набрались десятки интересных, странных и очень необычных дизайнов главного экрана. Кто-то играет в ностальгию, повторяя скевоморфизм iOS 6, некоторые утончённо составляют эстетику иконок и виджетов на основе цвета или архитектурных форм, другие копируют стили популярных сериалов и игр. В общем, смотрите и оценивайте сами! Что получилось у вас?

Читайте также:
 webdonsk.ru
webdonsk.ru