Как сделать фрукты в 3д макс
Добавил пользователь Валентин П. Обновлено: 29.08.2024
теперь посмотрим, как возможность установки текстурных координат облегчает создание плитки шоколада с делениями для разлома, которые должна украшать гравировка. Создайте обычный куб с параметрами как на рис. 49. Выделите объект, конвертируйте его в режим работы с полигонами и перейдите в режим редактирования полигонов. Выделите верхние грани и примените к ним операцию Bevel, настроив параметры в соответствии с рис. 50. Не снимая выделения, примените к граням операцию Extrude с параметрами как на рис. 51, а затем — вновь Bevel при уже использованных ранее значениях. В итоге объект будет разбит на отдельные фрагменты и действительно станет напоминать плитку шоколада (рис. 52).

Рис. 49. Исходный куб

Рис. 50. Настройка параметров операции Bevel

Рис. 51. Настройка параметров операции Extrude

Рис. 52. Плитка шоколада
Рис. 53. Изображение для гравировки

Рис. 54. Плитка после назначения материала

Рис. 55. Результат установки граневого проецирования
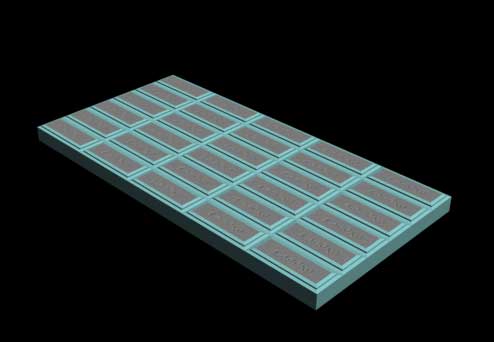
Рис. 56. Появление гравировки

Рис. 57. Плитка шоколада с гравировкой
Стена сложной конструкции
еперь поэкспериментируем с текстурированием объекта со сложной геометрией. Условно к таким объектам можно отнести любые (внешне даже самые простые) объекты, к которым нельзя применить только один из типов проецирования (планарный, цилиндрический, кубический и пр.). В качестве подобного объекта возьмем стену, полученную путем сплайнового моделирования. Для начала создайте примерно такой же набор сплайнов, как на рис. 58. Основная часть сплайнов получена при помощи инструмента Line (Линия), а дугообразный фрагмент — инструмента Arc (Дуга), при этом каждый сплайновый фрагмент представляет собой замкнутый сплайн. Объедините все сплайны в один составной сплайн и, не снимая выделения, добавьте к сплайну модификатор Extrude (Выдавить), установив в поле Amount (Количество) свитка Parameters (Параметры) подходящее значение (рис. 59). Откройте редактор материалов и создайте новый материал с текстурой на канале Diffuse (рис. 60 и 61). Проведите рендеринг и увидите, что материал наложен некорректно (рис. 62). Единственным фрагментом стены с нормальным проецированием будет ее перпендикулярный фрагмент, а на всех остальных текстура в той или иной степени растянута. Стоит заметить, что искажение текстуры всегда имеет место, если поверхности объекта не параллельны плоскостям поверхностей гизмо.

Рис. 58. Исходный набор сплайнов

Рис. 59. Выдавливание стены
Рис. 60. Текстура для канала Diffuse

Рис. 61. Параметры настройки текстуры для канала Diffuse

Рис. 62. Стена с текстурой без проецирования

Рис. 63. Выделение прямоугольных фрагментов стены
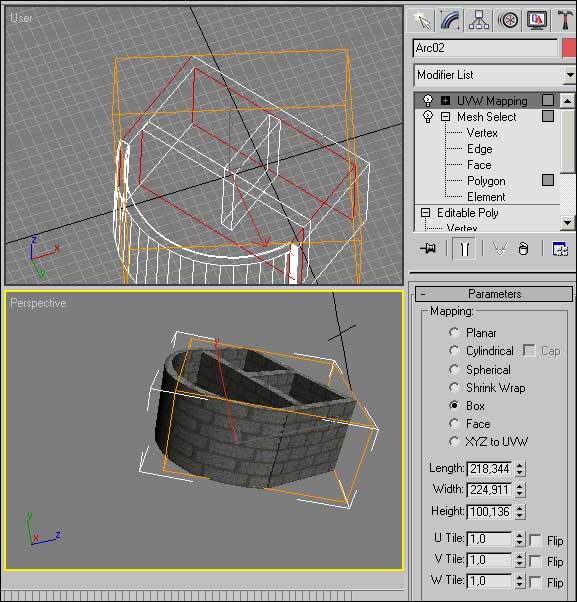
Рис. 64. Настройка гизмо для прямоугольных фрагментов стены

Рис. 65. Стена после создания текстурных координат для ее прямоугольных фрагментов
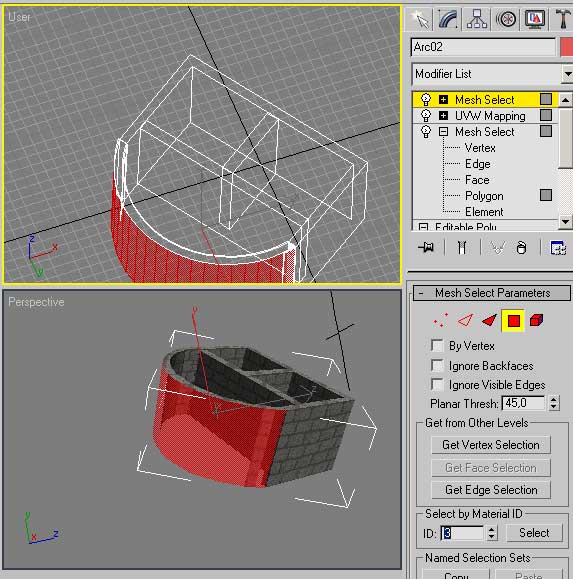
Рис. 66. Выделение дугообразного фрагмента стены
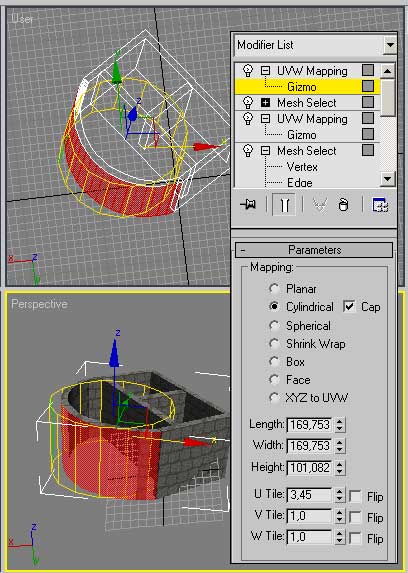
Рис. 67. Настройка гизмо для дугообразного фрагмента стены

Рис. 68. Стена после настройки текстурных координат
По окончании неплохо добиться эффекта рельефности поверхности, что несложно осуществить путем подключения соответствующей черно-белой текстуры на канале Bump. Для этого откройте исходную текстуру в Photoshop и залейте области, соответствующие кирпичам, белым цветом, а все остальное пространство — черным, сохраните изображение в формате JPG (рис. 69). Переключитесь в 3D Studio MAX и подключите данную карту на канале Bump, увеличив значение счетчика влияния текстурной карты до 90. Добавьте произвольный фон и визуализируйте сцену (рис. 70).
Рис. 69. Текстура для канала Bump

Рис. 70. Кирпичная стена
Головка для накидного гаечного ключа
ез проецирования искажение наложения текстуры может быть весьма значительным — оно тем сильнее, чем сложнее геометрия модели и многочисленнее переходы одних геометрических фрагментов в другие. Проводя проецирование подобных моделей, легко ошибиться, поэтому данную операцию лучше проводить не на предназначенных для оформления моделей текстурах, а на специальной клетчатой текстуре, созданной на базе материала Checker. Дело в том, что при ее наложении сразу видно, какие участки отекстурены правильно, а где имеются искажения (клеточки растянуты или сжаты). И лишь тогда, когда вы убедитесь, что Checker-текстура наложена верно, можно заменить ее на любую другую.
Рассмотрим пример проецирования сложного в текструрировании объекта с применением текстуры Checker. В качестве подопытной модели возьмем созданную нами в седьмом уроке путем лофтинга и серии булевых операций головку для накидного гаечного ключа (рис. 71). Создайте вначале клетчатый материал на базе Checker-текстуры с примерно такими параметрами, как на рис. 72. После назначения материала объекту сразу будет видно, что текстура ни на одном из фрагментов не наложена правильно (рис. 73).

Рис. 71. Исходный вид головки для накидного гаечного ключа

Рис. 72 Параметры настойки клетчатого материала

Рис. 73. Результат назначения клетчатого материала
Конвертируйте модель к типу Editable Poly, добавьте модификатор Mesh Select, перейдите в режим редактирования полигонов и выделите область малого цилиндра (рис. 74). Назначьте модификатор UVW Map с цилиндрическим типом проецирования и включенным флажком Сар (Срез) для проецирования на торцы поверхности и отрегулируйте значения параметров U Tile и V Tile так, чтобы материал действительно отображался клеточками, а не вытянутыми полосками (рис. 75). Результат рендеринга представлен на рис. 76. Опять добавьте модификатор Mesh Select, в режиме редактирования полигонов выделите большой цилиндр, назначьте модификатор UVW Map с цилиндрическим типом проецирования и включенным флажком Сар и подберите значения параметров U Tile и V Tile (рис. 77 и 78). Аналогичные операции последовательно проведите для торца большого цилиндра (рис. 79), внутренней полости модели (рис. 80) и торца малого цилиндра (рис. 81). Для всех трех областей нужно установить планарный тип проецирования, изменив в каждом варианте значения параметров U Tile и V Tile: в первом случае — U Tile = 1, V Tile = 1, во втором — U Tile = 0,8, V Tile = 0,8, в третьем — U Tile = 0,5, V Tile = 0,5. Естественно, приведенные значения условны и в каждом конкретном случае будут своими, а руководствоваться нужно принципом максимального приближения формы клеточек к квадратной (это позволит минимизировать искажение текстуры в соответствующих областях). Возможно, в итоге оттекстурированная клетчатым материалом модель будет напоминать представленную на рис. 82, а модель с уже подобранным материалом — рис 83.

Рис. 74. Выделение малого цилиндра

Рис. 75. Настройка параметров проецирования для малого цилиндра

Рис. 76. Модель после проецирования малого цилиндра

Рис. 77. Настройка параметров проецирования для большого цилиндра
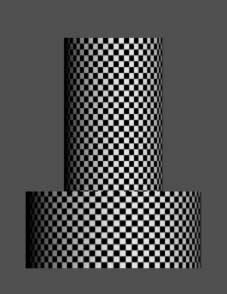
Рис. 78. Модель после проецирования большого цилиндра

Рис. 79. Выделение торца большого цилиндра

Рис. 80. Выделение внутренней полости

Рис. 81. Выделение торца малого цилиндра
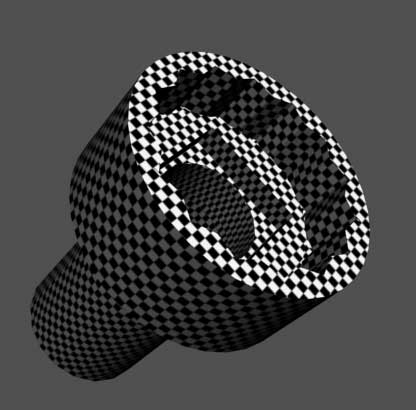
Рис. 82. Головка для накидного гаечного ключа с клетчатой текстурой

Рис. 83. Головка для накидного гаечного ключа с произвольной текстурой
Стоит заметить, что при текстурировании моделей со сложной геометрией довольно часто перед присвоением текстурных координат очередным подобъектам прибегают к операции сжатия стека модификаторов. Для чего нужно вновь конвертировать модель к типу Editable Poly или Editable Mesh — задействованные модификаторы в результате исчезают из стека, но присвоенные текстурные координаты сохраняются вместе с геометрией. Данная операция, в принципе, не обязательна, но благодаря ей стек модификаторов не раздувается до бесконечности и в нем легче ориентироваться.

Джон, народ! Если бы мне нужен был бы бокс я бы задал вопрос "как создать бокс", логично? мне из сплайновой фигуры нужно объемную сделать!




Хина Ичиго


Хина Ичиго



Делаешь так, ребро плюс ребро, потом опять добавляешь ребро и во аля объемная фигура без модификаторов, а потом Турбо Смуф если надо.

На сплайн назначаешь ЕдитПоли или Екструд и редактируешь как меш. Вытягиваешь рёбра и так далее.

После создания объекта ли сцены в 3ds Max, их можно визуализировать. Визуализация в данном случае – это процесс создания 2D изображения на основе источника света и 3D объектов. Свет, попадая на объекты, отражается в виртуальную камеру и формирует картинку. В этой статье мы разберем создание изображения, используя программу Corona Renderer.
1. Сборка сцены
Прежде всего, необходимо создать объект и освещение для него. Без освещения рендер не сможет вести расчет и вместо картинки будет черный экран. В качестве объекты выступит Teapot. В качестве источника света – CoronaLight. Для создания чайника нужно перейти в Create – Geometry – Standard Primitives – Teapot. Источник света находится в Create – Lights – Corona – CoronaLight.

Для каждой системы рендеринга (Corona, V-Ray, Scanline, mental ray и т.д.) предназначены свои источники света. Сторонние программы добавляют в 3ds Max собственные источники. И редко одни программы воспринимают источники света от других программ. То есть используя V-Ray, нельзя устанавливать источник света CoronaLight.

2. Установка камеры
Для рендеринга не обязательно устанавливать камеру. Достаточно будет перейти в режим Perspective. Камерой будет считаться вид на рабочую область 3ds Max.

3. Настройка и запуск рендера
В открывшемся окне в строке Renderer нужно выбрать программу для рендеринга. В качестве примера – CoronaRenderer. Затем в разделе Common нужно установить, какой кадр нужно рендерить.
Single – рендерит один кадр, выбранный на временной шкале.
Active Time Segment – рендеринг всей временной шкалы. На примере это от 0 до 100, но если поменять длину шкалы, то значение 100 автоматически изменится.
Range – все кадры на установленном отрезке. Устанавливать можно как начальный, так и конечный кадр.
Frames – рендеринг отдельных кадров.
Теперь можно настроить размер финального изображения в разделе Output Size. Размеры Width и Height.
Если нажать Shift+F в рабочей области, то ее экран обрежется в соответствии с размером картинки. Это удобно для понимания области, которая будет видна на рендере.

После установки размера можно нажимать на кнопку Render (сочетания клавиш Shift+Q). Окно VFB с картинкой, информацией и расчете, настройках и прочими кнопками откроется автоматически. Там же в этом окне будут кнопки для сохранения, копирования и прочих функций.

Перечисленное здесь – минимальный набор действий для визуализации объекта. Может меняться количество объектов, число источников света, типы камер. Но все популярные системы рендеринга для 3ds Max работают благодаря сочетанию перечисленных объектов. Кроме того, если на объекты наложить материалы. Материалы, назначенные объектам, будут отображены на рендере. А про настройку материалов и текстур вы узнаете из статей:

Рендеринг, или рендер – это процесс визуализации, при котором на основе трёхмерной модели с заданными параметрами получается готовое изображение. При визуализации учитываются все нюансы: свойства материалов, расположение источников света, текстуры, расположение объектов. В программе 3ds Max с 2018 есть собственные движки рендеринга, установленные по умолчанию – это Scanline, ART и Arnold. Дополнительно можно установить для этой цели плагины сторонних разработчиков, такие как 3ds Max V-Ray и 3ds Max Corona. Каждый из них рассчитан на работу с определенным типом материала и световым источником.
Рассмотрим подробнее процесс создания изображения с использованием программы Corona Renderer.
Сборка сцены, выставление ракурсов и света

Рендерить в 3ds Max намного проще и дешевле, чем создавать настоящие фотостудии, чтобы представить внешний облик мебели с разными вариантами обивки и декора. Трехмерная визуализация позволяет детально передать цвет и текстуру, направление светового потока, все особенности поверхностей. Красивый рендер создает максимально фотореалистичные изображения с отрисовкой мельчайших деталей.
Процесс рендеринга начинается со следующих шагов:
Для создания стандартной камеры можно перейти в меню Create – Cameras – Standard – Target/Free. При установке камеры можно выставлять различные настройки, например, Show Horizon позволяет показать линию горизонта, а FOV дает возможность изменить величину видимой области.
Добавление и настройка объектов

Чтобы создать сцену для будущей трехмерной визуализации, ее необязательно делать с нуля. Чтобы добавить различные интерьерные детали, бытовые предметы, какие-либо вещи или элементы оформления помещения, можно воспользоваться уже готовыми объектами, огромное количество которых можно найти в сети. Нужный файл можно скачать, чтобы впоследствии добавить в создаваемую сцену.
Для добавления и настройки объектов могут использоваться следующие инструменты:
- Merge. Эту функцию можно использовать, чтобы добавить в сцену объекты в формате max., то есть те файлы, которые уже были созданы в формате 3dx Max. Например, можно заранее подготовить несколько компонентов будущего изображения, которые затем перемещаются в одну рабочую область. Для выбора требуемого фала можно использовать раздел меню File – Import – Merge. При этом можно добавить в рабочую зону весь файл или только его отдельные объекты.
- Import – это наиболее популярный способ добавления нового объекта в готовую сцену. Нужное окно открывается через меню File – Import – Import. Программа способна работать с популярными форматами FBX, OBJ, DWG и некоторыми другими файлами. Однако документы можно импортировать напрямую далеко не из всех программ для трёхмерного моделирования, поэтому может потребоваться предварительно перевести файлы в требуемый формат. Чтобы предотвратить зависание программы при переносе файла, нужно временно отключить на компьютере все ненужные посторонние процессы.
- Xref. Для использования этой функции нужно перейти в меню File – References – Xref Scene – Add, после чего требуется выбрать нужный файл. В этом случае сцена будет перемещена полностью. Также можно вручную переместить файл мышкой в рабочую область. Объект появится в тех же координатах, что и в стартовом файле. Особенность использования этой функции: при изменениях в файле референса они будут сразу отображаться в сцене. Чтобы переместить данные, достаточно будет нажать кнопку Update Now в специальном окне XRef Scene.
С помощью таких инструментов можно наполнять сцены новыми деталями, объединять в одну сцену несколько стартовых изображений и выполнять другие работы с моделями. 3д Макс позволяет работать с различными объектами, чтобы создавать фотореалистичные изображения интерьеров в любом стиле и цветовой гамме.
Добавление эффектов в сцену

Для придания изображению реалистичности, а также для реализации различных дизайнерских идей можно использовать следующие специальные эффекты:
- Lens Effects – специальные фильтры, с помощью которых в сцену можно добавлять линзовые эффекты: блики, кольца, звездоподобные лучи, а также другие интересные решения.
- Blur – эффект, при котором размываются четкие границы ранее созданного изображения.
- Параметры Brightness and Contrast. Их настройка позволяет менять яркость и контрастность изображения, это меняет его визуальное восприятие.
- Color Balance. Это настройки цветового баланса, которые также помогают изменить восприятие объекта.
- Depth of Field. Это эффект, с помощью которого можно выполнить расфокусировку, чтобы имитировать съемку реальным фотоаппаратом.
- Film Grain – эффект для имитации естественной зернистости пленки, которая возникает при обычной фотосъемке.
Чтобы выбрать нужный эффект и настроить требуемые характеристики, перейдите в окно Rendering Effect. Настройка Interactive включает автоматическое обновление изменений. Если ее не включать, для просмотра можно использовать Update Effect. Кнопки Show Original и Show Effect позволяют увидеть оригинальное изображение без добавленного эффекта и с ним. Уроки работы в 3ds Max позволят отработать различные эффекты и разобраться в возможностях программы.

Запуск рендеринга
Чтобы запустить белый рендер в 3ds Max, перейдите в меню Rendering – Render Setup, также можно воспользоваться горячей клавишей F10. Выберите программу рендеринга и в открывшемся разделе Common установите требуемый режим:
- Single – запуск рендера отдельного кадра.
- Active Time Segment – обработка всей временной шкалы от 1 до 100.
- Range – рендер кадров для установленного временного отрезка.
Первый режим используется при обработке статичных изображений, второй и третий – для работы с анимацией. После установки всех требуемых параметров можно нажать на кнопку Render или выбрать сочетание клавиш Shift+Q. Автоматически откроется окно VFB, с помощью которого можно будет сохранить полученный результат.
Процесс рендеринга открывает самые широкие возможности для создания изображения с нужными текстурами и добавления в сцену новых объектов с последующей обработкой. Это позволяет создавать трёхмерную визуализацию самых разнообразных помещений.
Помощь в настройке 3Ds Max
Если вы понимаете, что вам нужна помощь в настройке и освоении программы 3Ds Max, школа дизайна и графики Art and Shock создала специальный бесплатный 4х-дневный онлайн-практикум по 3D-визуализации для новичков.
С помощью онлайн-практикума вы сможете:
- установить и настроить необходимые программы для создания 3D-визуализаций - 3Ds Max и Corona Render;
- получить видео-уроки и полезные материалы по работе в программах;
- узнаете как настраивать свет и камеру;
- научитесь работать с материалами и рендерингом;
- сможете задать вопросы своему куратору - профессиональному 3D-визуализатору.
В результате вы создадите свою первую визуализацию в 3Ds Max за 4 дня, даже если никогда не работали в программе.
Переходите по ссылке, чтобы зарегистрироваться на бесплатный онлайн-практикум прямо сейчас

Читайте также:
 webdonsk.ru
webdonsk.ru