Как сделать фотографию синей
Добавил пользователь Алексей Ф. Обновлено: 29.08.2024
У вас есть старые черно-белые фотографии, которые могут быть спрятаны глубоко в ящиках, под кроватью или даже в вашем бумажнике? Вы когда-нибудь задумывались, как они будут выглядеть цветными? Если да, то бесплатный инструмент для раскрашивания черно-белых фотографий HD Convert для вас.
Процесс очень простой, увлекательный и бесплатный, и вы получите подтверждение того, что прошлое не было черно-белым… это было просто время, когда камеры не были такими продвинутыми, как сегодня. Также доступны премиум-варианты, о которых вы можете прочитать далее на странице.
Попробуйте сами и поделитесь с другими - давайте сделаем раскрашивание фотографий трендом, чтобы снова пережить прошлое и оживить цвета. Обязательно поделитесь своими цветными изображениями в Facebook и Twitter, отметив нас, чтобы увидеть свои результаты.
Вам никогда не нравились старые фотографии? Как на самом деле выглядит картинка в цвете? Я знаю, что есть. Часто мы забываем, как бы глупо это ни звучало, о том, что люди, живущие в эпоху черно-белых фотографий, действительно были цветными. Они видели мир так же, как и мы, только он запечатлен немного иначе.
После загрузки черно-белого изображения используются машинное обучение и искусственный интеллект, чтобы лучше всего угадать, как изображение выглядело бы в цвете. Автоматическая расцветка изображения на фотографиях является точной, но может не быть стопроцентной из-за множества факторов, таких как отсутствие доступа к исходному изображению.
Восстановление черно-белых фотографий никогда не будет стопроцентным, однако мы можем добиться очень похожего результата. Другие сервисы используют сетки, которые позволяют человеческому глазу определять, какие цвета содержатся в изображении. Однако это полностью индивидуально, и другие интерпретируют изображение и цвет по-разному. Вместо этого HD Convert создает одно окончательное изображение, которое кажется одинаковым для всех, кто смотрит.
Тем не менее, высококачественная раскраска фотографий максимально точна и дает результаты, о которых потребители и не мечтали всего несколько лет назад. Это лучшее из лучших.
Если вы хотите использовать фотографию, возможно, выставленную на обозрение, сканирование изображения даст изображение более высокого качества.
В отличие от других услуг по раскрашиванию фотографий, HD Convert преобразует черно-белые фотографии в высококачественные цветные, не жертвуя качеством, используя технологию искусственного интеллекта и машинное обучение, а также прошлый опыт успешных и неудачных преобразований, не говоря уже об отзывах пользователей.
Нет, нет ограничений по размеру загружаемых черно-белых изображений. Однако в целом черно-белые изображения имеют меньший размер. В любом случае с HD Convert без ограничений по размеру файла вы можете загрузить столько высококачественных черно-белых изображений, сколько захотите.
Независимо от того, сколько изображений вы загружаете, преобразование происходит быстро, бесплатно и удобно. За считанные секунды вы можете просматривать красивые цветные изображения, оживляя прошлые фотографии и пробуждая старые воспоминания.
HD Convert premium имеет множество преимуществ, одним из которых является доступная цена. В отличие от других планов подписки на mp4 и черно-белые фотографии, HD convert предлагает покупки для определенного количества загрузок.
- Без водяных знаков
- Более быстрая скорость загрузки и более высокое качество звука для файлов mp4
В одном из премиум-пакетов HD Convert водяной знак с преобразованных изображений и файлов удаляется. Это создает более профессиональный вид, позволяя вам наслаждаться изображениями высочайшего качества, заново переживая воспоминания и показывая другим свои любимые события.
Служба раскраски черно-белых фотографий HD Convert бесплатна, доступна для всех, не содержит ограничений на размер файла и позволяет придать цвет старой фотографии. Сервис прост в использовании, вы можете загружать одну или столько черно-белых фотографий, сколько хотите, раскрашивая их за считанные секунды.
Чего же ты ждешь? Если у вас есть несколько черно-белых фотографий на вашем ноутбуке, спрятанных в ящике или ящике для хранения, найдите их, загрузите в программу раскраски фотографий AI HD Convert и посмотрите, как они выглядят в цвете. Мы обещаем, что вы не пожалеете об этом.

С помощью Фотошопа можно перекрасить что угодно: хотите взглянуть, как бы вы выглядели с малиновыми волосами, увидеть ярко-рыжего Тома Круза или покрасить свою собаку в зеленый? Не проблема. Сегодня я расскажу вам, как можно без труда заменить цвет любого объекта на фотографии так, чтобы это выглядело максимально натурально. Если вы совсем новичок в этом деле, но желание добавить цвета сильнее страха перед Фотошопом – вы по адресу. Приготовьтесь к путешествию в мир ярких цветов!
Меняем цвет объекта в Фотошопе: 7 способов
Adobe Photoshop предлагает несколько способов изменения цвета и тонирования объекта. Каждый из них дает разный результат: все зависит от того, чего вы хотите добиться. Можно слегка поменять тон предмета или кардинально изменить цвет, перекрасить всю картинку или только ее часть. Давайте подробно разберем все инструменты и способы изменения цвета на фотографии.
Цветовой тон/Насыщенность

Смещая ползунки, вы можете менять цвет всего изображения.

С помощью ползунков вы можете изменять цвет объектов, находящихся в одном цветовом диапазоне. К примеру, чтобы поменять цвет листвы, нужно выбрать зеленый диапазон. Так как цвет листьев не чисто зеленый, а имеет желтые оттенки, нужно сдвинуть точки диапазона захвата цвета.



Здесь с помощью пипетки выберите цвет, который вы хотите поменять. У меня это желтые цветы, которые я хочу перекрасить в красный. Чтобы заменить цвет объектов, я провожу следующие манипуляции:


Думаю, шляпа теперь выглядит веселее :)

Изменение цвета выделенного объекта
Если аккуратно выделить объект, можно изменить его цвет несколькими способами. Давайте попробуем это сделать на примере фотографии с бананом.
В данном случае корректирующий слой с этими настройками накладывается поверх изображения: это значит, что пиксели исходной картинки не изменяются. Чтобы поменять цвет на другой, снова вызовите окно, дважды щелкнув по миниатюре слоя. Чтобы вернуться к исходному изображению, удалите корректирующий слой.

Щелкните пипеткой по изображению, чтобы выбрать цвет, который вы планируете поменять. Настройте разброс оттенков.

Двигайте параметры тона, насыщенности и яркости, чтобы получить желаемый оттенок.

Меняем цвет предмета кистью
Поменять цвет какого-либо объекта можно с помощью кисти. Для примера я возьму тот же банан. Выбираю кисточку, пусть это будет фиолетовый цвет.

Я создам новый слой, чтобы краска располагалась не прямо на фотографии, а поверх. Теперь нужно осторожно закрасить объект.


Использование масок
Изменение цвета с помощью кисти
Пожалуй, с помощью слоя-маски в Фотошопе можно добиться наилучшего результата. В начале этой статьи я что-то говорила о зеленых собаках. Давайте попробуем перекрасить одного хорошего мальчика в зеленый цвет, используя слой-маску.
Изменение цвета заливкой
Этот способ очень похож на предыдущий, только здесь мы не будем закрашивать объект кистью вручную, а воспользуемся автоматическим выделением. Для разнообразия возьму другую фотографию с собакой. Поехали!
Если какая-то часть изображения была выделена неаккуратно и не поменяла цвет, просто кликните по слою-маске, возьмите белую кисть и закрасьте ее. Чтобы убрать цветовую заливку с объекта, возьмите черную кисть и пройдитесь по этим областям.

Черной кистью я убрала зеленый цвет с некоторых деталей изображения: если все сплошь закрашено в зеленый, это не выглядит натурально. Я убрала зеленый тон с глаз, лап, носа и ошейника собаки.

Теперь фотография выглядит так, будто безумный хозяин действительно покрасил своего пса в зеленый.

Как изменить цвет волос в Фотошопе
Перекрасить волосы можно любым из представленных способов, все зависит от того, какой из них вам кажется наиболее удобным. Я думаю, что лучше всего изменить цвет волос можно с помощью слоя-маски. Способ замены цвета волос будет очень похож на тот, что мы использовали при перекрашивании ретривера. Я помню, что обещала показать рыжего Тома Круза, и именно на его примере мы будем тонировать волосы.
Вуаля! Кажется, фотография выглядит как настоящая.

Заключение
Надеюсь, что с помощью этой инструкции вы научились легко менять цвет предметов, а если что-то не получилось – напишите в комментариях, я обязательно помогу. Удачи!
Для начала, давайте разберемся, какие в Snapseed вообще есть инструменты для того, чтобы красить фотографию или менять цвета. Для этого выбираем какую-нибудь картинку, закидываем в приложение и смотрим, что можно с ней сделать.
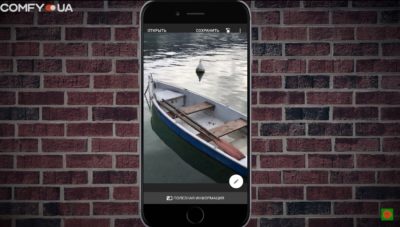
Самый простой способ – это сделать черно-белое фото. Для этого есть отдельный инструмент под названием Ч/б. Дальше можно поиграть с какими-то пресетами, добавить больше затемнения, больше пленочного эффекта, сделать темное небо, если оно нужно, добавить контрастности и так далее. Но мы можем выбрать нейтральный и все вручную подкорректировать по желанию. Например, яркость, чуть-чуть добавить контрастности, добавить зернистости, если интересен пленочный эффект. Таким образом, в программе для изменения фона на фото получается черно-белая фотография, цвета уже изменены.
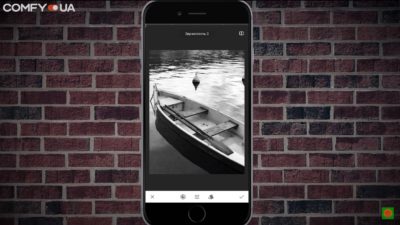
Применение различных фильтров и эффектов
Также есть возможность выбирать различные фильтры: красный, оранжевый, желтый и т.п. Это позволяет подчеркивать какие-то определенные моменты на снимке. Например, если это небо, можно играться на черно-белой фотографии с синим небом. Просто оно будет прорисовываться сильнее или слабее. Сохраняем и дальше с черно-белой фотографии можно здорово работать.
К примеру, добавляем эффект винтаж и получаем разные пресеты. Сепия, более такой зелененький, синенький. Одновременно с их добавлением можно выбирать интенсивность стиля и добавлять его. В результате фотография становится уже не черно-белой, а с каким-либо оттенком. Можно добавить или убрать степень виньетирования. Кстати, в данном случае виньетирование только на руку, потому что центральный объект – лодка – более четко подчеркивается. Можно добавить насыщенности, тем сам еще подчеркнуть цвета, и чуть убрать яркости. Смотрим, как было и как стало. Таким же образом выбирается какой-нибудь другой пресет и добавляется тот свет, который больше нравится.
Работа над общей композицией
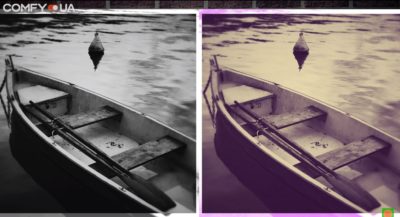
Работа с пейзажем
Теперь давайте немножечко поработаем с пейзажем. Красивое альпийское озеро добавляем в Snapseed и будем с ним работать.
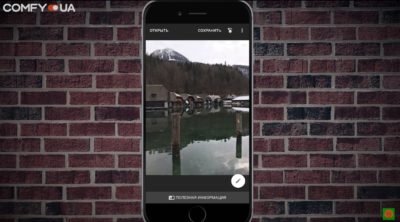
Для начала нужно фотографию немножечко повернуть, чтобы не резала глаз. Кстати, инструмент поворота автоматически выравнивает фотографию, если все очевидно. В нашем случае горизонт автоматически выровнялся, сохраняем.
Теперь слегка подрежем фотографию. Не прямо-таки в квадрат, но нижние части немножечко удаляем. Самое главное, что не нравится конкретно в этой фотографии, – зеленая вода. То есть, все в принципе такое горное, красивое, но хотелось бы чтобы горное альпийское озеро было слегка голубоватым. Как добиться желаемого эффекта?
Для этого мы сразу попробуем инструмент Кисть, Температура, выбираем Насыщенность -5, применяем по всей площади воды. Но окрасилась также и часть, которая не должна была изменить цвет. В том числе, столбики. Можно приблизить их и аккуратненько удалить эффект кисти на определенных областях. Таким образом прорабатывается вся площадь воды. Получается голубое озеро, но выглядит все не очень естественно. Поэтому мы можем взять цветокоррекцию, добавить на фотографию яркость и контрастность, немножечко отнять насыщенности. Для того, чтобы фотография была более объемной, затемним темные объекты. Светлые здесь и так на достаточно высоком уровне, применяем. Вот такая голубая вода получается в результате на этой фотографии. Далее можно проводить обычную цветокоррекцию в инструменте Коррекция.

Более сложный подход к работе с пейзажем
Давайте посмотрим, насколько сильно результат будет отличаться, если сначала фотографию переведем к черно-белую и потом оставим только воду черно-белой, а затем прорисуем синей кисточкой. Для начала, как и раньше, делаем автоматический поворот, немножечко кадрируем фотографию, теперь делаем из нее черно-белую, но с нейтральным фильтром, применяем.
Идем в историю, смотрим последние изменения. У нас есть Ч/б, выбираем масочку и прорисовываем Ч/б только воду. Увеличиваем, чтобы ничего лишнего не задеть, сначала прорисовываем грубо все, а потом начинаем работать с детальками. Например, столбик должен остаться таким, каким он и был, но именно та часть, которая над водой, применяем.
У нас осталась только вода в черно-белом цвете. Теперь, как и раньше, берем кисточку температуры, выбираем кисть на уровень -5, чтобы все было не таким ядовитым, и прорисовываем воду. Можно сразу включить маску, чтобы не задеть ничего лишнего. Смотрим, что получилось, применяем, отправляемся в инструмент Коррекция цвета.
Добавляем фотографии яркости и контрастности, чтобы выглядело естественно, можем также чуть-чуть отнять насыщенности, добавить немного общей температуры. Смотрим на результат. Конечно же, выглядит не так естественно, как в жизни, но этого мы и добивались, сделав из зеленого озера голубое.

Кстати, для пущего эффекта вот еще один маленький лайфхак. Можно добавить эффекта драмы, чуть-чуть добавить насыщенности в него и сильно опустить интенсивность пунктов до 25. Это позволяет добиться большей естественности.
Также обратим внимание в приложении на пункт Кривые. С их помощью можно менять практически любой цвет, потому что там есть инструменты rgb. Итак, выбираем Кривые, зеленый фильтр, немножечко работаем с насыщенностью фотографии. Можно убрать эту шкалу и посмотреть сравнить полученный результат с начальным.
Конечно же, не забываем о мелких деталях. Например, почистить воду от всякого мусора при помощи инструмента Точечная коррекция. А еще немножечко отредактировать общие цвета фотографии. Это занимает немало времени, но оно того стоит.
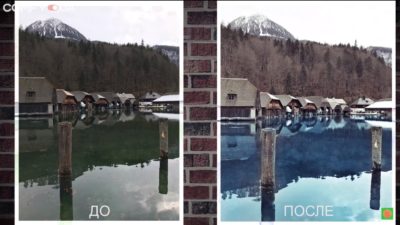
Зачем в Snapseed нужны Кривые
Также хотим вкратце рассказать, что можно делать с кривыми на примере авто.
Например, всячески работать с контрастом, повышать и понижать темные, светлые тона. Это все делается намного более профессионально, чем просто ползунок контрастности. Кроме того, есть различные фильтры, с помощью которых можно сразу создать себе какую-то цветовую гамму фотографии.
Но даже если захочется все сделать вручную, можно выбрать нейтральную и потом по какому-нибудь определенному фильтру, например красному, работать с фотографией очень и очень тщательно. Добавлять какие-то красные, синие и другие просто нереальные эффекты. Например, сделать небо бирюзовым, а все остальное с красными тонами, потом поиграть с любыми цветами. В общем, делать такие практически эффекты в стиле Apple, когда компания рекламировала айподы. Все зависит от фантазии.
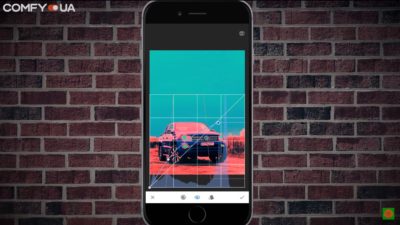
Затем часть фотографии можно перевести в Ч/б, например, цвет машины сделать черно-белым, только контуры оставив красными. Для этого, как и раньше, выбираем эффект Ч/б, нейтральный, а далее в последних изменениях прорисовываем только то, что необходимо. Например, автомобиль делаем черно-белым и так далее. В общем, здесь уже вариантов для креатива просто нереальное количество.
Итак, мы сегодня рассмотрели, как изменить цвет на фото и как добавить совершенно новые оттенки там, где их вообще не было. Хотите узнать о множестве других интересных возможностей? Подписывайтесь на канал

Хотите заменить один цвет на другой в Фотошоп? Существует несколько способов для решения этой задачи. В данной статье я познакомлю вас с тремя лучшими современными методиками, которые помогут изменить цвет объекта качественно и быстро. Мы разберем преимущества каждой из них. А так же выясним, для каких фотографий, какой способ подходит лучше.
Рассмотрим ТОП-3 способа замены цвета в Photoshop.
1. Изменение цвета с помощью пипетки и настроек Hue/Saturation
Наверное, самый неординарный и интересный способ, который обещает заменить старый цвет на новый за пару кликов. Причем новым может стать именно тот, который вы хотите. Рассмотрим подробнее.
Возьмем фото девочки и заменим цвет куртки на синий.
Шаг 1.
Создайте над слоем с фото новый слой и кисточкой нарисуйте цвет, в который вы хотите перекрасить куртку.
При выборе цвета, запомните, какое код HSB (Тон — Hue, Насыщенность — Saturation, Яркость — Brightness) ему соответствует.
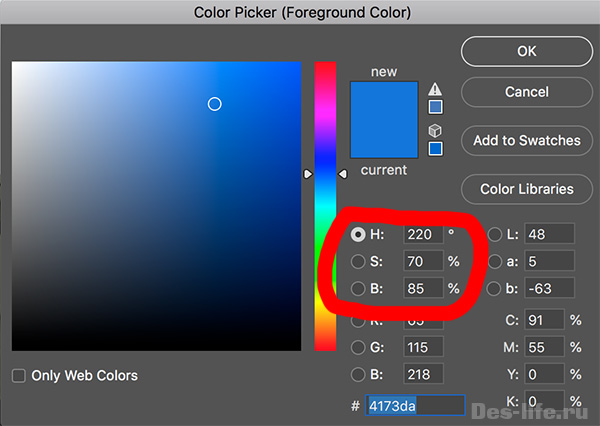
Создайте текстовый слой над цветным кругом и впишите туда эти значения

Кажется нашей модели не нравится цвет…))) Но все равно продолжим.
Шаг 2.
Вернитесь к слою с фотографией. Создайте для нее корректирующий слой Hue/Saturation (Тон/Насыщенность). Откроются свойства корректирующего слоя.
Выберите инструмент для взятия образца цвета, появится пипетка, щелкните ей по любому месту на куртке модели.
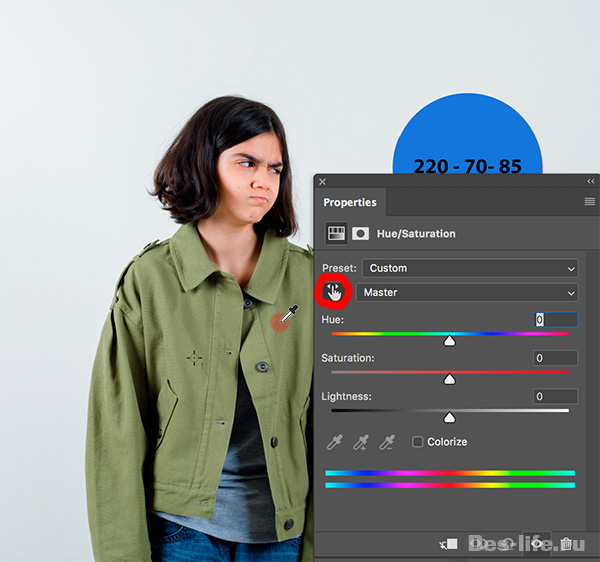
Photoshop сразу определит к какому диапазону относится выбранный цвет и высветит его границы на панели свойств.
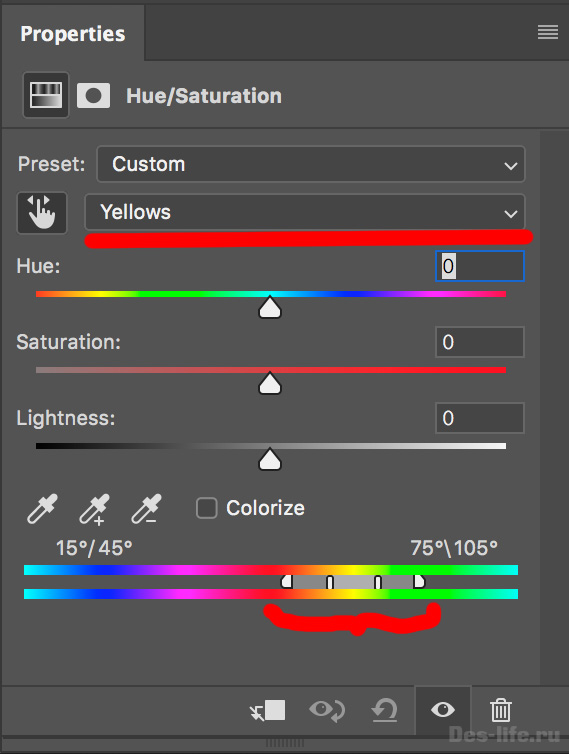
Вы можете самостоятельно редактировать ползунки данных границ, чтобы сужать или расширять спектр оттенков. Для чего это нужно наглядно демонстрирует следующий шаг.
Шаг 3.
Сдвиньте ползунок Hue вправо, чтобы изменить цвет куртки на произвольный оттенок. Вы сразу увидите, что изменился так же цвет кожи девушки в том участке фотографии, который соответствует диапазону цветов, найденному с помощью пипетки-мастера.
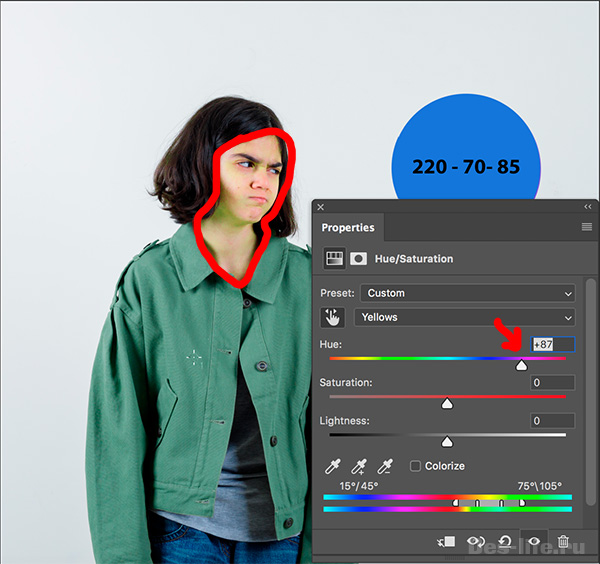
В данном примере сдвиг левого ползунка вправо решил данную проблему.
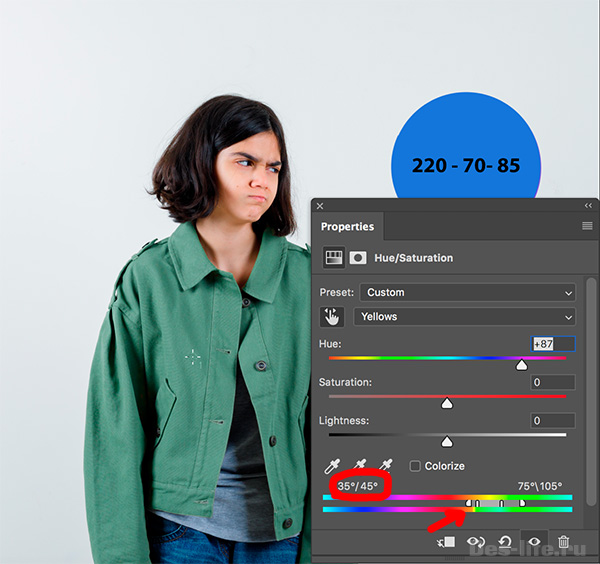
Имейте ввиду, что в следующий раз, когда на панели свойств корректирующего слоя Hue/Saturation вы выберите в выпадающем списке цветовой диапазон Yellows вам будут показаны последние изменения, которые вы с ним производили.
Теперь установите значение Hue в 0, чтобы вернуть изначальный цвет куртки.
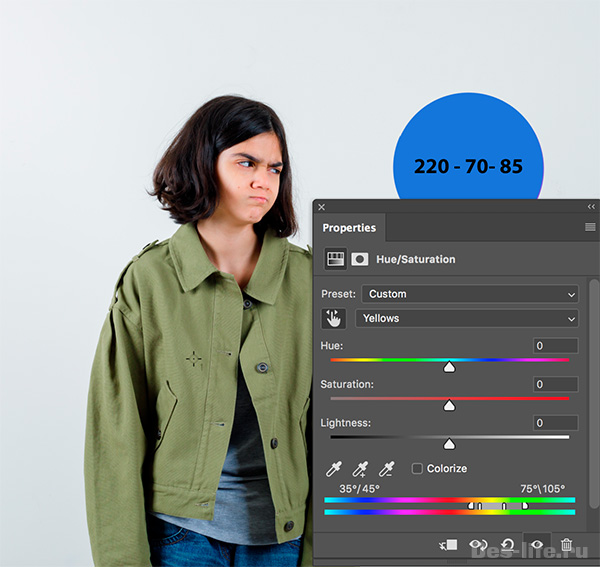
Шаг 4.
Давайте определимся, как мы будем изменять цвет куртки на заданный нами вначале синий цвет.
Перейдите на слой с фото.
На панели инструментов выберите пипетку Color Sampler Tools и щелкните ей по любой части куртки, таким образом вы поставите маркер на месте, где будет взят образец цвета.
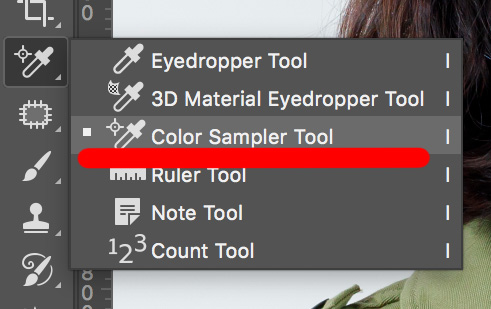
Таких маркеров может быть сколько угодно, вы можете их передвигать, удалять, а самое главное просматривать свойства на панели Info (F8).
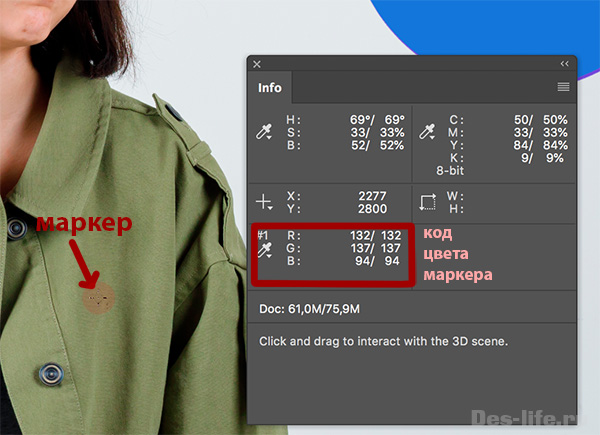
Измените цветовой режим маркера на HSB. Сделать это можно в его меню, щелкнув левой клавишей мыши по стрелочке вниз.
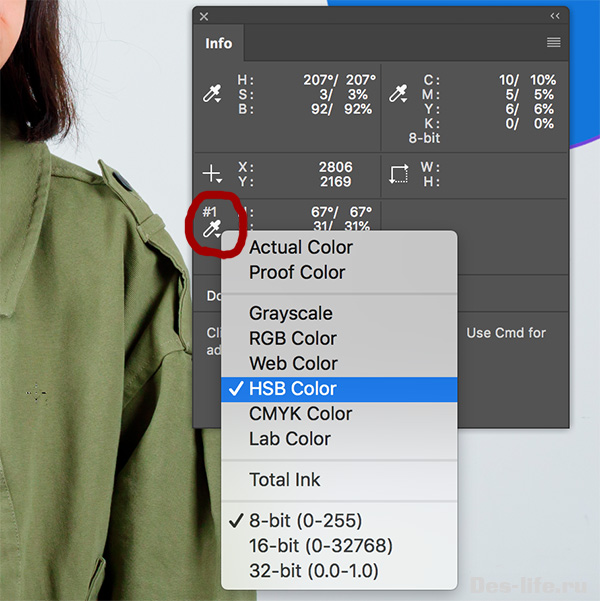
Шаг 5.
Теперь мы знаем HSB код исходного цвета куртки и HSB код цвета, который мы хотим получить. Помните, мы записали его на синем круге?
Осталось следующее — изменять значения Hue/Saturation/Brightness выбранного диапазона цветов на слое с девушкой так, чтобы приблизиться к необходимым значениям.
Для этого перейдите на корректирующий слой hue/saturation . Выберите диапазон цветов Yellows c установками, которые мы определили в предыдущем шаге.
И ориентируясь на значения цвета маркера двигайте ползунки H – S – B до тех пор, пока код не станет максимально приближенным к необходимому или точно таким.
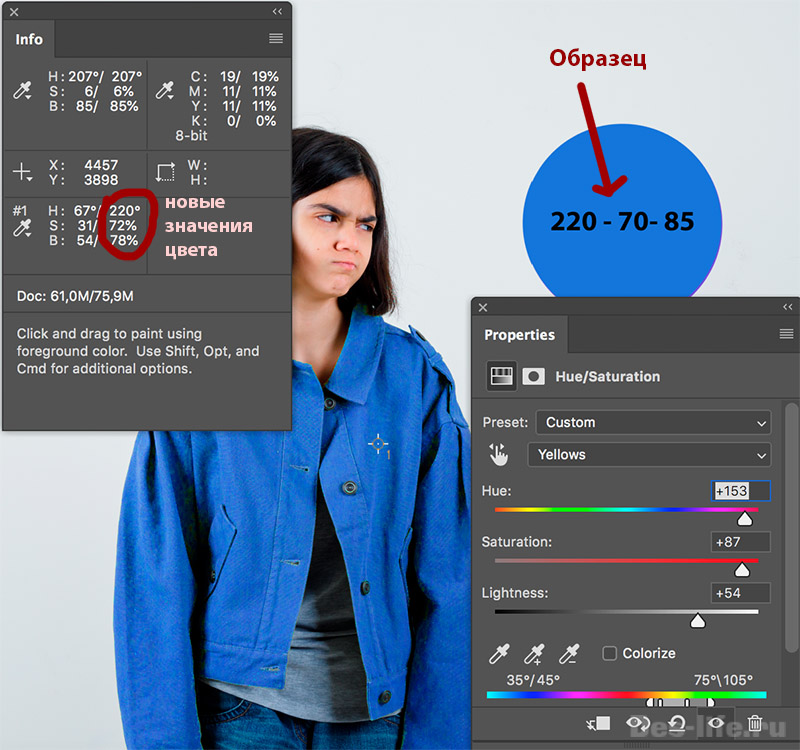
Будьте готовы к тому, что значения S и B будут мешать друг другу, придется неоднократно подгонять их величины так, чтобы они стали похожими на требуемые числа.
Мне не удалось в точности воспроизвести нужный по коду цвет, но полученным оттенком я довольна. Визуально он соответствует картинке.
Вот что получилось в результате.

А вот и урок, из которого я узнала об описанном методе.
Такой способ замены цвета на фото сработает только в том случае, если изменяемый оттенок будет контрастным к большинству объектов на изображении. Как в описанном выше примере. Чем менее контрастным будет исходный цвет, тем больше придется работать с масками.
Рассмотрим следующий пример.

При попытке изменить цвет платья девочки, у вас не получится определить цветовой диапазон, который соответствовал бы только ему. Так как оно розовое, а в цвете кожи так же присутствует красный пигмент.
Так же возникнут трудности с определением цветового диапазона по причине яркого свето-теневого рисунка, меняющего оттенки платья ближе к синему пигменту слева.

Но само по себе фото не очень сложное — создать маску для платья и изменить цвет любым другим описанным ниже способом можно, хотя и возникнут некоторые нюансы. Но об этом позже.
2. Замена цвета в Фотошоп с помощью команды Replace Color
Данный инструмент менее гибкий и лучше его использовать при глобальной замене цвета проекта, например, при подготовке к печати.
Возьмем следующее фото:

Вызовите команду Image – Adjusment – Replace Color
Используя встроенные пипетки с + или -, выберите тот диапазон цветов, который нужно изменить. Использовать пипетки можно неоднократно.
Манипулируйте ползунком Fuzziness , чтобы определить размытость цветовых границ.
Внизу окна определите результирующий цвет. Так же вы можете менять его настройки Тона, Насыщенности и Яркости.
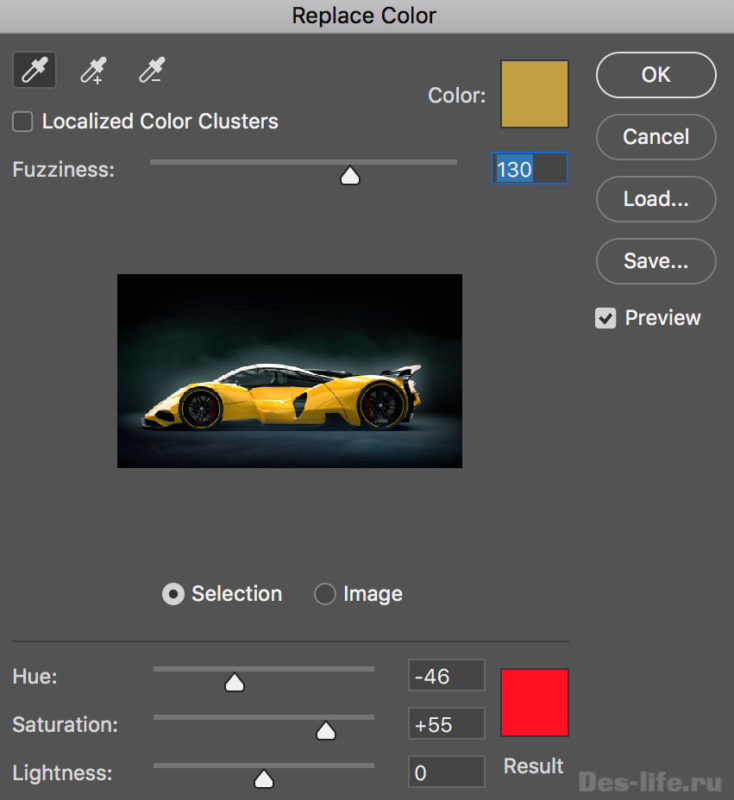
Не переживайте если при выборе цвета будет захвачен белый или черный цвета фона – они не будут перекрашены данным инструментом.
Как вы уже догадались у данного метода есть свои ограничения.
Успех применения команды Replace Color будет напрямую зависеть от исходного фото. Контрастный фон – белый или черный, минимальное количество деталей такого же цвета, как у исходного объекта. В противном случае без использования масок не обойтись.
Существенным недостатком данного метода является то, что, изменив цвет объекта, мы не можем повлиять на внесенную редакцию, как в предыдущем случае – только начинать все сначала, при необходимости снова поменять цвет.
Рассмотрим пример с использованием маски.

Но так как она находится далеко от самой машины и вокруг много черных объектов, не составит труда сделать следующее:
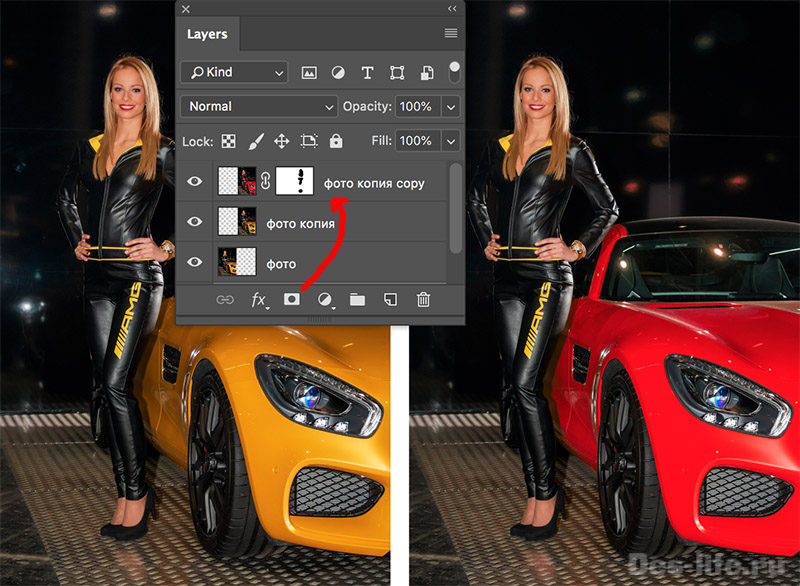
3. Замена цвета в Фотошоп с помощью кисти
Пожалуй, самый очевидный способ, который предполагает полностью ручное управление.
Совместно с использованием масок позволяет добиться точного результата, но требует больше времени.
Итак, вернемся к фото с девочкой в розовом платье.

Обратите внимание, что, прежде чем изменять цвет платья, я убрала с фотографии травинки, которые в дальнейшем могут помешать.
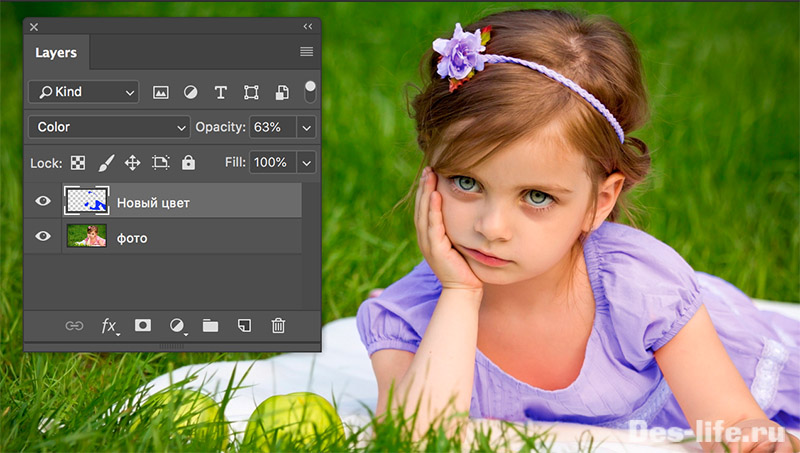
Я взяла кисть синего цвета и изменила прозрачность слоя, чтобы получить нежный сиреневый цвет.

Подобный метод так же можно использовать с режимом наложения Soft Light (Мягкий свет), например, чтобы изменить мэйк-ап модели.
Выводы
Мы рассмотрели самые лучшие и популярные способы изменения цвета в Photoshop.
Естественно, нельзя забывать о цветокоррекции с помощью кривых или уровней, которая совместно с масками может использоваться для тех же целей или о команде Match Color для сопоставления цветовой гаммы из нескольких фотографий и других возможностях.
В настоящее время в Photoshop нет быстрого автоматического метода, с помощью которого можно было бы заменить один цвет на другой даже плохого качества.
Как отмечалось ранее, успех и скорость подобной операции зависит от следующего:
- Качества исходного фото
- Контраста объекта с исходным цветом к остальным.
- Наличие пигмента исходного цвета в остальных частях фото.
- Возможности качественной и быстрой обтравки объекта из общего изображения с помощью масок или других методов.
Демонстрация уроков в сети производится, как правило, на фотографиях, удовлетворяющих данному условию.
Чаще всего изменение цвета объекта на фото – это кропотливый ручной труд, для которого используется сразу несколько инструментов и подходов.
Берясь за выполнение проекта по изменению цвета, оцените, соответствует ли исходное фото всем предъявленным требованиям.
Например, может показаться, что изменить цвет волос на следующем фото – просто.

Это вообще отдельная тема, требующая дополнительного времени для изучения.
Или на данном фото:
Кажется, что изменить цвет футболки просто, но волосы девушки такого же оранжевого оттенка, значит придется вручную обрабатывать часть фотографии, где волосы падают на плечо, а это займет много времени.
Все это нужно учитывать при определении цены на оказываемые дизайнером услуги.
по e-mail или социальных сетях
и мы обязательно опубликуем для вас еще больше полезных статей из мира дизайна и веб-дизайна

Читайте также:
 webdonsk.ru
webdonsk.ru