Как сделать формулу в надписи эксель
Периодически офисным специалистам, работающим с большими массивами данных, требуется такая операция, как добавление определенного текста во все ячейки столбца — в конце или начале каждой ячейки.
Добавить значение в начало или конец ячеек формулой
Ниже пример с добавлением одного символа, в данном случае — знака вопроса. Вместо него можно вписать внутри кавычек любое значение.
формулы добавления символа к значению ячейки
Могут возникнуть сложности с добавлением кавычек («) — поскольку формулы текстовые, аргумент указывается в кавычках, и во избежание ошибок одинарные кавычки обозначаются двойными, итого получается 4 знака подряд:
Если данную операцию приходится производить часто, такой процесс порядком поднадоест. Однажды надоел и автору надстройки для Excel !SEMTools, поэтому процесс был автоматизирован. Ниже перечислены несколько примеров, как добавить текст в каждую ячейку в Excel с ее помощью.
Добавить символ в конце каждой ячейки
Выделяем диапазон ячеек, жмем макрос, вводим необходимый символ и жмем ОК. Так просто. Данные изменяются в том же столбце.
Вставляем вопросительный знак в конце каждой ячейки столбца
Как добавить символ в конце и начале ячеек столбца
Добавить символы в начале каждой ячейки
Добавление символов в начале каждой ячейки выделенного столбца
Добавить слово в каждую ячейку столбца
Выделяем столбец, склоняем ФИО, и далее выбираем процедуру в меню и вводим слово в окошко, вместе с пробелом после него:
Вставляем слова в начале и конце каждой ячейки выбранных столбцов в Excel с помощью !SEMTools
Хотите так же быстро выполнять данные процедуры и сделать это прямо сейчас?

Добавить символ к каждому слову
Все описанные выше формулы и возможности добавят символы в ячейку вне зависимости от ее содержимого. Даже если она изначально пустая. Иначе говоря, являются способом изменения ячеек. Поэтому и находятся в этом разделе.
Когда нужно добавить символ перед или после каждого слова в ячейке, это уже является одним из вариантов изменить слова, а не ячейки. Ведь слов в ячейке может быть разное количество, а может и вовсе не быть. На этот случай у меня есть отдельная статья с формулами и функциями: добавить символ в Excel к каждому слову в ячейке.
Microsoft Excel предлагает множество полезных функций, с помощью которых можно легко и быстро обрабатывать различные данные. Однако их применение не ограничивается только числами, они могут быть использованы с ячейками, содержащими текст. Ниже представлены основные функции для работы с текстом.
Функция ТЕКСТ в Excel
Преобразовывает числовые значения в текстовые и задает формат отображения посредством специальных строк форматирования. Удобна в тех случаях, когда нужно показать числа в определенном формате или объединить их с текстом, символами.
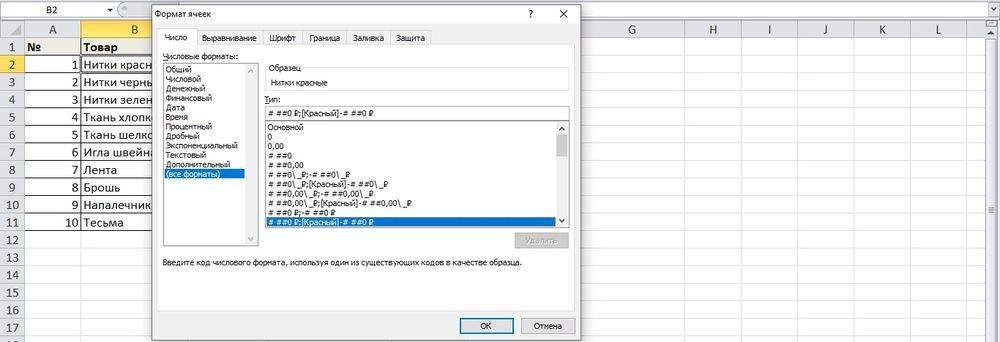
Чтобы понять, как работает функция, необходимо открыть книгу и создать таблицу с данными.

Необходимо объединить текстовые и числовые значения с помощью формулы =A14&" "&"составляет"&" "&B14&","&" "&A15&" "&ТЕКСТ(B15;"ДД.ММ.ГГ;@").

Таким образом любые данные преобразовываются в удобный формат.
Объединение ячеек в Excel
=СЦЕПИТЬ(ячейка_1;" ";ячейка_2;" ";ячейка_3;" ")

Перенос текста в ячейке в Excel
Какой бы метод не был выбран, текст распределяется по ширине столбца. При изменении ширины данные автоматически перестраиваются.
Количество символов в ячейке в Excel
При работе с данными иногда требуется посчитать количество символов в определенной ячейке. Вручную делать это неудобно, особенно когда значений много или содержимое меняется в зависимости от заданного условия. Для таких случаев используется функция ДЛСТР.
В разбросанных ячейках
Как преобразовать текст в число
Часто при добавлении новых числовых данных в таблицу они по умолчанию преобразовываются в текст. В итоге не работают вычисления и формулы. В Excel есть возможность сразу узнать, как отформатированы значения: числа выравниваются по правому краю, текст – по левому.
Как преобразовать дату в текст

Для отображения даты в аргументе формулы в качестве формата используются следующие коды:
По окончании этого урока вы сможете:
- Перечислить и показать арифметические операторы для создания формулы
- Вводить вручную формулы
- Использовать встроенные функции
- Выбирать нужные функции из контекстного меню
1. Арифметические операторы


Все эти символы вводятся с клавиатуры. Рассмотрим на примере.
Шаг 1. Щелкаем по ячейке А1, куда будет введена формула.

Обратите внимание, что в строке формул записывается вводимая нами формула.
Шаг 3. Нажимаем Enter. Активной станет ячейка А2.
Шаг 4. Делаем активной ячейку А1.

| Понять и запомнить! | В ячейке, куда была введена формула, мы видим результат вычислений. В строке формул мы видим формулу. |
Алгоритм ввода формулы при помощи арифметических операторов:
- Щелкаем на ячейке, в которой должны появиться результаты формулы.
- Вводим сначала знак равенства (=), а потом - первое значение.
- Вводим арифметический оператор, а затем - второе значение.
- После того, как вся формула введена, нажимаем Enter, чтобы завершить ввод.
2. Формула с использованием данных, которые находятся в ячейках
При расчете плотности вязания мне часто приходится вычислять пропорцию:
| Размер | Количество петель |
| 10 см образца | 18 петель |
| 50 см размер изделия | Сколько нужно набрать петель? |
Шаг 1. Щелкаем на ячейке, в которой должны появиться результаты формулы:




Шаг 5. Завершаем ввод, нажав клавишу Enter.

Вы можете возразить: да с калькулятором проще! Но у меня давно изготовлен шаблон таблицы Excel, в котором прописаны все формулы для расчета вязаного изделия (а формул много!).
3. Формула с использованием встроенной функции и данных, которые находятся в ячейках
Используем пример с петлями (если хотите, можете подсчитать во что обойдется килограмм икры, если её покупать в баночках по 130 грамм при стоимости баночки 740 р.).

Все функции в этом списке расставлены в алфавитном порядке, так что искать удобно. Да и по названию легко найти нужную функцию.



Все время контролируем полученное значение. Уже 90. А заодно внимательно посмотрим на строку формул. Формула записалась с соблюдением синтаксиса Excel.

В строке формул – полностью прописанная формула с одной функцией, а в ячейке – результат вычислений.
Изменяем значение в любой ячейке, которая участвует в формуле, например в ячейке B2:

Формула вычислила новое значение
4. Формула, записанная вручную
Удалите в ячейке В3 формулу. Записываем формулу заново.


При щелчке по зеленому треугольнику ЛМ появится значок с восклицательным знаком, а уже при щелчке ЛМ по этому значку появится выпадающее меню:

Разбираться с этим меню вы будете весь световой день, но ошибку не найдёте. Так что лучше не делать ошибок в синтаксисе формул. Самое лучшее в этом случае щелкнуть ЛМ по строке формул:

5. Суммирование строк и столбцов
Шаг 1. Создаем ряд чисел в столбце и делаем активной ячейку суммирования.
Шаг 2. Повторяем Шаги 1?2 из пункта 4:
Шаг 3. Щелкаем по первой ячейке ряда чисел, которые следует просуммировать, и протягиваем курсор вниз, то есть выделяем диапазон ячеек.

Шаг 1. Нажимаем Enter
Есть более простой способ: воспользоваться кнопкой Автосумма (AutoSum) на ленте Главная (Лента Главная -> группа команд Редактирование -> команда Автосумма). Эта кнопка продублирована на ленте Формулы.
Если открыть выпадающее меню, то можно увидеть другие функции, которые полезно иметь под рукой.

Щелкаем ЛМ на первой пустой ячейке, находящейся ниже столбца или справа от строки, содержимое в ячейках которых нужно сложить.
Шаг 1. Нажимаем кнопку Автосумма на ленте Главная:

Шаг 2. Нажимаем Enter
Но по жизни часто надо просуммировать расходы, которые записаны по разным столбцам (например, при определении общих семейных расходов). То есть необходимо узнать сумму по разным диапазонам.
Создаем ряд чисел по двум столбцам и делаем активной ячейку суммирования.
Шаг 1. Повторяем Шаги 1?2 из пункта 4:
Шаг 7. Выбираем первый диапазон (1), затем второй диапазон (2) простым перетаскиванием ЛМ:

6. Далеко идущие выводы

2. Формула с использованием данных, которые находятся в ячейках

3. Формула с использованием встроенной функции и данных, которые находятся в ячейках

4. Формула с использованием встроенной функции и данных, которые находятся в двух диапазонах

Теперь вы можете:
- Перечислить и показать арифметические операторы для создания формулы
- Вводить вручную формулы
- Использовать встроенные функции
- Выбирать нужные функции из контекстного меню
На этом занятии вы познакомились с базой, на которой построены все возможности мощного вычислительного аппарата Excel.
Использую функцию ВПР. =ВПР (C3;'Лист1'!B:R;4). Таблица находится на листе1, а результат и сама формула пишется на листе 5. Необходимо брать данные из разных листов. Суть вопроса: Как прописать в формуле, чтобы наименование листа вставлялось к примеру из ячейки С1. В ячейке С1 я прописываю "Лист1" и этот текст автоматически вставляется в формулу. У меня ни как не получается.
Попробую уточнить вопрос: есть функция ВПР, выглядит следующим образом: =ВПР (C3;'Лист1'!B:R;4), мне нужно, чтобы значение 'Лист1' было переменным. Т.е. не изменяя саму формулу в какой-либо ячейке указываю Лист1 Функция делает выборку из таблицы на Листе1, меняю в ячейке значение на Лист2 выборки делается с листа 2. При этом саму формулу не меняю. Те вместо текста 'Лист1' в формуле нужно указать ссылку на ячейку, в которой уже будет указан номер листа.
Вставить текст из ячейки в формулу
Есть формула с указанием листа. Имя листа нужно взять из ячейки. Как? нужно, чтобы он брал.

Как вставить формулу в ячейки листа Excel с помощью скрипта vbs
создал файл Proba1.vbs со следующим содержимым: Dim objXL Dim objXLchart Set objXL =.
Как при нажатии в Exel кнопки 'ОБНОВИТЬ ДАННЫЕ' вставить згачения времени ЮЗЕРОВ в поля книги Exel?
У меня проблема: есть текстовый файл, который валяется на ftp - сервере в каталоге pub с именем.
Вставить данные из ячейки в формулу ворд
Столкнулся с проблемой, необходимо вставить формулу ворд в место помеченное закладкой. Данные для.

Читайте также:
