Как сделать формулу чтобы считала только цифры в excel
Простых формул для решения задачи в Excel нет, а если не хочется разбираться в VBA, можно воспользоваться готовыми надстройками, такими как !SEMTools.
В ней есть как процедуры, которые производят удаление всех символов кроме цифр, на месте в пару кликов, так и поддержка регулярных выражений. Подробнее:
А регулярное выражение будет таким (кстати, синтаксис точь-в-точь как в google spreadsheets и там поддерживается по умолчанию):
Синтаксис означает, что на пустоту заменяются все символы, кроме цифр.
Если важно, чтобы, если между цифрами были другие символы, между ними остался пробел, то формула будет чуть другой:





Электронные таблицы в Excel позволяют выполнять различные вычислительные действия, включая суммирование ячеек. При работе с внушительным объемом данных, иногда требуется проделывать математические операции с ячейками, попадающими по конкретные условия. Для таких задач в Excel предусмотрены специальные функции для суммирования по условию, которые упрощают работу с таблицами.
Простое сложение в Excel

Суммирование ячеек по условию
Excel также предусматривает суммирование с учетом условия. Функция применяется, когда необходимо просуммировать только те значения, которые соответствуют заданному условию. Для нее возможно задать три аргумента:
- Диапазон – обязательный аргумент, представляющий собой массив, в котором происходит проверка заданного условия;
- Критерий – еще один обязательный аргумент, которое является условием для отбора значений в ячейках. При равенстве определенному числу, необходимо ввести его без кавычек, в других случаях необходимы кавычки: например, если значение больше числа 5, то его нужно прописать, как ">5" . Также работают текстовые значения: если нужно суммировать выручку продавца Иванова в таблице, то прописывается условие "Иванов" ;
- Диапазон суммирования – массив значений, которые нужно сложить.
СУММЕСЛИ подходит, когда нужно суммировать значения ячеек с одним условием. Чтобы применить ее в действии, следуйте инструкции:
-
По свободной ячейке кликните левой клавишей мыши, чтобы выбрать место, где будет отображаться результат операции.






Следует отметить, что если третий аргумент явно не выделили, то диапазон, указанный как первый аргумент, также становится диапазоном для сложения.
Чтобы суммировать ячейки с несколькими условиями, действуйте согласно следующей инструкции:





Вычисления в табличном процессоре Microsoft Excel выполняются с помощью формул. Очень удобно пользоваться инструментами сложения, вычитания, умножения, деления в один клик. В статье разберемся, как в экселе посчитать сумму тремя простыми способами.
Используя выделение
Один из самых легких способов увидеть сумму всех выделенных данных. Для этого достаточно выделить левой кнопкой мыши необходимый объем ячеек. Выбранный диапазон может включать и текст, и числа, и пустые блоки, но просуммируются только числовые значения.

В нижнем правом углу программы находится строка состояния, где можно увидеть Среднее, Количество и Сумму значений выделенного диапазона.
С помощью автосуммы
Если пользователю в таблице нужно просчитать сумму строки или столбца и записать результат, то проще всего использовать функцию Автосумма. Чтобы эксель автоматически показывал итог, необходимо проделать следующие действия:
- Выделяете числовые значения столбца.
- На верхней панели инструментов нажимаете функцию автозаполнения. Кнопка располагается на вкладке Главная в группе Редактирование. Либо используйте комбинацию клавиш ALT + =.

- После нажатия на значок Сумма, выделенные числа слаживаются и отображаются в ячейке снизу.

Если необходимо посчитать сумму ячеек с определенным значением строк, то нужно изменить числовой диапазон, который можно скорректировать вручную в строке формулы.

Важно! При изменении значений в ячейках формула автоматически пересчитывает результат.
Используя формулу
В программе Excel также можно использовать формулу простого сложения для расчета суммы определенных ячеек. Такой вариант удобен, если нужно расположить ячейку с подсчетом суммы не под столбцом с данными.
Для этого понадобится:
- Выделить ячейку для вставки формулы.
- Написать знак равенства =.
- Указать кликом мыши адреса ячеек, проставляя между ними знак сложения – плюс.
- Для получения результата нажать клавишу Enter.

Также можно сложить значения с помощью ввода функции СУММ. Для использования данного способа проделайте следующие шаги:
- Выделите мышкой ячейку и поставьте знак =.
- Введите слово СУММ.
- В скобках задайте необходимый диапазон ячеек. Если ячейки находятся не по соседству, удерживайте клавишу CTRL и щелкайте ячейки левой кнопкой мыши. Не забудьте вставить закрывающую скобку.
- Нажать клавишу Enter.

Как видите, посчитать сумму в Excel можно несколькими способами. При этом программу от Microsoft можно использовать как своеобразный калькулятор.
Создал в Экселе формулу в ячейке (сумма ячеек) а когда вписываю текст рядом с цифрами эксель уже не считает цифры, а просто игнорирует эту ячейку. Нельзя ли сделать, что бы все равно считало цифры ?
Надо приводить конкретный пример.
Если суммируешь руб/доллары - тогда нет проблем.
если какое-то свое измерение ( кг, литры, шт. ) , тогда Imobilazer все подробно расписал
наименование надо писать в соседней ячейке

P.S.
Странно.. .
Картинки не прикрепляются к ответу ?!
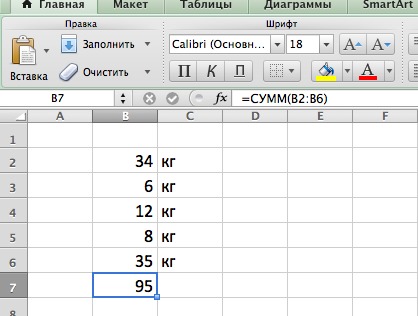 |
Пишите текст в соседней ячейке или создайте свой формат ячеек, чтобы автоматически добавлялся нужный текст.
Imobilazer Искусственный Интеллект (221701) Получится, но формула мудреная будет, с поиском позиции первого пробела и взятием части строки до этого пробела
Зачем вписывать в туже ячейку, когда можно записывать в соседнем столбце! Колонок-то аж 16 384 штуки от A до XFD! Пользуйся! :*)

Читайте также:
