Как сделать форму в eclipse
Добавил пользователь Skiper Обновлено: 10.09.2024
он не развивается с 2007 года.
Visual Editor (VE)
VE - это дополнительный компонент к Eclipse. Потому что стандартно в Eclipse нет редакторов SWT или SWING.
JBuilder 2008 R2 User's Guide
Eclipse 3.4.1
The JBuilder 2008 Release 2 is based on Eclipse Ganymede 3.4.
Swing Designer
A new visual Swing Designer, from Instantiations Inc., is now bundled with JBuilder. This designer provides
significant improvements over the Eclipse VE designer. To invoke the designer on a new class, select File | New |
Other | Designer, and select the child node, such as JFrame or JDialog, for the new class you want to visually design.
Рассматривается вариант создания GUI на основе библиотеки Swing входящей в стандартную поставку языка Java.
Пример выполнения лабораторной работы.
Необходимо разработать GUI для ввода, просмотра и редактирования записей по одной. Каждая запись содержит следующие поля:
1. Название предмета
2. ФИО преподавателя
3. Количество лабораторных работ по предмету
4. Количество успешно сданных лабораторных работ
Необходимо обеспечить GUI для выполнения следующих операций:
1. Просмотр одной записи в один момент времени.
2. Переход к следующей записи (если она существует)
3. Переход к предыдущей записи (если она существует)
4. Удаление текущей записи
5. Редактирование текущей записи
6. Создание новой записи
Пройдем поэтапно все этапы создания приложения с указанным функционалом.
На компьютере должен быть установлен Eclipse и GUI дизайнер Windows Builder.
I. Создание приложения Swing.
1. Запустить Eclipse. В итоге будет открыто окно примерно такого вида:
2. Нужно создать новый проект. Для этого нужно в окне Package Explorer кликнуть правой кнопкой мыши, после чего выбрать пункт меню New, а в выпавшем новом меню выбрать Java Project:
3. В открывшемся окне New Java Project нужно ввести имя проекта – в примере это RecordsLab1. После чего нажать кнопку Finish:
4. В итоге в окне Package Explorer появится созданный проект:
5. Теперь нужно создать форму для нашего проекта. Для этого нужно нажать правую кнопку мыши во вновь созданном проекте, после чего выбрать пункт меню New, а в выпавшем новом меню выбрать Other…:
6. В открывшемся окне New нужно выбрать группу WindowBuilder, в ней группу Swing Designer и в ней пункт Application Window. После чего, для создания проекта, нужно нажать кнопку Next:
7. В появившемся окне New Swing Application нужно ввести имя пакета (в примере это ru.ulstu.vt) и имя класса окна приложения (в примере это
RecordLab1GUI), после чего нажать кнопку Finish:
8. В итоге будет создан класс RecordLab1GUI и Eclipse примет такой вид:
9. Чтобы переключить Eclipse в режим визуального редактирования формы нужно нажать закладку Design:
Изучим сгенерированный код:
public class RecordLab1GUI
private JFrame frame ;
* Launch the application. */
public void run() < try
RecordLab1GUI window = new RecordLab1GUI(); window. frame .setVisible( true );
* Create the application. */
* Initialize the contents of the frame. */
frame .setBounds(100, 100, 450, 300); frame .setDefaultCloseOperation(JFrame. EXIT_ON_CLOSE );
Как видно код минимален. Создан класс class RecordLab1GUI, внутри которого
есть главное окно приложения private JFrame frame ;
В статическом методе main в отдельном потоке создается экземпляр класса RecordLab1GUI, после чего он делается видимым.
public void run() < try
RecordLab1GUI window = new RecordLab1GUI(); window. frame .setVisible( true );
При создании экземпляра класса вызывается конструктор
Который в свою очередь вызывает метод initialize();
Который в минимальной версии имеет вид: private void initialize()
frame = new JFrame(); frame .setBounds(100, 100, 450, 300);
frame .setDefaultCloseOperation(JFrame. EXIT_ON_CLOSE );
В этой версии во время инициализации создается JFrame
frame = new JFrame();
задаются размеры окна
frame .setBounds(100, 100, 450, 300);
frame .setDefaultCloseOperation(JFrame. EXIT_ON_CLOSE );
II. Замена менеджера размещения на абсолютное (ручное)
1. Мы будем добавлять элементы в режиме визуального редактирования. Поэтому переключим Eclipse в этот режим:
2. На панели Palette выберем инструмент Absolute layout. Он нужен нам для того, чтобы создавать форму с фиксированным размещением элементов. Чтобы выбрать инструмент нужно сделать клик левой кнопкой мыши по инструменту:
3. Теперь нужно курсор мыши переместить в редактируемое окно. При этом рабочая область окна, к которой будет применен новый layout, выделиться зеленой рамкой:
4. После того как будет произведен клик левой кнопкой мыши по рабочей области окна, зеленая рамка исчезнет. Если переключится в режим редактирования кода и изучить код функции initialize, то вы обнаружите, что к ранее сгенерированному коду добавилась еще одна строка:
Eclipse существует уже много лет как чрезвычайно популярная IDE для нескольких языков программирования. Благодаря превосходной архитектуре на основе плагинов, Eclipse является довольно хорошим инструментом для облегчения задач разработки. Чтобы быть наиболее используемой IDE в современном мире, нужно много усилий и инструментов. Eclipse — это комбинация многочисленных плагинов, собранных для одной цели. В этом руководстве я расскажу об основных готовых компонентах пользовательского интерфейса Eclipse и помогу вам начать использовать Eclipse в качестве IDE.
Содержание
2. Установка Eclipse
2.1 Предпосылки
Последняя версия установщика Eclipse IDE требует наличия в вашей системе Java версии 8 или новее. Следовательно, это является обязательным условием для установки Java 8 или более поздней версии перед началом установки.
2.2 Установка Eclipse
В наши дни установка Eclipse стала довольно простой с одним установочным файлом, независимо от языка программирования, который вас интересует. Как вы увидите далее, настройка при ее выполнении позволяет вам выбрать нужную версию IDE в зависимости от вашего выбора. язык программирования. После выбора он позаботится обо всем остальном. Чтобы загрузить программу установки eclipse, перейдите по этой ссылке .
Как только установка была загружена, запустите файл. Процесс установки практически одинаков для всех операционных систем. Следовательно, я бы описал то же самое с использованием Mac OS здесь. При открытии настройки были показаны параметры для переменной Eclipse IDE. Выберите Java IDE, как показано ниже.
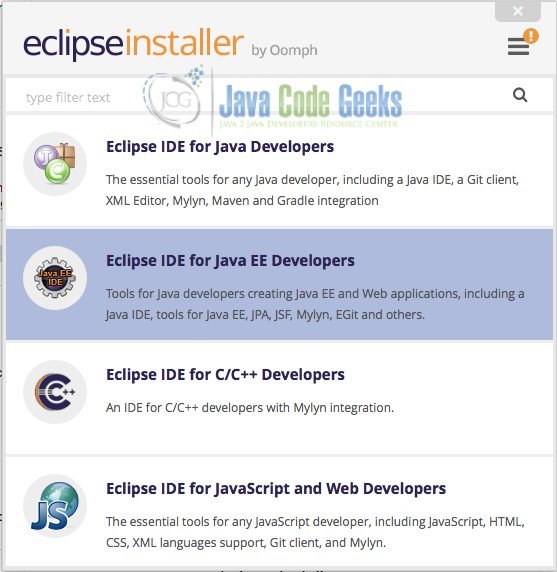
Параметры установщика Eclipse
После установки самое время начать использовать Eclipse IDE. Существует потенциальная проблема, с которой вы можете столкнуться при попытке запустить Eclipse. Эта проблема является ошибкой, показывающей Невозможно запустить виртуальную машину Java . Если вы вообще столкнулись с такой ошибкой, есть две возможные причины для одной и той же:
- Отсутствует переменная среды Java Home: если вы установили JDK / JRE с использованием переносных версий, есть вероятность, что вы пропустили объявление переменной среды JAVA_HOME. По этой причине Eclipse не может найти JVM.
- Отсутствует JDK / JRE : Чтобы проверить, установлена ли JRE или JDK в вашей системе, просто откройте терминал / командную строку и введите java -version . Если JDK / JRE установлен, отобразится соответствующая версия. Если версия появляется, то Eclipse, вероятно, не нашел ее.
В конечном счете, есть общее решение для этого. Решением является также добавление пути к виртуальной машине в файле eclipse.ini. После добавления Eclipse получит доход от JVM по указанному пути. Файл можно найти по-разному в Mac OS и Linux или Windows.
В случае MacOS, как правило, вам не нужно это делать. Однако, если требуется, вы можете открыть пакет Eclipse.app и перейти к Contents-> Eclipse-> eclipse.ini.
В случае ОС Linux или Windows файл может быть легко найден при установке непосредственно в Eclipse.
Путь к виртуальной машине можно добавить в первые две строки, как показано ниже:
Хорошо, теперь, когда вы начали Eclipse. Давайте перейдем к пониманию терминологии и пользовательского интерфейса Eclipse.
3.1 Важные термины для Eclipse
Прежде чем приступить к пониманию пользовательского интерфейса Eclipse, важно понять несколько терминов, связанных с Eclipse, которые мы будем использовать изо дня в день.
Представления: Каждое маленькое и большое окно в Eclipse является представлением. Eclipse позволяет вам настроить размер и положение каждого вида в соответствии с вашими требованиями.
Перспектива: Eclipse имеет умную группировку окон, необходимую для каждой цели. Затмение использует термин Перспектива для того же. Перспектива доступна практически для любой цели, например, Java, Debug, Java EE, Javascript, Plug-in Development и других. Также возможно настроить каждый из них в соответствии с потребностями пользователя.
Действие Set: Eclipse отображает набор кнопок в виде панели инструментов. Коллекция таких кнопок для набора действий. Каждое действие, например, запуск программы, отладка, поиск и другие, имеют определенный набор кнопок. Эти наборы могут перемещаться вдоль панели инструментов и располагаться в соответствии с удобством пользователя.
Плагин: Eclipse популярен своей архитектурой на основе плагинов. Eclipse можно расширить с помощью набора плагинов, доступных на рынке. Эти плагины находятся в каталоге eclipse и обеспечивают поддержку в пользовательском интерфейсе Eclipse. Например, в Eclipse можно добавить расширение управления версиями EGit, чтобы обеспечить простое управление версиями файлов в самом Eclipse. Такие расширения известны как плагины.
3.2 Пользовательский интерфейс Eclipse
При первом запуске Eclipse IDE вам будет предложено выбрать местоположение рабочей области. Выберите удобную папку для хранения ваших проектов. Это может быть изменено позже, если это необходимо. Как только местоположение рабочей области выбрано, нажмите OK, и Eclipse потребуется некоторое время, чтобы начать. После запуска вы должны увидеть экран приветствия, как показано ниже.

Экран приветствия IDE Eclipse
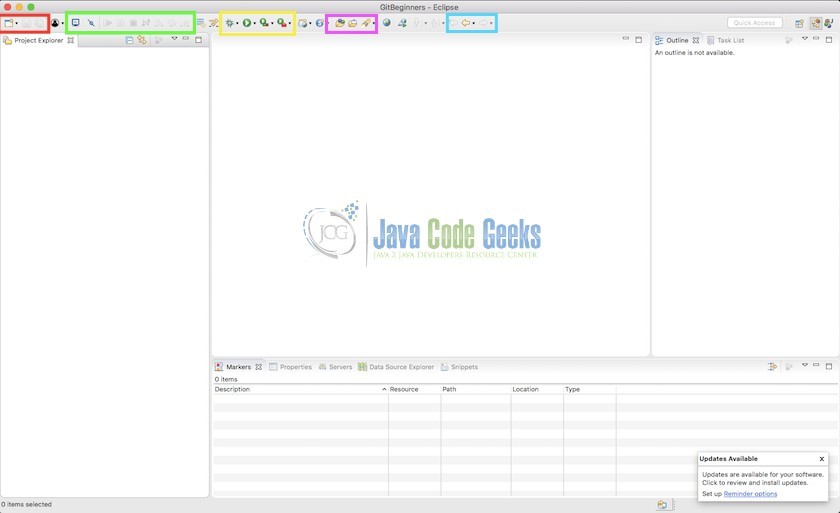
Eclipse IDE Java Perspective
Есть несколько групп кнопок, отмеченных разноцветными прямоугольниками. Они будут обсуждены далее в статье. Однако до этого давайте разберемся, как Eclipse структурирован.
Пользовательский интерфейс Eclipse содержит несколько окон с вкладками и окном приложения. Каждая вкладка называется видом. Коллекция взглядов формирует перспективу . Eclipse IDE поддерживает любое количество ракурсов в соответствии с вашими потребностями. Вы можете настроить вкладки для отображения или скрытия в зависимости от выбора перспективы. Чтобы показать конкретный вид, вам нужно перейти в Window -> Show View и затем выбрать окно, которое вы хотели бы видеть. Например, давайте выберем Консоль. Вкладка консоли отображается, как показано ниже.
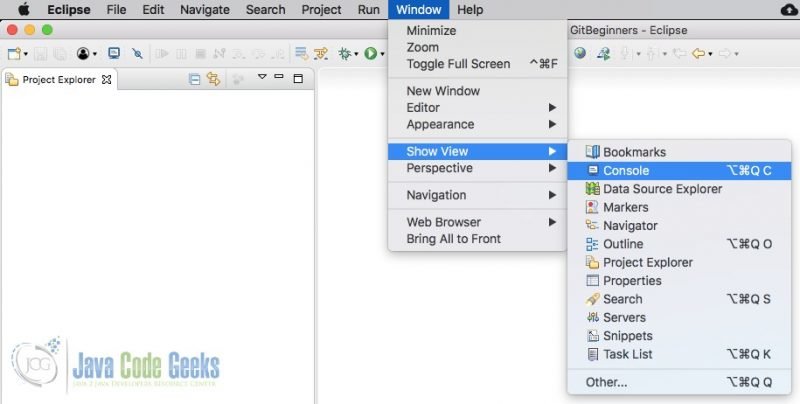
Eclipse IDE Show View
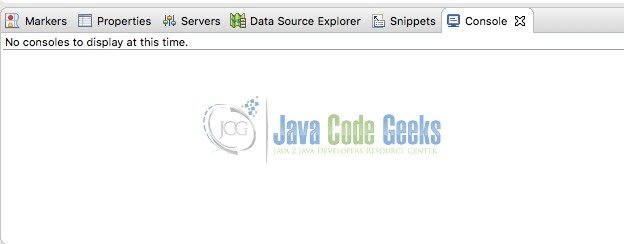
Eclipse IDE Console
Чтобы сохранить перспективу, просто перейдите в Окно -> Перспектива -> Сохранить перспективу. Если вы не хотите играть с перспективами по умолчанию, вы можете выбрать Сохранить перспективу как и создать собственную перспективу для вашего использования.
Двигаясь дальше, давайте обсудим, что это за группа кнопок и как мы ими управляем.
Этот набор кнопок можно легко перемещать и размещать в порядке в соответствии с вашими предпочтениями. Также возможно добавить другой набор кнопок по мере необходимости. Это будет обсуждаться в следующих разделах
3.3 Создание первого проекта

Eclipse IDE — новый проект
В зависимости от вашего использования эти параметры динамически меняются. Давайте выберем Other и выберем Java Project в открывшемся окне.
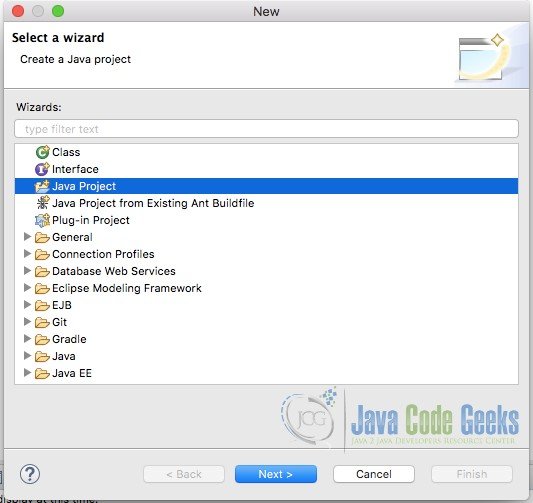
Eclipse IDE — проект Java
В следующем открывшемся окне вас попросят ввести имя проекта и выбрать JRE, который будет использоваться для конкретного проекта Java. Нажмите Next и в следующем окне нажмите Finish. Первый проект был успешно создан. Давайте приступим к созданию демонстрационного файла Java.
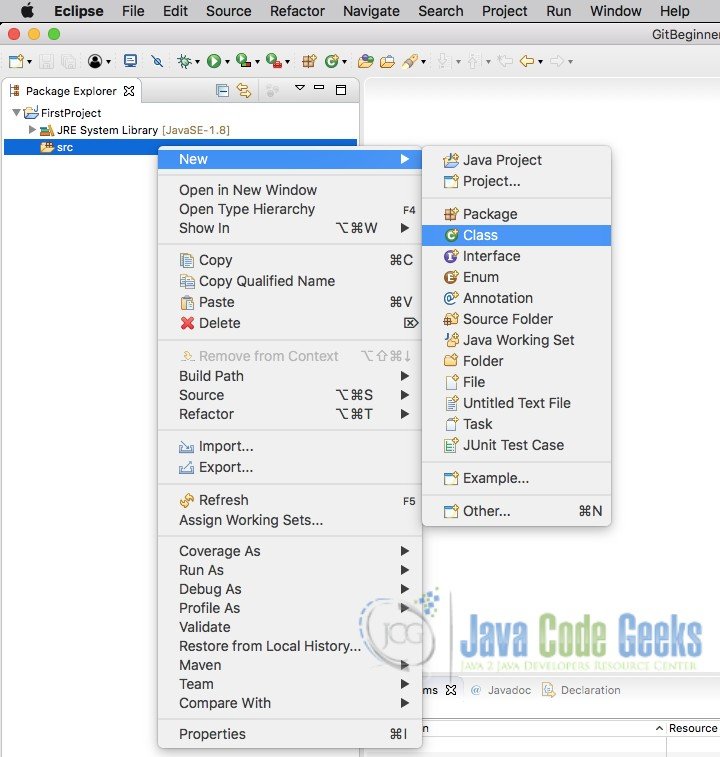
Eclipse IDE — файл классов
Откройте проект и выберите папку src, показанную в проекте. Это папка по умолчанию, которая создается. Теперь щелкните правой кнопкой мыши по папке и перейдите к New -> File class . Это откроет маленькое окно и спросит имя класса, пакет и суперклассы. Есть также некоторые другие опции для генерации кода на основе шаблона. Установите первый флажок, как показано на рисунке ниже, чтобы сгенерировать основную функцию. Сохраняйте название пакета и класса, как показано на рисунке ниже, чтобы не отставать от этого урока.
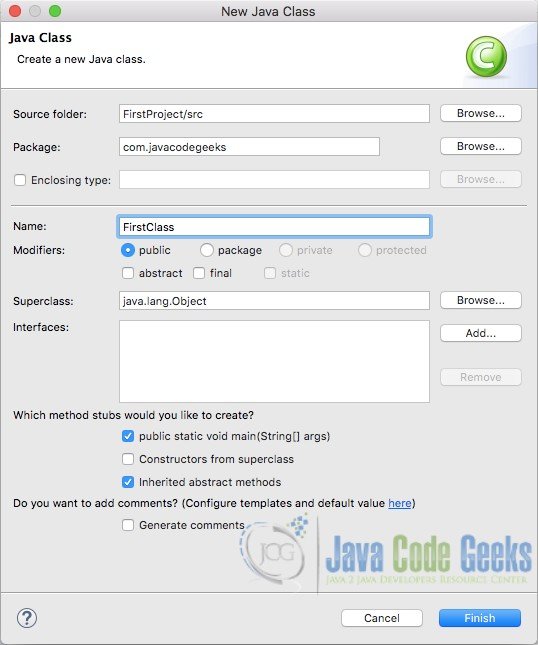
Eclipse IDE — новый класс
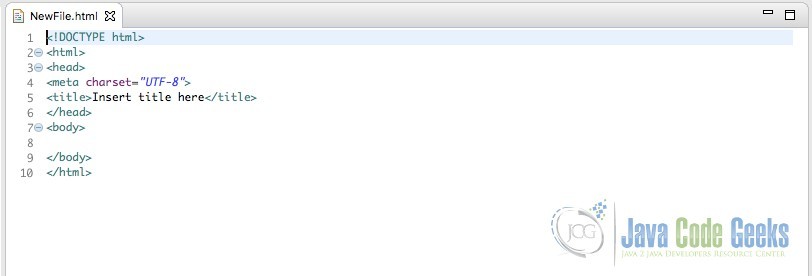
При создании файла HTML вы сможете увидеть, что файл HTML содержит код шаблона, как показано на рисунке выше. Это не совсем соответствующий файл. Следовательно, давайте теперь удалим его. Чтобы удалить файл, есть два возможных способа:
3.4 Модификация файлов и запуск проекта
Теперь давайте приступим к вставке некоторого кода в созданный файл Java. Скопируйте приведенный ниже код и вставьте его в созданный вами файл Java.
12 сентября 2013 Мария (admin)
IDE (Integrated Development Environment) или же по-русски интегрированная среда разработки, это инструмент, предназначенный для разработки программного обеспечения. В предыдущем уроке мы писали код программы в текстовом редакторе, потом компилировали и запускали программу через командную строку, что не совсем удобно. IDE же позволяет в единой среде писать, компилировать, запускать и отлаживать программу.
Наиболее популярными бесплатными IDE для Java программистов являются: Eclipse, NetBeans и IntelliJ IDEA. В интернете существует много споров о том, какая же IDE лучше, однако, однозначного ответа на этот вопрос не существует, все зависит от круга задач, которые необходимо решать. Также, каждый программист обычно выбирает ту, которая ему удобнее и к которой он привык. На начальном этапе можете выбрать любую, это не имеет значения.
Также, существует много сторонников теории, что несколько первых месяцев следует работать исключительно с блокнотом и командной строкой, поскольку только так можно понять, как все работает изнутри, и правда в этом есть. Но, после нескольких неудачных попыток компиляции и ручного исправления синтаксических ошибок в коде, может просто пропасть желание заниматься этим дальше, поэтому я сторонник того, чтобы сразу переходить к IDE.
В любом случае, выбор за вами.
В этом уроке мы рассмотрим, как начать работу с Eclipse IDE.
- Установим Eclipse IDE на компьютер
- Создадим в ней программу Hello World.
Установка и запуск Eclipse IDE


Начало работы с Eclipse IDE
Теперь создадим новый проект. Для этого выберем меню File->New->Project..
В открывшемся окне выберем Java Project (рис. 3.3.) и нажмем Next.

В следующем окне введем имя нашего проекта (рис. 3.4.) и нажмем Finish.

Проект отобразится в левой части экрана и должен в себе содержать элемент JRE System Library (рис. 3.5.)

Если этого элемента нет, то его необходимо добавить вручную! Для этого выберем Windows -> Preferences, в открывшемся окне Preferences слева выберем Java -> Installed JREs, нажмем кнопку Add… справа (рис 3.6.). В открывшемся окне выберем Standard VM и нажмем кнопку Next.

В открывшемся окне Add JRE, укажем директорию, в которой установлена Java (рис 3.7.) и нажмем Finish.

Далее рассмотрим создание программы Hello World из урока 2, но уже в Eclipse.
Первым делом необходимо создать класс. Нажмем правой кнопкой на папке с проектом и выберем из контекстного меню New -> Class (рис 2.7.).

В открывшемся окне New Java Class введем имя класса проекта HelloWorld и установим флажок для метода public static void main(String[] args) (рис 2.8.). Нажмем Finish.

В итоге, Eclipse создаст новый класс Hello World
Откроем созданный класс и завершим нашу программу. Добавим в метод main следующий код (рис 2.9.).

Сохраним изменения с при помощи клавиш Ctrl+S или специального значка вверху на панели инструментов. Готово!
Далее запустим наш проект, для этого в меню выберем Run -> Run Configurations.
В открывшемся окне в левой части 2 раза кликнем на Java Application после чего, будет создан новый под элемент с именем New_configuration, которое впоследствии в правой части можем изменить . В правой части также заполним поля Project и Main Class. Project должен содержать имя проекта, Main Class — имя главного класса, в нашем случае — HelloWorld (рис. 3.10). После чего нажмем Apply и Run.

В результате, в консоле будут напечатаны слова Hello World (рис. 3.11).

Для запуска программы в дальнейшем, достаточно нажимать специальный значок на панели инструментов, выбрав Hello World (рис. 3.12.).

На этом закончим данный урок.

Категория: Уроки Java
Комментариев к записи: 49
Чому ви використовуєте багнуте ECLIPSE замість адекватного Intellij IDEA?
каждому свое, нравится идея — пользуйтесь идеей
Здравствуйте, Марина. Подскажите пожалуйста подойдет ли Eclipse IDE for Java Developers для дальнейшего изучения Вашего курса или все же лучше будет сразу установить Eclipse IDE for Java EE Developers? Установил программу до тога как наткнулся на Ваш сайт. За ранее спасибо.
Добрый день, меня Мария зовут) Да подойдет
)) Я прошу прощения. Вечер поздний, после работы…
Здравствуйте, Мария! У меня еще вопрос), может ответ на него есть в следующих уроках, но все же спрошу. Каким образом можно изменить шрифт, цвет текста, который выводится на консоль?

Читайте также:
 webdonsk.ru
webdonsk.ru