Как сделать форму для заполнения в powerpoint
Добавил пользователь Валентин П. Обновлено: 28.08.2024
В моем первом посте топовый комментарий был на тему шаблонов, поэтому я был бы не я, если бы следующим постом не раскрыл бы эту тему.
Итак, зачем вообще морочится с настройкой шаблона, что в нее входит и какие профиты это нам дает?
1. Выбор шрифтов
Правильно настроенный шаблон позволяет держать под рукой нужную шрифтовую пару. Редко в презентации будет использоваться более двух трех шрифтов. Даже со стандартным набором шрифтов это простое действие экономит кучу времени, не говоря уже о тех, у кого установлено несколько сотен семейств.
2. Настройка палитры
Базовая стандартная палитра на то и базовая. Там простые цвета, которые, конечно можно использовать, но если вы рисуете презу отталкиваясь от конкретной цветовой схемы или же постоянно используете корпоративные цвета из брендбука - это шаг просто мастхев для вас
3. Разметка слайдов.
Настраивая шаблон вы можете определить и настроить несколько типовых слайдов, добавив там фоны, рамки, расположив тексты, заголовки и диаграммы. Проделав эти действия единожды, в дальнейшем вы будете лишь выбирать тип слайда при его создании и получать полностью готовый визуал, в который нужно лишь внести данные.
4. Очистка слайдов
Я из тех людей, кто предпочитает работать с пустыми холстами слайдами. Мне проще скопировать заголовок или какой то другой элемент с предыдущих работ или слайдов. Настройка шаблона позволяет сделать и это.
1. Очистка слайдов.
Это, пожалуй, простейшая операция. Для начала нам нужно на вкладке Вид найти Образец слайдов и открыть его (1). Перед нами откроется тот самый режим, в котором происходит вся настройка шаблонов. Слева вы увидите ряд Образец (крупный слайд) и ряд макетов слайдов (те, что поменьше). Мы пришли сюда очищать, поэтому выделяем все макеты кроме одного и вероломно их уничтожаем. Должно стать как на картинке под цифрой (2).

После чего выбираем по очереди образец и макет и удаляем с них все блоки. После чего закрываем Образец слайдов (3).
Теперь каждый создаваемый нами слайд будет девственно чистым
2. Разметка слайдов.
А здесь нам нужно сделать все с точностью до наоборот. При открытии Образца слайдов на мастер-слайде (тот что побольше), мы настраиваем размеры слайдов, фон, размеры блоков, постоянные объекты или картинки, шрифтовую пару, палитру (о последних двух пунктах будет ниже). В результате у нас все слайды уже будут плюс минус похожи друг на друга.
Обратите внимание, что при настройке образца и макетов вам доступен весь инструментарий PP. Я, например, изменил цвет фона у слайдов, добавил на них рамку и цвета текстовых блоков. Здесь вы ограничены только вашей фантазией. Например, если какой нибудь завершающий слайд, или слайд, открывающий блок у вас всегда одинаковый и с плюс-минус одинаковым текстом, вы можете добавить сам текст на макет, чтобы в дальнейшем добавлять полностью готовый слайд в два клика. Главное помнить две важные вещи:
> Изменения на мастер-слайде (он же образец) будут применяться ко всем макетам.
> Изменения на самом макете применяются только к нему.
Вы можете сколько угодно добавлять и удалять мастер-слайды и макеты и редактировать их как вам угодно. Вот например, я сделал наглядный пример, где один из макетов отличается от образца, но при этом на них присутствуют одинаковые элементы (1)

Теперь, закрыв образец, слайдов вы можете двумя кликами добавить любой макет к презентации. для этого нужно на Главной вкладке нажать на стрелочку под кнопкой Создать слайд и выбрать интересующий вас макет (2).
Ясное дело, если вы планируете создавать шаблон из 10+ макетов, лучше их переименовать, чтобы не запутаться. Делается это через правый клик на макете в Образце слайдов.
3. Создание шрифтовой пары.
Тут все просто. После создания шрифтовой пары (Заголовок + Основной текст), все текстовые блоки будут по умолчанию создаваться с этими шрифтами. Также эти шрифты будут закреплены на самом верху списка шрифтов. Удобненько жеж!
В образце слайдов нажимаем на Шрифты (1). Далее либо выбираем одну из представленных, либо создаем свою и жмем "Настроить шрифты. ". В появившемся окне (2) мы сможем выбрать шрифт для заголовка и шрифт для основного текста, а также как-то назвать эту пару.

Но здесь может вылезти неприятный баг. Если у вас установлен олимпиард шрифтов, вам просто не хватит полоски прокрутки. Поэтому можно просто написать точное название шрифта поле выбора. Это уже не так удобненько, чтож.
После всех манипуляций сохраняем наш выбор, закрываем Образец слайдов и радуемся.
4. Настройка палитры
Палитры я люблю. Работать с цветом можно долго, выбирая нужный оттенок. Поделюсь одним сервисом, который меня очень выручает при поиске цветовых решений. И заодно расскажу, как потом перетащить палитру в свой шаблон.
Сервис зовется coolors.co , надеюсь за рекламу не наругают. Хотя не должны,этот сервис, по-моему, знают все кто часто работает с цветом. Нам нужен режем Generate, который выглядит так:

С помощью пробела вы просто перебираете цветовые сочетания. Можно уменьшить или увеличить количество генерируемых цветов. Можно, нажав на замочек закрепить цвет, тогда при переборе все цвета уже будут строиться вокруг него. В общем шикарная вещь, рекомендую на досуге поиграться.
В общем для ускорения я оставил только три цвета и остановился на этой палитре.

Как теперь добавить ее в PowerPoint?
Открываем уже знакомы Образец слайдов и нажимаем Цвета. Стандартные палитры нам не нужны, поэтому клик по "Настроить цвета. ".(1)
Перед нами появляется окно создания палитры. (2) Первые два цвета рекомендую всегда оставлять черным и белым, а редактировать уже будем с третьего цвета. Нажимаем на него и тыкаем "Другие цвета". Перед нами появится окно с цветовым кругом и RGB/HEX значениями цвета. Нам нужен HEX (3). Возвращаемся к coolors, и одним кликом копируем HEX Цвета (нужно жамкнуть на два квадратика(4)), а затем просто вставляем в PP в HEX поля и жмем Enter.

Один цвет готов. Повторяем процедуру для всех цветов, которые нам надо добавить. Особо прошаренные сразу скопируют все HEXы в буфер обмена, и быстро вставят их в PP с помощью. Win+V. Называем как-нибудь нашу палитру и сохраняем прогресс, закрываем Образец слайдов.
В итоге мы имеем палитру из трех наших цветов, плюс белый-черный, плюс остальные цвета. Всего можно добавить в палитру до 10 цветов и все они будут разнесены по оттенкам автоматически.

Все эти простые манипуляции могут сильно облегчить вам работу с PowerPoint. Если же грамотно и правильно их применять.
Эти инструменты помогают создавать презентации без необходимости изобретать велосипед при создании каждой презентации. Такие инструменты темы, анимация и макеты слайдов — ускоряют процесс со здания презентации.
Макет слайда в PowerPoint
В этом уроке, я научу вас как использовать и создавать макет слайдов PowerPoint. Можете воспринимать макет слайда, как отправную точку в один клик при создании вашей презентации.
Что такое макет слайда в PowerPoint?
Давайте посмотрим на определение макета слайдов в PowerPoint и на то, что делает их такими полезными:
Макеты слайда в PowerPoint представляют собой комбинацию и порядок объектов на слайде. Вы можете выбрать встроенный макет PowerPoint и начать добавлять то ваш контент, для построения слайда.
Темы PowerPoint включает множество макетов слайда. В видеоуроке ниже, вы можете увидеть множество макетов слайда ты на выбор из тех, что ходят в тему Simplicity PowerPoint, доступную на GraphicRiver.
Эти макеты слайдов разработаны профессионально и входят в тему Simplicity PowerPoint.
Макет слайдов может быть настолько простым, что содержит только заголовок по центру слайда. Также, макет может содержать сложную комбинацию из текстовых блоков, изображений и графики. Чтобы разнообразить презентацию PowerPoint используйте несколько макетов слайдов.
Как с лёгкостью сделать макеты слайдов в PowerPoint (смотри и учись)
В этом видеоуроке, я научу вас как выбирать среди различных макетов в PowerPoint. Затем, вы научитесь как создавать ваш собственный макет слайда. Это поможет вам сохранить и повторно использовать дизайн для ваших слайдов.
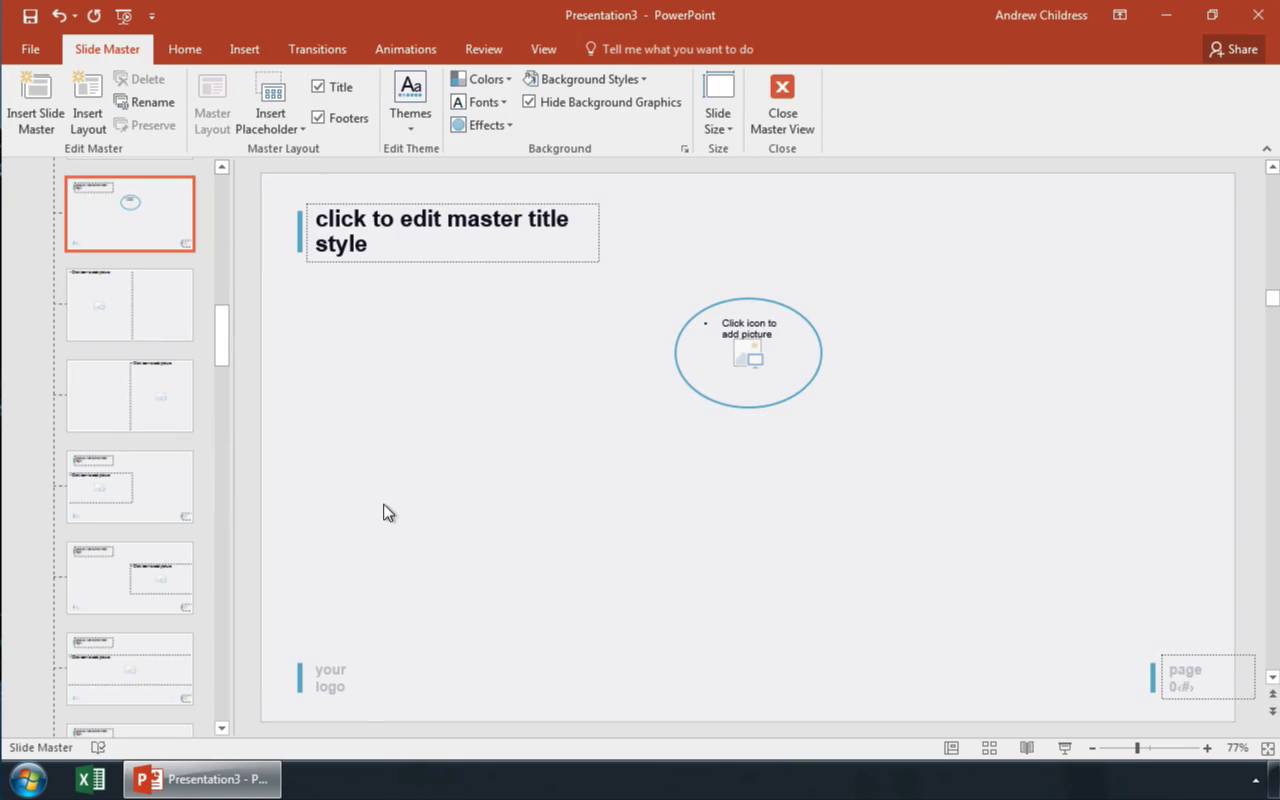
Прочитайте иллюстрированные инструкции по освоению макетов слайдов в PowerPoint.
Как изменять макеты в PowerPoint
Для изменения макета в PowerPoint, убедитесь что вы находитесь на основной вкладке (Главная) на ленте PowerPoint.
Выберите выпадающий список Макет. PowerPoint покажет меню с уменьшенным видом для каждого макета входящего в тему:
Выберите макет слайда, нажав на выпадающий список Макет, на вкладке Главная.
Для изменения макета, просто нажмите на одну из тех миниатюр, чтобы применить выбранный макет. Вид слайда в главном окне изменится на выбранной макет слайда.
Выберите макет из меню Макет для изменения макета активного слайда.
Когда вы выбираете новый макет слайда, PowerPoint размещает на слайде заполнители, пустые блоки, куда вы можете вставить ваше содержимое. В зависимости от макета слайда, заполнители могут быть для текстовых заголовков, маркированных списков, изображений, видео и другого.
Макет каждого слайда отличается. Они могут включать заполнители для изображений, текстовых блоков или даже видео блоков. Каждый макет слайда также может иметь свой конкретный цвет фона или изображения.
Воспринимаете макет слайда как его схему. Различные схемы помогут вам собрать различные стили слайдов. Некоторые слайды могут не использовать заполнители изображений или использовать только текст, так что выбираете макет, который поможет представить ваше содержимое эффективно.
Как создать свой макет слайда
Пока что, мы рассматривали макеты, которые встроены в тему PowerPoint. А что если вы хотите создать ваши собственные макеты слайдов с вашим набором элементов. В теме PowerPoint, которую вы используете, может не оказаться макета, который вы себе воображаете. В PowerPoint вы можете создавать свои макеты слайда и использовать их снова и снова.
Если вы заметили, что повторяется создание одного и того же порядка объектов на слайде PowerPoint, то хорошо бы подумать о создании собственного макета. Создайте свои макеты и используйте их повторно в один клик. Вот как.
1. Перейдите к обзору Образец слайдов
Запустите Образец слайдов, чтобы создать свой макет. Нажмите на вкладку Вид на ленте PowerPoint'а и выберите Образец слайдов в разделе Режимы образцов на ленте.
Выберите Вид > Образец слайдов на ленте PowerPoint, для редактирования Образца слайда и создания вашего макета.
Образец слайдов это функция для редактирования ваших шаблонов слайдов. Тут вы можете отредактировать если вставить новый макет. Изображение ниже показывает один из макетов слайда, который встроен в тему. Заметьте, что на нём есть заполнители, куда вы можете добавить ваше содержимое.
Когда вы работаете с Образцом слайдов, это не затрагивает файл презентации — вы только добавляете макеты в тему презентации.
Образец слайдов имеет возможность редактирования макетов слайдов.
2. Вставка макета слайда
Теперь когда мы видим Образец слайда, мы можем добавлять и изменять макеты сайта. Создайте ваш собственный макет слайда PowerPoint, если в вашей теме не хватает компоновки которая вам нужна.
Чтобы добавить новый макет слайда, найдите кнопку Вставить макет на ленте и нажмите её. С левой стороны, PowerPoint добавит новую миниатюру, которая представляет новый макет слайдов.



Этот макет слайдов представляет собой пустой холст, чтобы вы могли разработать свой собственный макет слайда. Элементы, которые вы добавляете, будут показаны каждый раз, когда вы используете этот макет слайда.
3. Добавляем заполнители на ваш слайд
Заполнители это объекты, которые вы можете добавить в макет слайда. При выборе макетов слайда, вы увидите области, наполненные вашим содержимым.
Чтобы добавить такие области, нажмите Вставить заполнитель на ленте в виде Образце слайдов. Выберите один из вариантов для вставки поля.
Выберите заполнитель из выпадающего списка, чтобы добавить пустую область в макет слайда.
Добавление заполнителя в макет слайдов, создаст область для добавления содержимого. Когда вы будете использовать этот макет слайдов, эти области с заполнителями будут отображены, чтобы вы смогли добавить содержимое в них.



Также, в Образце слайдов вы можете изменить размер шрифта и цвет. Эти изменения добавляются, как часть нового макета сайта, поэтому они будут отображены каждый раз, когда вы используете свой макет слайдов.
4. Использование макета сайта в PowerPoint
Давайте оставим режим Образец слайдов и вернёмся в Обычный режим составления презентации в PowerPoint. Нажмите на Вид и нажмите Обычный, чтобы выйти из режима Образец слайдов.
Переключитесь обратно в Обычный режим, нажав Вид > Обычный.
Теперь, когда вы вернулись в обычный режим, вернитесь на вкладку Главная на ленте и разверните список Макет. Вы увидите новый макет, который мы только что создали, можете нажать на него, чтобы применить к текущему слайду.



PowerPoint изменит макет текущего слайда на выбранный. Затем, вы можете начать добавлять содержимое в заполнители, которые вы добавили в режиме Образец слайдов. Обращайтесь к меню Макет каждый раз, когда вы хотите использовать свой макет слайдов.
Советы как сделать отличные макеты слайдов
Какие элементы сделают макет слайдов лучше? Мы все сидели слишком много презентаций с переполненными, запутанными слайдами.
Не все макеты слайдов созданы одинаково. Вот отличные советы для отличных макетов.
- Прежде всего, ограничьте количество элементов, добавленных в макет слайда. Вы должны использовать несколько ключевых списков или медиа, чтобы оставаться читаемыми.
- Позаботьтесь о размере шрифта, когда добавляете текстовые блоки; используйте большие размеры для заголовков и размеры поменьше для остального текста.
- Не заполняйте весь слайд заполнителями; оставляете пространство между элементами, таким образом слайд будет более естественным.
Повторяете и продолжайте изучать PowerPoint
Макета слайда это просто порядок элементов на слайде PowerPoint, но они являются неотъемлемой частью при освоении PowerPoint для профессионалов.
Вы можете сделать свой макет слайда или сэкономить время, работая я с лучшим профессиональным шаблоном PowerPoint, который идёт с отличными встроенными оформлениями слайдов и готов к использованию:
Если вы хотите улучшить ваши навыки работы с PowerPoint и изучить другие способы создания великолепных слайдов, зацените эти полезные уроки:
Какие трюки вы используете для улучшения вида слайдов в PowerPoint? Напишите мне в этом в комментариях.
В растущем сектор автоматизации делопроизводства , мы находим множество программ, которые могут быть нам очень полезны. Среди них мы находим те, которые являются частью Microsoftофисный пакет Office, в котором мы видим, среди прочего, Word и Excel. Теперь мы покажем вам, как сделать схему в PowerPoint, еще одном из самых важных приложений в пакете.
В то время как Word фокусируется на создании текстовых документов, и Excel при работе с числовыми данными мы используем PowerPoint для оформления презентаций. Как правило, они состоят из определенного количества слайдов, которые мы используем здесь, чтобы сформировать часть проекта. Фактически, это действующая программа для компаний, студентов и всех типов пользователей.

Поэтому можно сказать, что PowerPoint - это одна из самых важных и популярных программ, которые уже много лет входят в состав Office. Как могло быть иначе, он полон функций, которые являются частью приложения. При этом мы действительно или хотим сказать, что в этих слайдах, которые мы разрабатываем, есть множество контента, который мы можем создавать и добавлять. Со временем это содержимое было добавлено к функциям программы как таковым, поэтому нам не нужно ограничиваться текстом. Теперь мы можем использовать изображения, видео, фигуры, графика , И т.д.
Как создать схему в Microsoft PowerPoint
Таким образом, как мы уже говорили, здесь мы можем использовать множество дополнительные элементы которые обогащают нашу презентацию. Но теперь мы хотим сосредоточиться на очень конкретном - схемах. И вы должны знать, что PowerPoint предлагает нам возможность создавать диаграммы, для которых он предоставляет нам множество элементов. Они будут очень полезны, например, когда дело доходит до обрисовки идей, подведения итогов проектов или обзора глобальной презентации.
Эти схемы обычно используются как на начало и в конце мультимедийной презентации. Следовательно, они могут выступать как вводный элемент, так и заключительное резюме дизайна. Таким образом, можно утверждать, что это одна из самых интересных утилит PowerPoint с момента создания личные диаграммы может помочь нам отображать контент в более наглядном виде.
Кроме того, как мы увидим позже, помимо использования этой схемы, которую мы разработали в презентации, мы можем экспортировать ее и сохранить как изображение. Это, в свою очередь, поможет нам использовать файлы изображений в других программах, таких как Word или Excel. Поэтому, чтобы разработать схему, о которой мы здесь говорим, первое, что мы делаем, - это открываем PowerPoint.
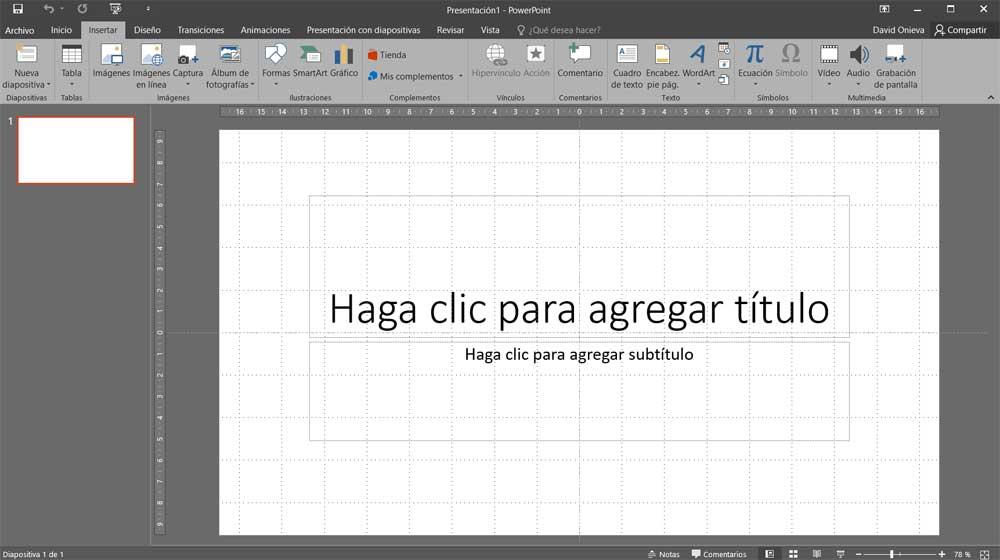
Доступ к разделу фигур PowerPoint
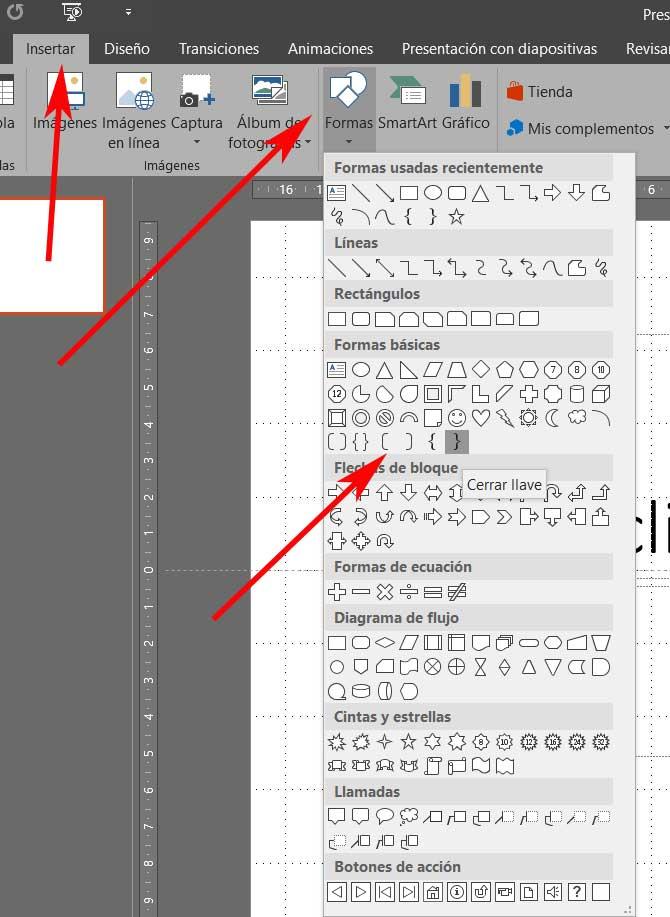
Здесь мы собираемся найти большое количество объектов для этих схем, о которых мы говорим. Например, в основные формы В разделе мы видим объекты в виде открывающей скобки, чтобы связать контент и создать контур в PowerPoint. Как мы уже упоминали, здесь мы видим множество элементов, которые помогут нам в решении этой задачи, о которой мы говорим, - создании контура в PowerPoint. Например, ключ содержимого, о котором мы говорим, может быть выбран для открытия схемы.
Добавить элементы в схему PowerPoint
Но это еще не все, так как здесь, в Формы , мы также находим множество знаков, стрелок и т. д. Мы можем выбрать все это для нашего схематического проекта. Кроме того, когда мы выбираем объекты и добавляем их на слайд, мы можем изменять их размер и настраивать. Чтобы придать ему начальный размер, позже мы можем изменить его по мере вставки текста и параметров.
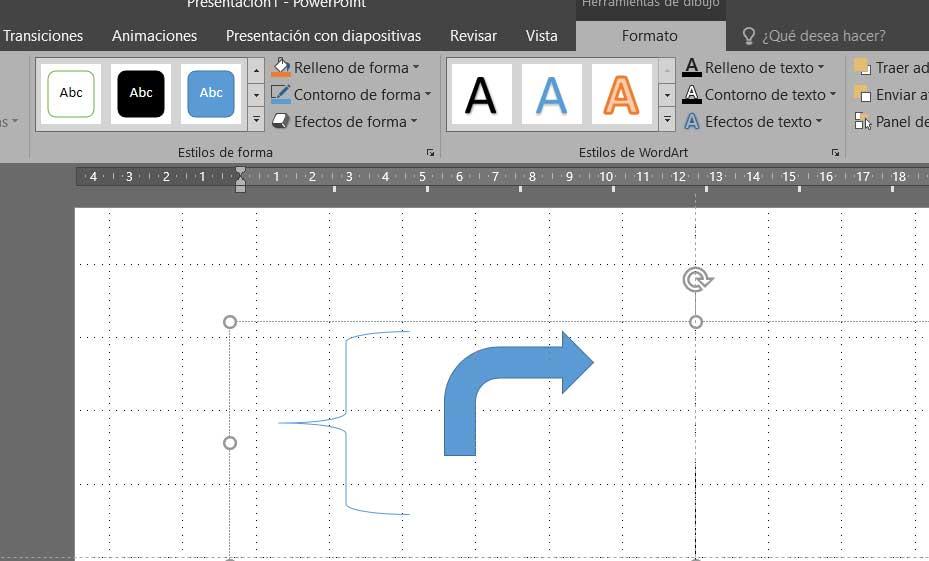
Как могло быть иначе, все предметы, которые мы здесь используем, можно персонализировать. Таким образом, у нас будет возможность изменить аспекты схема например, используемый шрифт, цвета, фоны и т. д. Для всего этого нам нужно только выбрать фигуру как таковую, однажды добавленную на слайд. Затем в верхней части окна мы можем увидеть параметры форматирования этого конкретного объекта. Теперь мы можем изменить его цвет, фон или контур, если это разрешено.
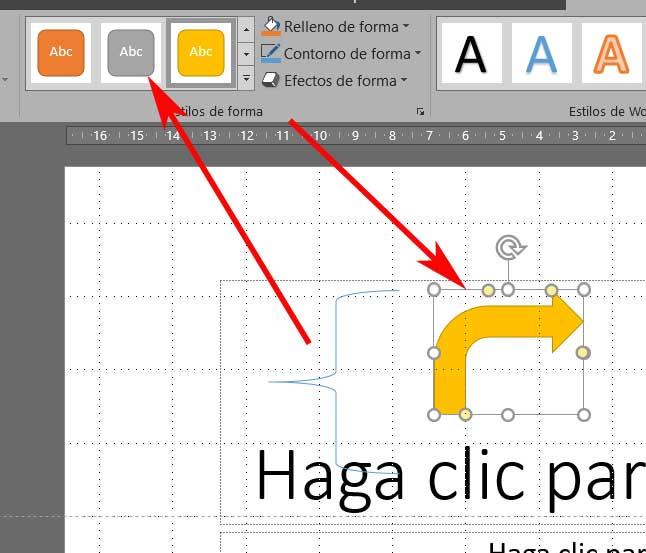
Таким образом, мы можем использовать все объекты, формы и тексты, которые хотим разработать для персонализированной схемы, которая адаптируется к тому, что нам нужно.
Сохранение контура PowerPoint как изображения
Что ж, чтобы добиться этого, о чем мы говорим вам, как и в случае с остальными проектами, которые мы выполняем в PowerPoint, нам придется проявить немного творчества. Программа как таковая предлагает нам все необходимое для достижения цель , теперь нам остается только знать, как воспользоваться этими Функции . Но теперь, когда у нас есть готовая схема на экране, как мы упоминали ранее, мы можем сохранить ее как изображение, чтобы использовать в другом месте.
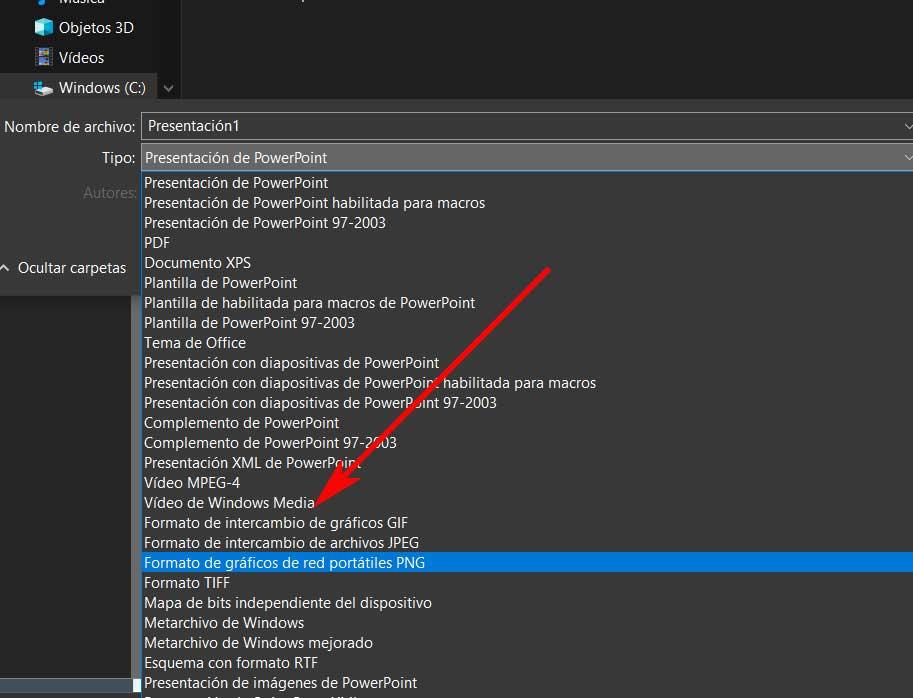
Однако на этот раз мы не собираемся сохранять презентацию в обычный PPTX формат программы Microsoft. Здесь мы собираемся открыть раскрывающийся список Тип, чтобы выбрать некоторые из изображение форматы представлены здесь.
Создание презентации может стать увлекательным процессом, если ты можешь быстро переносить свои идеи на слайды. Однако на деле у пользователей часто возникают с этим проблемы. Первый всплывающий в голове вопрос – в какой программе делать презентацию? Второй – как эта программа работает? Есть много приложений и онлайн-сервисов, которые помогают быстро сделать красивую презентацию. Но сегодня мы остановимся на самой популярной программе для учебы и работы – PowerPoint.
Почему мы выбрали PowerPoint?

Когда вы создаете презентацию, в первую очередь необходимо думать о том, на каких устройствах ее можно будет просматривать и редактировать. Microsoft PowerPoint – кроссплатформенное приложение, и работает не только в Windows, но также и в Mac, в Android и в браузере.
Другое преимущество PowerPoint – тут есть полный базовый набор инструментов для создания презентаций, а также есть много бесплатных красивых шаблонов. При желании вы можете купить подписку Premium, чтобы вам стали доступны сложные дизайны.
Теперь мы готовы приступить к творчеству!
Как создавать презентацию в PowerPoint
Теперь вам нужно определиться с макетом для размещения контента на слайде. Здесь есть два варианта.

Если вы по ошибке расположили новый слайд не в том месте, то его легко можно перетащить в области навигации в любое место.
В макете слайда уже предусмотрены поля для ввода текста. Поэтому, если у вас чистая страница, сначала добавьте на слайд макет, а затем вставьте свой текст в специальное поле.
На свой слайд вы можете добавлять картинки, видео, снимки с экрана, таблицы, звук, гиперссылки и многое другое.
Ели вы хотите, чтобы все элементы появлялись одновременно, то зажмите на клавиатуре Ctrl и выделите мышью каждый объект, а затем примените к ним анимацию.
Для плавного листания слайдов важно настроить между ними переходы. Если вы делаете презентацию для бизнеса или учебы, то настройте одинаковые переходы для всех слайдов. Разнообразие вариантов перехода в презентации смотрится не солидно.
Переход можно настроить под себя, указав его длительность и добавив звук.
В этой же вкладке вы можете настроить условие для смены слайдов: по клику или по истечении времени.
Если у вас получилась очень длинная презентация, то вы можете разбить ее на смысловые разделы. Раздел можно свернуть, чтобы он занимал мало место, или развернуть, когда нужно посмотреть все слайды, входящие в этот раздел.

Чтобы понять, о чем мы сейчас говорим, представьте, что вы готовите доклад с презентацией вместе с другим спикером. Вы можете сделать один раздел с вашими слайдами, а второй раздел со слайдами вашего спикера. Так вы сможете легко ориентироваться в презентации и не терять время на перезагрузку отдельных презентаций.

Администратор данного веб ресурса. IT специалист с 10 летним стажем работы. Увлекаюсь созданием и продвижением сайтов!
Ура! У вас получилось, и вы сделали свою презентацию! Надеемся наша инструкция значительно упростила вашу задачу, и вы со всем легко справились, ведь на самом деле интерфейс у программы интуитивно понятен для пользователя. Кстати, именно поэтому PowerPoint, несмотря на огромную конкуренцию, так популярна до сих пор.

Читайте также:
 webdonsk.ru
webdonsk.ru