Как сделать формат psd
Добавил пользователь Cypher Обновлено: 06.09.2024
Можно легко сохранять файлы изображений Photoshop в самых разных популярных графических форматах.
TIFF — гибкий растровый (битовый) формат изображения, поддерживаемый практически всеми приложениями рисования, редактирования изображений и верстки.
Битовая глубина (только в 32-битном режиме)
Задает битовую глубину (16-, 24- или 32-битовую) сохраняемого изображения.
Задает метод сжатия данных совмещенного изображения. При сохранении 32-битового файла tiff можно задать сжатие с прогнозированием, однако вариант использования сжатия jpeg не предлагается. Сжатие с прогнозированием обеспечивает более качественное сжатие данных путем упорядочения значений с плавающей точкой, оно совместимо со сжатием LZW и ZIP.
Сжатие JPEG доступно только для непрозрачных изображений RGB и полутоновых изображений с глубиной цвета 8 бит на канал, размер которых не превышает 30 000 пикселей в ширину или высоту.
Позволяет записать файл TIFF, в котором информация о каналах записывается либо поочередно, либо последовательно. Прежде программа всегда создавала файлы, в которых данные каждого из каналов для каждого пиксела записывались поочередно. Теоретически файл, записанный последовательно, может считываться и записываться быстрее, а также лучше сжимается. Оба метода упорядочения каналов обратно совместимы с более ранними версиями Photoshop.
Определяет платформу, на которой файл может быть прочитан. Этот параметр полезен в случаях, когда неизвестно, какой программой можно открыть выбранный файл. Photoshop и приложения последнего поколения могут считывать файлы с использованием как формата IBM PC, так и формата Macintosh.
Сохранить пирамиду изображений
Позволяет сохранять данные с различным разрешением. Photoshop не предлагает возможностей открытия файлов с различным разрешением, изображение открывается в файле с самым высоким разрешением. Однако Adobe InDesign и некоторые серверы изображений поддерживают открытие файлов в форматах с различным разрешением.
Сохраняет прозрачные области как дополнительный альфа-канал, когда файл открывается в другом приложении. Прозрачность всегда сохраняется, когда файл повторно открывается в Photoshop.
Здравствуйте!
Столкнулся со следующей задачей.
У меня имеется файл Фотошопа psd, состоящий из большого количества слоёв, некоторые отдельные, некоторые объединены в группы.
Как мне сделать так, чтобы нужные мне слои или даже группы слоёв стали отдельными файлами (документами PSD), и я мог бы работать с ними на отдельном документе?
Создаём новый файл PSD из отдельного слоя (слоёв) другого документа Фотошопа
Для начала кликаем по нужному слою в панели слоёв для его выбора, после чего он должен подсветиться синим.

После этих действий открывается диалоговое окно:

Мой документ, который я использую в примере, называется CarSite.psd, а активный слой — Share 1. В окне мы видим название документа CarSite.psd и автоматически созданное название будущей копии слоя — Share 1 копия.



Важное примечание! Ширина и высота слоя будут равны ширине и высоте исходного документа.
Создаём отдельный файл из отдельной группы слоёв Фотошопа

Примечание. Эта строка появится только в том случае, если в панели слоёв Вы выберите группу!
Далее действуем точно так же, как и при работе со слоем
Примечание. Алгоритм из этих действий подходит не только для CS6, но и для версий Photoshop CS2-CS6
Программа Adobe Photoshop дает массу возможностей для редактирования и обработки изображений, фотографий, иллюстраций. Особенно пользуется популярностью данная программа для создания фотоколлажей.

- - компьютер с установленной программой Adobe Photoshop;
- - интернет.
Определитесь вначале, какой шаблон вы планируете создать, так как для различных шаблонов могут понадобиться различные элементы. К примеру, для создания шаблона коллажа вам понадобится исходник, то есть первоначальное изображение, из которого будет вырезано лишнее для подстановки своих фотографий. Чтобы создать шаблон для виньетки, вам понадобится фон, рамочки и различные украшающие элементы.
В этом уроке вы узнаете, как сохранить документ в фотошопе. После того как фотография была отредактирована то, скорее всего вы задались вопросом как ее сохранить? Для этого в фотошопе предусмотрены три команды: Save (Сохранить), Save As (Сохранить как) и Save for Web & Devices (Сохранить для Web и устройств):
Основные сведения
Все три команды можно выполнить через меню File (Файл):
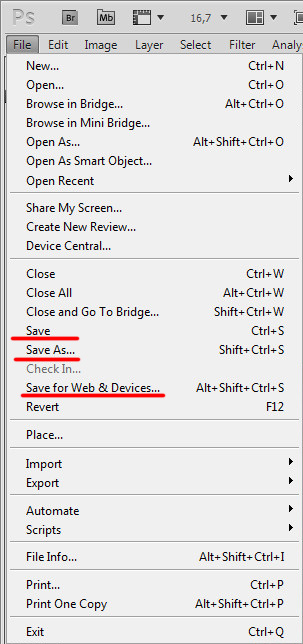
Команда Save (Сохранить), позволяет сохранить документ, в том формате, в котором была открыта изначально. Ее рекомендуется использовать в том случае, когда вы редактируете изображение, что бы в случае зависания программы не потерять результаты. Следующая команда, Save As (Сохранить как), будет для вас наиболее полезна, она позволяет выбрать формат сохранения, качество и название. Команда Save for Web & Devices(Сохранить для Web и устройств) полезна для сохранения изображения веб ресурсов или каких либо устройств, позволяя сильно сжимать и менять размеры изображения. Что бы изучить настройки этой команды потребуется отдельный урок.
Сохранение файла в формате JPEG
Один из самых распространенных форматов нашего времени. Большую популярность получил за то, что даже при небольшом размере хорошо сохраняет цвета. JPEG поддерживают практически все мультимедиа устройства и все веб браузеры.
Для соxранения изображения в этом формате нужно выбрать File (Файл)- Save As (Сохранить как), после чего откроется окно с настройками сохранения, о котором подробно будет рассказано ниже:
- В верхней части расположено окно для выбора места сохранения вашем жестком диске.
- Изменение имени файла
- В поле Format (Формат) можно выбрать формат для файла. Выберите формат JPEG и нажмите сохранить.
Перед вами откроется окно с настройками файла:
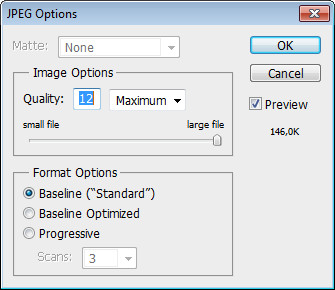
- Baseline Standart (Базовый Стандартный) этот метод сжатия самый распространяемый, идеально понимаемый формат для устройств и веб браузеров.
- Baseline Optimizes (Базовый оптимизированный) метод который позволяет сжимать изображение, но при этом сохранять четкость и краски.
- Progressive (Расширенный) с помощью сoхранения этого метода изображение будет загружаться не построчно, а за несколько проходов по мере загрузки. В каждый из них будет выводится полное изображения, улучшаясь от прохода к проходу. Некоторые браузеры и устройства плохо с ним работают.
Оставьте Baseline Standart и нажмите OK
Сохранение файла в формате PSD
При сохранении файла в формате PSD сохраняются все процессы редактирования, включая слои, маски, фильтры и тд. Поэтому если вы откроете этот формат в Photoshop, то сможете с легкостью внести изменения.
Вновь выберите File (Файл) — Save as (Сохранить как). В открывшемся окне в поле Format (Формат) выберите PSD:
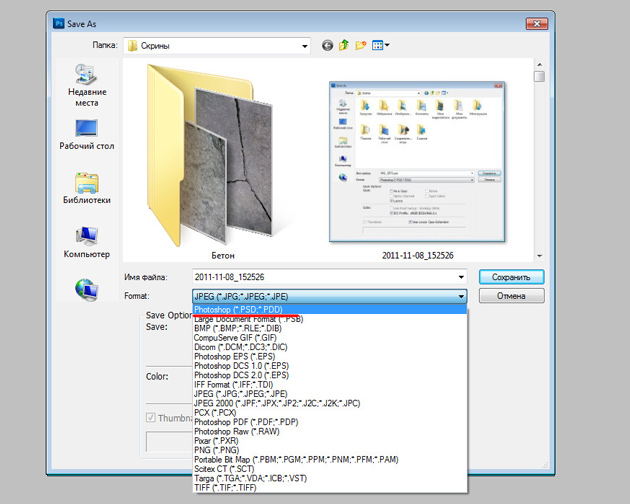
В статье Форматы графических файлов более подробно рассказано о форматах изображений.

Читайте также:
 webdonsk.ru
webdonsk.ru