Как сделать фон в автокаде при визуализации
Как сделать белый фон в Автокаде? В последних версиях Автокад (2012-2014) по умолчанию установлен темный фон. Это обусловлено тем, что человеческий глаз устает намного меньше на темном фоне, чем на белом. Особенно, если работать без хорошего внешнего освещения.
Сделать белый фон в Автокаде очень просто. Для этого, нужно проделать несколько простых действий. Таким же способом можно изменить все основные цвета в Автокаде. Итак, действия.
Мы рассмотрели, как сделать белый фон в Автокаде, если этот урок принес Вам пользу, напишите в комментариях пару слов, СПАСИБО!
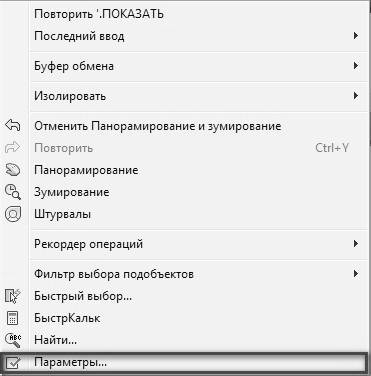
Под рабочим пространством понимают набор и организацию вкладок меню (ленты) и панелей инструментов; стиль и вид пространства модели; положение и вид командной строки; настройку строки состояния и т. д. В общем, грубо говоря, всего что мы видим при запуске программы AutoCAD.
Чтобы говорить на одном языке, дам Вам немного терминов по теме Рабочее пространство в AutoCAD:
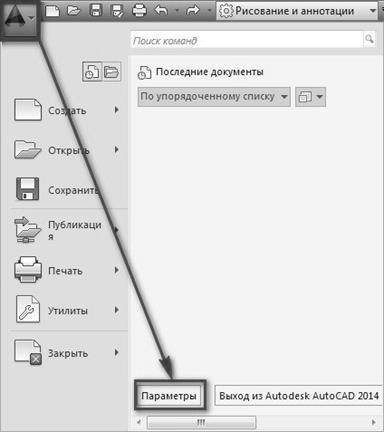
Так же в программе предусмотрено еще несколько рабочих предустановленных рабочих пространств:
2. 3D моделирование.
3. Классический AutoCAD.
СПИСОК ОСНОВНЫХ КОМАНД AUTOCAD (АВТОКАД).
Все действия в программе AutoCAD мы совершаем с помощью команд. Мы их вызываем либо нажатием по кнопке на ленте, либо выбором пункта из контекстного меню или же вводом команды вручную с клавиатуры в командную строку.
Команды необязательно набирать непосредственно в самой командной строке. Можно вводить команды прямо в области курсора. При этом, если будет включен параметр Динамический ввод, то команда начнет вводится в области рядом с курсором.

По умолчанию AutoCAD автоматически заполняет имя команды по мере ее ввода. По окончании ввода необходимо нажать Enter. Некоторые команды имеют также альтернативные имена или псевдонимы команд AutoCAD. Т.е. при вызове команды из командной строки Вы можете вводить не полное имя, а лишь первые одну или несколько букв. Например, вместо того, чтобы полностью писать команду Круг, можно набрать букву К на клавиатуре, а затем Enter.

Отмена выполнения команды происходит при нажатии на клавишу Esc. Завершение команды АвтоКАД — клавиша Enter. Повторное выполнение команды AutoCAD — клавиша Enter, либо Пробел.
Так вот… Чтобы начать быстрее работать в программе, советую запомнить для начала основные команды AutoCAD (АвтоКАД), а также псевдонимы. Справочник команд AutoCAD привожу ниже в виде таблицы.
Список команд AutoCAD (АвтоКАД)
(для рускоязычных версий).
| Команда | Псевдоимя команды | Действие |
| ОТРЕЗОК | ОТ | Построение отрезков |
| ПЛИНИЯ | ПЛ | Создание 2D полилинии — объекта, который может состоять из линейных и дуговых сегментов |
| МЛИНИЯ | МЛ | Создание мультилинии — нескольких параллельных отрезков (Этот инструмент полезен для построения стен) |
| ПРЯМАЯ | ПР | Построение прямых |
| КРУГ | К | Построение окружностей |
| ДУГА | Д | Построение дуг |
| ПРЯМОУГ | ПРЯ | Построение прямоугольника |
| СПЛАЙН | СПЛ | Построение кривой по точкам |
| ЭЛЛИПС | Э | Построение эллипсов или эллиптических дуг |
| ШТРИХ (-ШТРИХ) | -Ш | Заполнение областей штриховкой |
| СТЕРЕТЬ | С | Удаление объектов на чертеже |
| КОПИРОВАТЬ | КП | Копирование объектов на чертеже |
| КОПИРОВАТЬСВ | КПС | Копирование свойств одного объекта на другие |
| ЗЕРКАЛО | З | Зеркальное отражение объектов |
| ПОДОБИЕ | ПОД | Смещение объектов на определенное расстояние |
| МАССИВ | МС | Создание копий объектов в виде массива |
| ПЕРЕНЕСТИ | П | Перемещение объектов на чертеже |
| ПОВЕРНУТЬ | ПОВ | Поворот объектов |
| МАСШТАБ | МШ | Масштабирование объектов |
| РАСТЯНУТЬ | РАС | Растягивание объектов |
| ОБРЕЗАТЬ | ОБР | Обрезка объектов |
| УДЛИНИТЬ | У | Удлинение объектов |
| РАСЧЛЕНИТЬ | РАСЧ | Разбитие объекта на составные части (например, полилиния разбивается до отрезков) |
| РАЗОРВАТЬ | РА | Разрывает выбранный объект между двумя указанными точками |
| РЕГЕН | РГ | Регенерация чертежа и перерисовка содержимого текущего видового экрана |
| СЛОЙ | СЛ | Вызов диалогового окна Диспетчер свойств слоёв |
| ТАБЛИЦА | ТБ | Вызов диалогового окна Вставка таблицы |
| МТЕКСТ | МТ | Создание многострочного текста |
| ПЕЧАТЬ | Ч | Вызов диалогового окна печати |
| БЛОК | Б | Вызов диалогового окна для создания определения блока из выбранных объектов |
| ЛИСТ | Л | На видовом экране выполняется переключение из пространства модели в пространство листа (применяется только при нахождении в пространстве листа) |
| МОДЕЛЬ | М | На видовом экране выполняется переключение из пространства листа в пространство модели (применяется только при нахождении в пространстве листа) |
КАК ИЗМЕНИТЬ ФОН В AUTOCAD
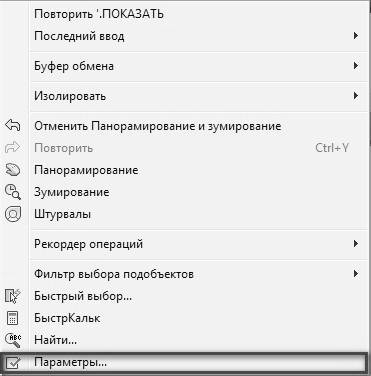
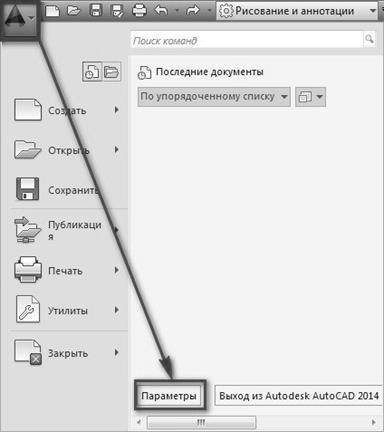


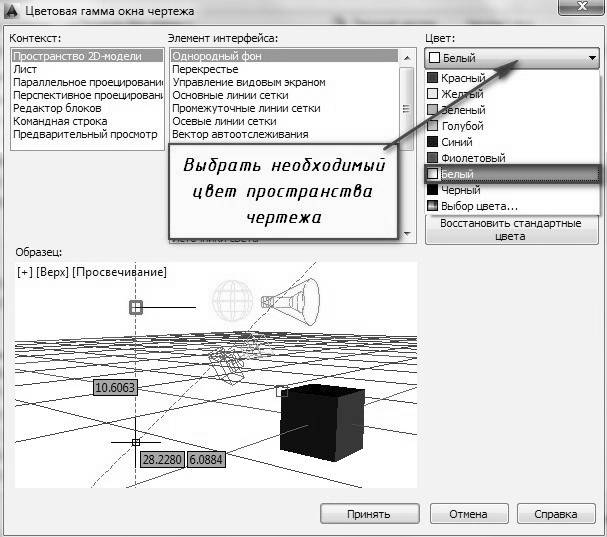
Статьи к прочтению:
Изменить цвет фонав autocad
Похожие статьи:
ЛАБОРАТОРНАЯ РАБОТА № 1 Основы работы в AutoCAD Цель работы – изучение особенностей настройки рабочей среды AutoCAD: привязок, размеров рабочего поля,…
В первую очередь фон в Автокаде влияет на восприятие программы. Не секрет, что восприятие влияет на утомляемость пользователя, у человека устают глаза, картинка сливается, ему становится сложно ориентироваться в чертеже и командах программы. Одному человеку удобнее, когда белый фон в Автокаде, другому более приятно работать, когда установлен стандартный или какой-либо другой фон. С этой целью цвет фона в Автокаде можно изменять под индивидуальные предпочтения каждого пользователя. В этом уроке я расскажу, как сделать фон в Автокаде желаемого цвета.
Фон в Автокаде
Начинаем разбираться. В свободном месте чертежа кликнем правой кнопкой мыши, появляется меню.
Обратите внимание, черный фон в Автокаде, который является стандартным, сочетается с цветовой схемой верхней панели. Рекомендую также подбирать сочетание цветов.



Применяем, закрываем окно и видим, как преобразилась панель. Увидеть изменение цвета полностью можно только после подтверждения и закрытия окна. Она будет иметь вот такой вид.

Выглядит приятно, все команды также отчетливо видны, как и на темной схеме.
Перейдем непосредственно к вопросу, как поменять фон в Автокаде. Выбор цвета находится чуть ниже выбора цвета схемы.

Нажимаем на кнопку. Меняем цвет в правом верхнем углу открывшегося окна. Выбираем из стандартных вариантов, или же открываем выбор цвета, который позволит выбирать еще и оттенки.

Принимаем, закрываем окна настроек, смотрим что получилось. Тут же можно изменять цвет листа, редактора блоков, линий сетки, маркеров и так далее.
Цвет фона в Автокаде, как и цвета остальных элементов, может быть любым, но главное, чтобы он сочетался с остальными цветами, не заставлял всматриваться в элементы и напрягать глаза. Выбирайте не красивое цветовое решение, а то, которое будет создавать минимальную нагрузку на глаза и позволит работать с программой на протяжении нескольких часов подряд.

Изменяем цвет фона на белый в AutoCAD









Если вы только начинаете свое знакомство с данным инструментом, то наверняка еще не слышали о многих действиях и возможностях, которые здесь доступны. Потому мы советуем начать свое изучение со специальной обучающей статьи.
Как видите, в выполнении поставленной задачи нет ничего сложного. Изменение цвета фона — лишь одна из сотен настроек, которые доступны для изменения в программе AutoCAD. Узнать больше об основных из них мы предлагаем в другом нашем материале, перейдя по указанной ниже ссылке.

Мы рады, что смогли помочь Вам в решении проблемы.
Отблагодарите автора, поделитесь статьей в социальных сетях.

Опишите, что у вас не получилось. Наши специалисты постараются ответить максимально быстро.

Читайте также:
