Как сделать фокус в фш
Добавил пользователь Morpheus Обновлено: 30.08.2024
Фотографиям, сделанным большинством цифровых фотокамер, иногда не хватает резкости. Это происходит даже со снимками, созданными high-end камерой, имеющими дисплей высокого разрешения. Четкое понимание процесса резкости и применения его в Photoshop имеет важное значение для создания идеальной фокусировки и четкого изображения.
Что такое цифровое повышение резкости?
Повышение резкости — это процесс улучшения очертания объекта. Повысить резкость цифрового изображения — значит сделать края изображения или объектов более чёткими. Процесс повышения резкости осуществляется путем усиления контраста между светлыми и темными пикселями. Этот краевой контраст определяется в пределах соседних пикселей или смежной группы пикселей. Краевой контраст также известен как локальный контраст или четкость. Усиление резкости делает края более чёткими за счет увеличения контраста и создает более резкие переходы между светлыми и темными пикселями, показывая начало и конец объекта.
Зачем нужна резкость?
Каждая фотография нуждается в резкости, чтобы выявить детали, иначе они могут потеряться при переносе изображения с фотокамеры на компьютер или при печати. Резкость работает за счет увеличения контраста на краях изображения, чтобы улучшить фокусировку и детализацию. Не важно, получили ли Вы изображение с цифровой камеры или со сканера, повышение резкости сделает их выразительнее.

Отрицательная сторона резкости
Резкость не может компенсировать плохую фокусировку. Кроме того, никакое количество резкости не восполнит глубину изображения. Лучший способ получить резкую фотографию — это сделать такую фотографию. Ничто не сможет заменить оптически резкое изображение.

Прежде, чем начать
Я оставил ссылки на изображения в начале урока, если Вы захотите точно следовать моим указаниям. Советую Вам использовать свои собственные изображения, чтобы получить четкое понимание принципов работы с резкостью. Этот урок — больше исследование, чем пошаговая инструкция. Так что, не сосредотачивайтесь на процессе или шагах для достижения определенного эффекта, больше думайте о том, зачем мы используем резкость. Как мы можем использовать те же принципы в других проектах? Каковы преимущества?
Общие методы использования резкости
Мы всегда будем начинать работу с дублирования фонового слоя — таким образом, будет гарантировано неразрушающее воздействие на изображение. Позже, если нам не понравится результат, этот слой можно будет удалить, снова создать копию и начать все заново. После добавления резкости, можно контролировать эффект воздействия резкости слоя, добавив пиксельную маску Кроме того, можно отрегулировать эффект резкости, используя непрозрачность слоя или режимы наложения.
Резкость с использованием смарт-фильтров
Вы можете усиливать резкость, не дублируя фоновый слой. Откройте фотографию и прямо на фоновом слое перейдите в меню Filter ? Convert For Smart Filters и нажмите ОК. Photoshop автоматически преобразует слой в смарт-объект, к которому можно применять смарт-фильтр.
Смарт-объект сохранит исходное содержимое изображения со всеми его оригинальными характеристиками, что позволит выполнить безвредное редактирование слоя. Чтобы развернуть или свернуть меню смарт-фильтра, кликните по маленькому черному треугольнику рядом с иконкой смарт-фильтра, которая отображается на правой стороне слоя смарт-объекта. Там Вы увидите маску, которая подключена к фильтру. Используйте её для выборочного маскирования эффектов смарт-фильтра. Она работает так же, как и обычная пиксельная маска у слоя.
Преимущество смарт-фильтров состоит в том, что Вам не нужно использовать отдельную слой-маску. В этом уроке мы рассмотрим традиционный подход, при котором осуществляется дублирование фонового слоя с последующим применением к нему фильтра. Но не бойтесь использовать смарт-объекты и после добавлять к ним смарт-фильтры.

Инструменты резкости в Рhotoshop
Давайте рассмотрим некоторые инструменты резкости, доступные в Рhotoshop.
Инструмент Резкость (Sharpen Tool)
Инструмент Резкость (Sharpen Tool) находится в панели инструментов.
Фильтры резкости
В меню фильтров находятся несколько фильтров резкости: Smart Sharpen, Unsharp Mask, Sharpen, Sharpen More и Sharpen Edges.
Ещё один мощный фильтр, который используются для увеличения резкости, High Pass и находится в категории Others.

Инструмент Sharpen Tool
Инструменты резкости увеличивают контрастность по краям объекта, за счет чего увеличивается общая резкость изображения. Чем сильнее Вы закрасите область изображения этим инструментом, тем сильнее будет его резкость. Основное преимущество этого инструмента в том, что Вы его можете использовать на любой части изображения точно также, как инструмент Brush Tool.
Использование инструмента Sharpen Tool
На панели свойств в верхней части экрана выберите мягкую кисть и измените режим наложения этого инструмента на Luminosity. Включите галочку около пунктов Protect Detail и Sample All Layers, чтобы добавить резкость деталям и уменьшить пиксельные артефакты. Теперь проведите инструментом Sharpen Tool по тем деталям, резкость которых хотите усилить.

Для этого изображения мы используем инструмент Sharpen Tool со 100% непрозрачностью, но в идеале, по началу, используйте низкую непрозрачность и постепенно ее увеличивайте.
Так как инструмент Sharpen Tool создает гало-эффект (ореол) или цветную окантовку по краям, измените его режим на Luminosity. Этот режим будет использовать только информация о яркости и пропустит информацию о цвете.
На скриншоте ниже видна окантовка после использования инструмента Sharpen Tool в режиме Normal — она была уменьшена при использовании режима Luminosity.

Фильтры категории Sharpen
Фильтры резкости улучшают фокусировку размытых изображений, увеличивая контрастность соседних пикселей. Давайте рассмотрим каждый из этих фильтров по отдельности.

Подготовка перед применением фильтров
Никогда не применяйте фильтры непосредственно на само изображение. Всегда дублируйте изображение путем копирования фонового слоя и применяйте фильтр на созданную копию. Преимущество этого способа состоит в том, что в дальнейшем мы сможем экспериментировать с различными режимами наложения, а также добавлять маску на слой-дубликат, чтобы управлять эффектом резкости.

Использование фильтров Sharpen и Sharpen More
Фильтр Sharpen повышает резкость за счет усиления контраста соседних пикселей. Фильтр Sharpen More выполняет ту же операцию, но действует сильнее. Оба этих фильтра не имеют параметров и выполняются незамедлительно.
Применение фильтров Sharpen и Sharpen More
Выберите слой, к которому будете применять резкость и войдите в меню Filter ? Sharpen ? Sharpen/Sharpen More. Для усиления действия фильтра нажмите сочетание клавиш Ctrl + F.

Фильтр Sharpen Edges
Этот фильтр находит области на изображении, где наблюдаются значительные изменения цвета или усиливает их резкость. Он работает только с краями и сохраняет общую сглаженность изображения. Недостаток этого фильтра в том, что он работает в автоматическом режиме и его невозможно настроить.
Использование фильтра Sharpen Edges
Выберите слой, к которому будете применять фильтр и войдите в меню Filter ? Sharpen ? Sharpen Edges.

Фильтр Smart Sharpen
Фильтр Smart Sharpen использует тот же алгоритм, что и фильтр Unsharp Mask. Он позволяет удалить добавленное ранее размытие от фильтров Gaussian Blur, Lens Blur и Motion Blur. Вы можете настроить параметры резкости или контролировать её количество на темных и светлых областях.
Использование фильтра Smart Sharpen
Откройте изображение рыбы в Photoshop и дублируйте фоновый слой. Перейдите в меню Filter ? Sharpen ? Smart Sharpen. Включите опцию Basic, если она не активна и установите параметр Amount на 300 %.
Установите параметр Radius на 3 пикселя. Затем, из выпадающего списка Remove выберите пункт Lens Blur, чтобы удалить размытие объектива камеры. Пункт Gaussian Blur даст тот же результат, что и Unsharp Mask, но Lens Blur даст лучшую детализации.
Включите параметр More Accurate — он даст более точный эффект резкости. На самом деле, параметр More Accurate более или менее похож на фильтр Unsharp Mask.

Понимание параметров фильтра Smart Sharpen
В параметрах этого фильтра, вы можете настроить резкость на темных и светлых областях, используя вкладки Shadow и Highlight. Но для начала, нужно включить опцию Advanced в верхней части окна. Для вкладок Тень Shadow и Highlight есть три общих параметра: Fade Amount, Tonal Width и Radius.
Fade Amount
Параметр Fade Amount снижает количество резкости отдельно в тенях и светах. Большое значение параметра Amount, как правило, снижает количество более тонких деталей в светах и тенях, которые можно защитить с помощью параметра Fade Amount.
Tonal Width
Этот параметр определяет, какое тональное значение будет зависеть от параметра Fade Amount. Меньшие значения будут влиять только на легкие света, в то время, как большие значения повлияют на широкий диапазон светов.
Radius
Параметр Radius определяет размер тени и света. В основном, определяется количество образцов данных, которые будут использоваться в определении ширины тонового диапазона (Tonal Width).
Резкость без коррекции тени. Резкость в виде шума видна на темных областях изображения.

Резкость с коррекцией тени. Используйте параметр Fade Amount, чтобы удалить шум на темных областях.

Резкость без настройки параметра Highlights. Обратите внимание на то, что на светлых областях шум усиливается.

Резкость с настройкой параметра Highlights. Шум можно удалить из светлых областей, регулируя параметр Fade Amount.

Фильтр Unsharp Mask
Фильтр Unsharp Mask позволяет регулировать усиление резкости. Он находит пиксели, отличающиеся от других, а затем увеличивает контрастность окружающих пикселей. В основном, это делается путем нахождения областей с высоким контрастом между пикселями, а затем подчеркивает разницу между ними.
Использование фильтра Unsharp Mask
Откройте изображение лица в Photoshop и перейдите в меню Filter ? Sharpen ? Unsharp Mask). В открывшемся окне установите значение параметра Аmount на 50 % и параметра Radius — на 1.0

Radius
Используйте параметр Radius, чтобы определить ширину области вокруг найденной границы. Маленькое значение радиуса означает, что резкость будет применена непосредственно вблизи краев. Больший радиус резкости будет воздействовать на область, находящуюся вдали от края. Для изображений с высоким разрешением рекомендуется использовать значение радиуса от 1 до 3.

Amount
Регулирует степень повышения контраста. Для печати изображений с высоким разрешением, значение эффекта должно находиться между 150% и 200%.

Threshold
Устанавливает минимальное значение уровней яркости и цвета, которое фильтр определяет как границу. Например, порог со значением 2 уровня влияет на все пиксели, которые имеют тональные значения, отличающиеся от значения 2. То есть, пиксели с тональным значением 10 и 12 будут затронуты, а пиксели со значением 10 и 11 — нет.
Пороговое значение по умолчанию (0) добавляет резкости всем пикселям на изображении. Кроме того, необходимо указать радиус области, с которой будет сравнен каждый пиксель. Чем больше радиус, тем больше эффекты на краях. Другими словами, если пиксель темнее, чем области, которые его окружают, то соседние области изображения становятся светлее.

Выводы:
При применении резкости к изображению возникает гало-эффект (цветовой ореол или окантовка) вокруг краев. Эффекты после применения фильтра Unsharp Mask бывают более выражены на экране, чем при печати в высоком разрешении. Если изображение должно быть отправлено на печать, Вам придётся определить наиболее подходящие параметры опытным путём.
Контроль усиления резкости
- Применяйте резкость только к копии фонового слоя изображения, чтобы при необходимости, её можно было удалить и начать все заново.
- Если нужно уменьшить шум на изображении, сделайте это до применения фильтров резкости.
- Добавляйте резкость к изображению постепенно. Каждый раз используйте небольшое значение параметра Аmount.
- Значение параметра Аmount варьируется в зависимости от выходных значений изображения.
- Используйте пиксельную маску для регулирования резкости.

Практический пример 1: Повышение резкости изображения с использованием маски яркости
Этот метод включает в себя выбор канала с наилучшим контрастом. Так, как каждый из каналов содержит информацию только об оттенках серого, мы сможем исключить нежелательное появление цветовой окантовки или гало-эффекта.
Шаг 1
Откройте изображение банана и в палитре каналов выберите канал с хорошим контрастом. Поиск канала с хорошим контрастом важен для получения хорошей маски яркости. На изображении банана красный канал показывает хороший контраст между бананом и фоном.

Шаг 2
Дублируйте красный канал (Red), перетащив его на иконку создания канала в нижней части палитры Каналы (Channels). Также, можно кликнуть правой кнопкой мыши по каналу и выбрать пункт Duplicate Channel. Зажмите клавишу Ctrl и кликните по красному каналу, чтобы выделить его.

Шаг 3

Шаг 4
Вернитесь на слой (кликните по миниатюре слоя рядом со слой-маской), войдите в меню Filter ? Sharpen ? Unsharp Mask и в открывшемся окне установите значения как на скриншоте. При необходимости, можно использовать коррекцию Levels (Ctrl + L) для копии красного канала, чтобы увеличить контраст. Повышенную резкость с изображения можно скрыть, закрасив её на маске мягкой кистью черного цвета.

Практический пример 2: Фильтр High Pass
Прежде всего, давайте узнаем, как работает этот фильтр. Он удаляет низкочастотные детали изображения, сохраняя края и сглаживая другие области в средний серый цвет. После применения фильтра мы сменим режим наложения слоя на Linear Light, чтобы использовать только информацию о контрастности. Этот метод усиления резкости можно назвать безвредным. В сочетании с пиксельной маской Вы сможете регулировать эффект резкости.
Шаг 1

Шаг 2
Примените фильтр Filter ? Other ? High Pass. Поэкспериментируйте с радиусом фильтра резкости. При низком значении, резкость будет добавлена только на края.

Шаг 3
Уменьшите непрозрачность слоя, если эффект резкости получился слишком сильным. Если Вы хотите сделать эффект резкости сильнее, дублируйте слой, к которому его применяли. Для управления эффектом резкости добавьте пиксельную маску к слою с фильтром и мягкой кистью черного цвета закрасьте на ней те участки, на которых этот эффект нужно ослабить.

Использование смарт-фильтров
Для тех, кто использует смарт-фильтры, работа с фильтром High Pass выглядит немного по-другому.
Шаг 1
Откройте изображение лица в Photoshop, выберите нужный слой и преобразуйте его в смарт-объект через меню Filter ? Convert For Smart Filters. Затем, примените к этому слою фильтр Filter ? Other ? High Pass.

Шаг 2
В открывшемся окне измените режим наложения на Linear Light, а если Вы дважды кликните на названии примененного фильтра (High Pass), то откроется окно, в котором Вы сможете изменить его параметры. Для управления эффектом фильтра, используйте его маску. Она работает так же как и пиксельная маска слоя.

Заключение
Возможно, Вас заинтересует такой вопрос: какой из рассмотренных способов добавления резкости изображению лучше всего? К сожалению, лучшего способа нет. Наилучший способ зависит от сложности проекта, уровня подготовки пользователя и количества времени, которое он готов потратить на работу. Самый распространенный метод — это применение фильтра Unsharp Mask в комбинации с режимом наложения Luminosity. Он обеспечивает большую гибкость и простоту использования.






Что греха таить: многие фотографы заняты вечной погоней за резкостью. В статье Саймона Бонда (Simon Bond) подробно рассматривается как можно действовать в противоположном направлении и с помощью мягкого фокуса создавать интересные художественные эффекты.

Что такое фотография с мягким фокусом
Эта часть фотографии восходит к золотому веку кино и голливудским постановкам 1950-х годов. Объектив будет сфокусирован, но по зрительскому восприятию изображение будет выглядеть гораздо мягче.
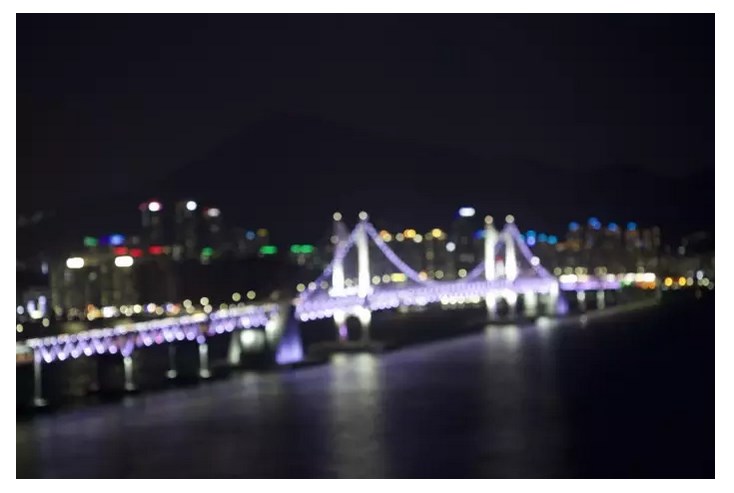
Размытие боке за счет расфокусировки объектива. Мягкий фокус другой, линза сфокусирована, но есть рассеивание света
Как создать мягкий фокус с помощью современных камер
Самый простой способ добиться такого эффекта - купить специальные объективы или фильтр. Давайте по очереди рассмотрим различные доступные варианты.
Фильтры мягкого фокуса
Эти фильтры рассеивают свет. Они имеют разную силу, поэтому вы можете адаптировать их по своему усмотрению. Преимущество в том, что вы всегда будете понимать, что получится в результате. Недостатком является то, что эти фильтры, как правило, довольно дороги.

- Мягкие фильтры Lee - бренд известен качеством и имеет 5 уровней прочности. Одни из самых дорогих.
- Cokin - фильтры рекламируются как диффузные, и они хорошо подойдут тем, у кого ограничен бюджет.
- Hoya - в отличие от двух других компаний, Hoya производит и классические фильтры, которые прикручиваются к передней части объектива.
На этом изображении фото четкое, без модификаторов
Эффекты мягкого фокуса своими руками
Есть две отличные альтернативы покупке дорогого фильтра с мягким фокусом. Эти методы работают за счет рассеивания света. Вам понадобится вазелин или капроновый носок/чулок.
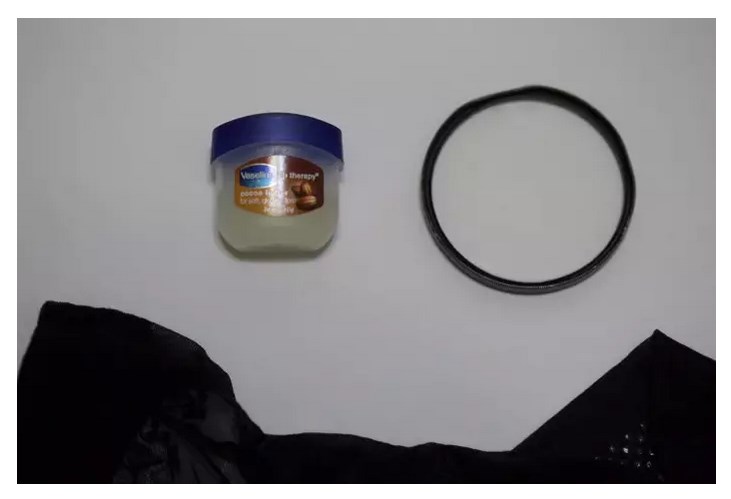
Мягкий фокус с чулком
Этот легкодоступный предмет одежды стоит недорого. Не надо портить одежду, которую носите! Вам понадобится один чулок и одна резинка, чтобы закрепить его поверх линзы.
- Для работы не нужен весь чулок целиком. Используйте ножницы и отрежьте необходимую длину.
- Вам нужно сделать форму трубы. Для этого чулок разрежьте в двух местах: по длине, и получите прямоугольную форму материала.
- Используйте резиновую ленту, чтобы закрепить чулок на передней части объектива. Вам нужно будет растянуть его, чтобы видеть сквозь материал. Чем больше вы его растянете, тем слабее будет смягчающий эффект.
- Использование черного чулка создаст нейтральный цвет на фотографии. Но можно купить чулки разных цветов. Используйте более теплые, чтобы сделать фотографию более теплой!
На линзу был надет черный чулок
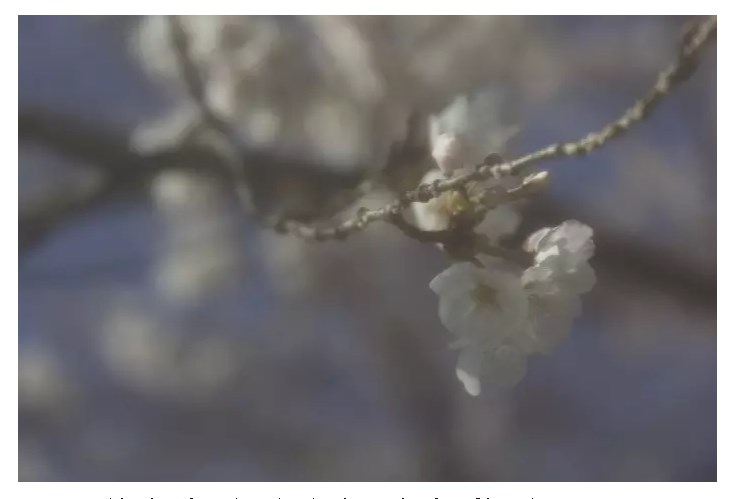
Также использовался чулок, но на этот раз он был кремового цвета
Мягкий фокус с использованием вазелина
Будьте осторожны при обращении с этим веществом рядом с камерой. Рекомендуется иметь запас очищающих салфеток, в том числе и влажных, чтобы вытереть пальцы после нанесения вазелина.
Первое, о чем следует помнить: нельзя наносить вазелин прямо на линзу! Вместо этого используйте недорогой УФ-фильтр. Накрутите его на переднюю часть линзы. Качество УФ-фильтра не имеет значения. Вы можете купить самый дешевый фильтр, который только сможете найти.
Сделайте следующие шаги, чтобы произвести диффузию.
- Прикрепите УФ-фильтр к передней части объектива.
- Нанесите на палец немного вазелина.
- Нанесите вазелин на поверхность линзы. Слой должен быть тонким и ровным. После завершения очистите палец от вазелина влажной салфеткой.
- Сделайте фото и оцените результат. При необходимости можно изменить количество вазелина на фильтре.
- Вы можете применить к фильтру вазелин, чтобы только край имел мягкий фокус, а центр был резче.

Эффект использования вазелина на УФ-фильтре для рассеивания света
Объективы с мягким фокусом
Готовые линзы различаются по цене. Объективы более раннего производства с мягким фокусом пользуются большим спросом, поэтому достаточно дороги.
- Объектив с мягким фокусом - эти линзы часто продаются по невероятно высокой цене, но позволяют получать отличные изображения. Такие линзы, как портретные Petzval, Aero Ektar и Dallmeyer Bergheim, являются примерами линз этого типа.
- Объектив проектора - если у вас есть адаптер для крепления объектива к камере, с этим объективом вы сможете создавать приятные мягкие изображения. - ориентация ручная. Есть даже пластиковая линза, которую можно использовать для большего рассеивания. Она создает эффект тилт-шифт с удлиненным боке.
- Объектив с открытой диафрагмой - хотя и не является объективом с мягким фокусом, вы можете использовать сильно открытую диафрагму, чтобы размыть фон. Эта размытая часть фотографии называется боке.
Lensbaby - это объектив, который создает некоторый уровень рассеивания, особенно при использовании пластиковой линзы
Самодельные объективы
Вы можете сделать свой собственный объектив с мягким фокусом. Это забавное занятие, которое расскажет вам больше о том, что происходит с оптикой камеры.
- Преобразование стандартного объектива - можно превратить стандартный объектив в объектив с мягким фокусом. Это не работает со всеми объективами. Будьте осторожны. Добавление или удаление линзы может не иметь желаемый эффект.
- Увеличительное стекло - без использования увеличительного стекла вы получите переэкспонированное изображение. Для этого вам нужно будет сделать собственное кольцо диафрагмы для увеличительного стекла. Подойдет круглый кусок черной карты с отверстием в центре, прикрепленный к увеличительному стеклу.
- Телеконвертер - эти удлинительные кольца используются для увеличения фокусного расстояния телеобъектива. Используется для спортивной фотографии и папарацци, вы также можете использовать их для фотографии с мягким фокусом. Бюджетный трехкратный телеконвертер можно комбинировать с объективом с умеренным фокусным расстоянием для создания эффекта мягкого фокуса.
- Крупный план диоптрийной линзы - она также используется для увеличения, но в данном случае для приближения к объекту. При съемке крупным планом его нужно прикрепить к передней части объектива. Если вы прикрепите диоптор к камере без объектива, вы можете использовать его как объектив с мягким фокусом. Чтобы это сработало, вам нужно разместить диоптор на заданном расстоянии от камеры. Расстояние в мм будет на лицевой стороне кольца диоптора. Теперь вам нужно прикрепить диоптор к удлинительным трубкам и сильфонам, чтобы оно находилось на правильном расстоянии от вашей камеры.
Изображение, сделанное с помощью Lensbaby
Мягкий фокус при постобработке
Доступно множество фильтров, позволяющих добиться такого эффекта.
- Выберите изображение, с которым хотите работать, скорее всего, это будет портретная фотография.
- Откройте изображение в Photoshop, и продублируйте слой. Перейдите в Layer> Duplicate. Это слой, с которым вы будете работать. Вы можете вносить неразрушающие изменения.
- Используемый фильтр называется размытием поверхности. Примените его к дублированному слою, перейдя в Filter> Blur> Surface Blur.
- Теперь настройте фильтр на радиус 20 и порог 200.
- Фильтр применится ко всему изображению. Для выборочной настройки добавьте маску слоя черного. Перейдите в Layer> Layer Mask> Hide All.
- Теперь вам понадобится белая кисть, чтобы выделить ту область изображения, которую вы хотите сделать мягкой. Выберите мягкую кисть и установите непрозрачность 20-30%. Теперь используйте кисть, чтобы показать мягкий слой.
- В качестве финальной настройки вы можете использовать полосу непрозрачности в меню слоев. Вы можете настроить силу фильтра мягкости по всему изображению.
Неотредактированная версия портрета. Применено избирательное смягчение
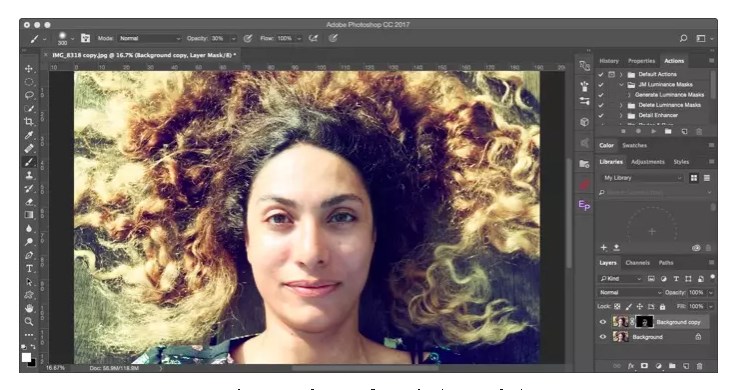
Резюме
Пришло время проявить мягкость и попробовать другой подход к фотографии! Фотографии с мягким фокусом за счет диффузии могут добавить дополнительный уровень интереса к таким объектам, как портреты, цветочные фотографии или даже пейзажи!



Одной из частых проблем при макросъёмке является то, что глубина резкости наших фотографий может быть настолько мала, что мы не сможем захватить в фокус весь объект. Даже с наименьшей возможной апертурой, макросъемка может сильно ограничить глубину. В фокус попадает только определённая часть объекта, а остальная сцена остаётся размытой. Сегодня мы поговорим о комбинировании методов съёмки и Photoshop для увеличения видимой глубины резкости сверх того, чего можно добиться при использовании одного изображения.
Подготовка
Метод, который мы будем описывать, обычно называется совмещением фокуса (англ. focus stacking). Он заключается в съёмке нескольких кадров с различными фокусными расстояниями и последующей их комбинации. Это означает, что у нас будет несколько фотографий, на каждой из которых в фокусе будут разные части сцены, а затем мы скомбинируем их в одно изображение. Результат – фотография, на которой в фокусе будет весь объект полностью, чего мы не смогли бы достичь посредством одной фотографии.

Для статьи я выбрал камеру Olympus OM-D стандарта Micro 4/3 и макро-объектив Nikon 55mm Micro-NIKKOR, присоединённый при помощи адаптера. Эффективное фокусное расстояние объектива составило 110мм, благодаря кроп-фактору 2x, но чтобы захватить в фокус часы полностью, нам потребовалось использовать технику совмещённого фокуса, о которой мы сегодня и поговорим.
Эта методика наиболее полезна при использовании макро-объектива. Я выбрал старую модель объектива Nikon 55mm Micro-NIKKOR f/3.5 на камере Olympus OM-D. Такая комбинация делается для невероятно резких макрофотографий. Я использовал адаптер, чтобы прикрепить F-mount объектив к OM-D. Следует отметить, что OM-D – камера с сенсором стандарта Micro 4/3 и кроп-фактором 2x, т.е. фактически фокусное расстояние объектива становится равно 110мм. Такое большое фокусное расстояние также уменьшает глубину резкости наших фотографий, поэтому метод совмещения фокуса особенно полезен в данной ситуации.
В качестве объекта съёмки я выбрал наручные часы, которые хорошо подошли для того, чтобы продемонстрировать силу увеличения глубины резкости посредством совмещения фокуса. Поскольку часы лежат, глубина резкости слишком мала: мы не можем в одной фотографии захватить в фокус всё часы от ближнего до дальнего края ремешка. Самое время, чтобы использовать совмещение фокуса.
Я решил настроить освещение так, чтобы подсветить часы сбоку, поэтому я использовал несколько недорогих съёмных источников постоянного света (вместо вспышек) и тщательно расставил их вокруг сцены. Я использовал тёмно-синюю ткань в качестве подложки для достижения максимального контраста между объектом и фоном, а небольшой кусочек ткани свернул и вложил в верхнюю часть ремешка, чтобы расположить часы наиболее выгодно. Сами часы недорогие, но вполне подходят для наших целей.

Использование нескольких источников постоянного света и куска ткани в качестве фона позволило нам соорудить простую сцену даже на кухонном столе.
И наконец, если это возможно, я очень рекомендую, чтобы при съёмке ваша камера была подключена к компьютеру. Наша камера, к сожалению, такой режим не поддерживала, но съёмка в режиме связки с компьютером позволяет вам просматривать картинку с камеры во время съемки на экране компьютера, в более большом масштабе. Это гарантирует, что в фокусе вы получите именно ту часть изображения, которую хотите.
Съёмка
Для демонстрации всех преимуществ совмещённого фокуса, я выбрал в качестве объекта съёмки часы. Когда я положил их так, как вы чаще всего видите в каталогах, на изображении было слишком мало глубины резкости от ближней до дальней части ремешка. Как я упоминал ранее, большое фокусное расстояние объектива и макро режим уменьшат глубину резкости, поэтому нам и придется использовать метод совмещения фокуса.

На этой фотографии видно, что глубина резкости слишком мала. В конце урока вы увидите, как совмещение фокуса исправит это.
После некоторых соображений и тестов я решил, что потребуется шесть изображений, чтобы добиться необходимой глубины резкости. Моя цель заключалась в том, чтобы взять различные кадры, с разными частями часов в фокусе, а затем совместить их в процессе пост-обработки.

В конце я убедился, что получил шесть подходящих снимков с разными частями объекта в фокусе. В результате совмещения этих фокусов в Photoshop, я бы получил один скомбинированный кадр, на котором часы были бы полностью в фокусе.
Когда я стал делать снимки для совмещения, я начал с фокуса на передней части объекта, после чего постепенно отдалял фокус с переднего до заднего плана. У меня получилось два снимка передней части ремешка, два снимка самого циферблата и два снимка дальней части ремешка.

Первый же полученный кадр показывает, что ни на одном фото в фокусе нет часов полностью; здесь резкой мы видим только ближнюю часть ремешка, а остальное изображение размыто.
Опять же, идея здесь заключается в том, что каждый отдельный кадр не может захватить в фокус достаточную часть объекта, но шесть скомбинированных изображений дадут нам смоделированную неограниченную глубину резкости. Большое количество кадров, полученных при съёмке, необходимо, чтобы быть уверенным, что пост-обработка пройдёт успешно. Фотографии были сделаны при f/5.6, чтобы добавить чёткость и немного глубины резкости, но даже закрытия диафрагмы при макросъемке часто недостаточно, чтобы увеличить глубину резкости до необходимого уровня.
Обязательно нужно использовать штатив, и постараться, чтобы камера при съёмке двигалась как можно меньше. В Photoshop имеется достаточно мощный механизм выравнивания изображений, но всегда лучше добиться хорошего результата ещё на стадии съёмки.
Пост-обработка
Хотя есть много различных вариантов обработки, имеющих право на жизнь, Photoshop обладает отличными функциями, которые можно использовать для совмещения фокусов. С их помощью мы всего за несколько минут сможем получить конечное сведённое изображение.
Прежде всего, я хочу убедиться, что мы имеем все необходимые изображения на компьютере в отдельной папке. Мне нравиться помещать все комбинируемые фотографии в собственную папку.
Теперь запустим Photoshop и начнём сам процесс совмещения фокуса. Откройте меню “File” (Файл), и перейдите к “Automate” (Автоматизация) > “Photomerge”. Так вы сможете открыть все наши изображения в один документ Photoshop.

В окне Photomerge оставьте опцию Layout (Макет) установленной на “Auto”, и убедитесь, что ни один флажок в низу окна не отмечен.
Когда откроется окно Photomerge, выберите в нём папку, в которой расположены все необходимые изображения. Оставьте опцию в левой части окна установленной на “Auto”, а затем снимите флажок "Blend Images Together" (Наложение изображений). После того как вы нажмёте OK, Photoshop начнёт выравнивать изображения и помещать их в новый документ.
Процесс может занять несколько минут, и когда он будет завершён, у вас должен быть новый документ, в котором на отдельных слоях расположены все наши фотографии. Теперь остался всего лишь один шаг, чтобы совместить фокус этих изображений.
Выделите все слои на палитре. Для этого можете щёлкнуть по слою, после чего нажать Ctrl + A, или же выделить слои по очереди, щёлкая по ним, удерживая при этом клавишу Ctrl. Как только все слои выделены, перейдите в меню “Edit” (Правка) и выберите “Auto Blend Layers” (Автоналожение слоёв).

Когда все слои выделены, перейдите к Edit (Правка) > Auto Blend Layers (Автоналожение слоёв), чтобы открыть окно совмещения фокуса. Мы оставляем опцию установленной на “Stack Images” (Стековые изображения), и автоматически начинается процесс совмещения фокуса.
В меню "Auto Blend Layers" (Автоналожение слоёв) выберите “Stack Images” (Стековые изображения). Снова нажмите OK, и Photoshop начнёт процесс совмещения фокуса. После того, как Photoshop закончит работу, вы сможете увидеть результаты, как в виде конечного изображения, так и на палитре слоёв в правой части окна Photoshop. Вы увидите, что для всех слоёв были автоматически добавлены и выровнены маски, и Photoshop сам выбрал, какие области скрыть, а какие оставить в конечном изображении.

Финальное изображение демонстрирует хороший результат совмещения фокуса. В сравнении с более ранними фотографиями сразу видны отличия: в фокусе уже не малая часть часов, а вся сцена. Совмещение фокуса – отличный метод увеличения резкости посредством моделирования.

Photoshop скрывает размытые участки каждого изображения с помощью масок. Автоматизированный процесс отлично подготовил мои слои с масками. Photoshop интеллектуально выбирает, какая часть каждого кадра находится в фокусе, после чего комбинирует их.
Photoshop делает почти всю работу, связанную с совмещением. Единственный минус в том, что если вы не довольны результатом, будет очень сложно как-то изменить автоматические вычисления, которые сделала программа. Однако, я всё же считаю, что встроенные механизмы достаточно мощны, и это, возможно, лучший способ добиться моделируемой глубины резкости.
Заключение
Совмещение фокуса – уникальная техника, позволяющая нам добиться практически невозможной глубины резкости. Чтобы легко получить дополнительную резкость в несколько кликов, нам нужна лишь серия снимков и немного пост-обработки. Photoshop – отличный инструмент, который может интеллектуально выровнять наши изображения и автоматически применить к ним маски для достижения необходимого результата.
1. Скачайте материалы к уроку. Вы увидите одиннадцать файлов с изображением арбуза. Не нужно открывать их по очереди. Вместо этого загрузите все файлы сразу в виде слоев: в Photoshop выберите Файл > Сценарии > Загрузить файлы в стек.
2. Откроется окно Загрузить слои. Нажмите на Обзор, чтобы выбрать изображения на компьютере и загрузить их в Photoshop. Когда в списке отобразятся все необходимые файлы, нажмите OK.
Примечание. Photoshop загружает изображения и создает отдельные слои для каждой фотографии. Этот этап может занять некоторое время.

Создание кадров из слоев
3. Теперь откройте шкалу времени. Выберите Окно > Шкала времени. Photoshop добавляет первый кадр по умолчанию на панель Шкала времени.

4. Нажмите на значок Меню в правом верхнем углу панели Шкала времени и выберите во всплывающем меню пункт Создать кадры из слоев.


6. Для непрерывного воспроизведения анимации нажмите на значок +, чтобы дублировать слои.

7. Не отменяя выбор дублированных кадров, выберите в меню Обратный порядок кадров.

8. В кадрах с 1-го по 11-й арбуз становится меньше, а в кадрах с 12-го по 22-й — снова увеличивается. Поскольку кадры 11 и 12 совпадают, удалите дублированный кадр в середине анимации. Нажмите на 12-й кадр и выберите в меню Удалить кадр.
9. Нажмите на пробел для предварительного просмотра анимации.

Настройка синхронизации
10. Нажмите на первый кадр снизу, где указано 0 секунд и есть миниатюрная стрелка. Измените продолжительность на 0,5 секунды.
11. Выполните то же самое с 11-м кадром. Нажмите на пробел, чтобы проверить настройку: между увеличением и уменьшением арбуза анимация будет ненадолго замирать.

Предоставление доступа к проекту
12. Сохраните анимацию как видео для Instagram. Выберите Файл > Экспорт > Рендеринг видео.
13. В окне Рендеринг видео присвойте файлу имя и выберите местоположение файла.
Установите размеры 1080 x 1080. Это оптимальный размер для Instagram. Сохраните настройки по умолчанию для остальных параметров и нажмите Рендеринг.
Совет. В Instagram не предусмотрено бесконечное воспроизведение видео, поэтому если анимация короткая, то перед экспортом вы можете добавить кадры.

Как сделать эффект фокуса в Photoshop

В этой статье я покажу, как создать эффект фокусировки на отдельных элементах фотографии. Обычно этот эффект можно сделать с помощью фотоаппарата, но если ваш фотоаппарат не позволяет это сделать, то вы можете сделать в фотошопе.
Вот что получится в конце урока.

Вот оригинальная фотография.

Шаг 2
Теперь мы должны решить, какая область на фотографии должна быть в фокусе. Давайте возьмем область в районе блюда. Возьмем инструмент Овальная область и выделим область на тарелке, как это сделано на картинке ниже.

Шаг 3
Возьмем инструмент Растушевка. Для этого зайдем в меню Выделение, перейдем в Модификация, затем Растушевка. Или сочетание клавиш Shift+F6.

Установим следующее значение.

Теперь возьмем инструмент Резкость со значениями размера кисти 400 пикселей и жесткостью 30%. После чего, установим резкость в центре выделенной области.

Вот что должно получится.

Шаг 4
Инвертируйте выделение, (можно с помощью меню Выделение или с помощью сочетания клавиш Ctrl+F2)
Примените размытие по Гауссу.

Установите следующее значение.

Вот что должно получиться

Шаг 5
Мы знаем, что фокус должен быть постепенным, поэтому мы должны немного увеличить область выделения и добавить больше размытия. Сделаем снова инверсию (Ctrl+F2) и увеличим выделенный диапазон.

Установим значение в 50 пикселей.


Шаг 6
Снова инвертируем выделение (Ctrl+F2) и сделаем размытие по Гауссу со следующим значением.


Шаг 7
Эффект фокуса мы закончили. Но теперь, для увеличения эффекта, мы добавим немного черно-белого градиента. Создайте копию выделенного фрагмента в новый слой (Ctrl+C, Ctrl+V).

Обесцветим новый слой. Для этого зайдем в меню Изображение, выберем пункт Коррекция, после чего, выберем пункт Обесцветить. Или воспользуемся сочетанием клавиш Shift+Ctrl+U.

Шаг 8
Возьмем инструмент резинка со значением в 300 пикселей и пройдемся по центральной области нашей фотографии. Тем самым, черно-белая область станет меньше.

Что такое объем на фотографии
Благодаря своему зрению, человек способен воспринимать дистанцию между предметами, различать задние и передние планы, воспринимать объекты в зависимости от падающих на него света и тени. Таким образом создается оптическая иллюзия объема. Так устроено стерео-зрение человека.

Картинки, которые мы видим левым и правым глазами отличаются. Их пересечение и дает нам объемное изображение. Мозг обрабатывает обе картинки и соединяет их в одну.
Только представьте, животные, у которых глаза расположены так далеко друг от друга, что их поля зрения не пересекаются, как, например, у зайца или попугая, видят мир в плоским!

Типы объема
Существует несколько художественных приемов передачи объема на фотографии:
Передача объема с помощью композиции.
Например, за счет расстановки объектов на переднем и заднем планах лучше всего передается глубина и объем фотографии.

Или за счет выделения главного объекта от второстепенных с помощью фокусировки.

Применение на практике всех принципов построения композиции значительно улучшает реалистичность фотографии или картины за счет правильной передачи объема.
Передача объема с помощью перспективы
Когда используются уходящие вдаль объекты.

Уходящая вдаль дорожка ведет наш взгляд от веток ели к зажженному фонарю и дальше, тем самым передавая глубину изображения.
Передача объема с помощью света и теней
Падающие тени позволяют увидеть предмет объемным и отделить его от фона. Это самый сложный способ для фотографов, так как источников света может быть недостаточно, и его расстановка требует определенных навыков.

Посмотрите, насколько объемным выглядит изображение девушки. Это даже больше похоже на стерео картину.
Чаще всего художники используют свето-теневой рисунок для передачи объема. Использование бликов, теней, полутонов позволяет сделать картину реалистичной.

Что говорят об объеме профессиональные фотографы
Профессиональные фотографы по-разному классифицируют типы объема, например, Максим Густарев на своем канале следующим образом раскрывает данную тему.
К сожалению, на фотографии объем сглаживается и ее реалистичность теряется. Добавить выразительности фотографии можно с помощью разных техник ретуширования.
Техника Dodge & Burn для увеличения объема на фото
Сделать фотографию более выразительной и объемной поможет техника Dodge & Burn в Photoshop. Одноименные инструменты позволяют сделать, падающие на объект тени более заметными или даже нарисовать их заново. Такой способ удобно применять в ретуши портретных и персонажных фото, где наблюдается недостаток света.
Остановимся на данной технике подробнее, так как она еще не раз нам пригодится.
Откройте необходимое фото в Photoshop. Поверх слоя с ним создайте еще один слой и залейте его серым цветом со значением B (Brightness) – 50%
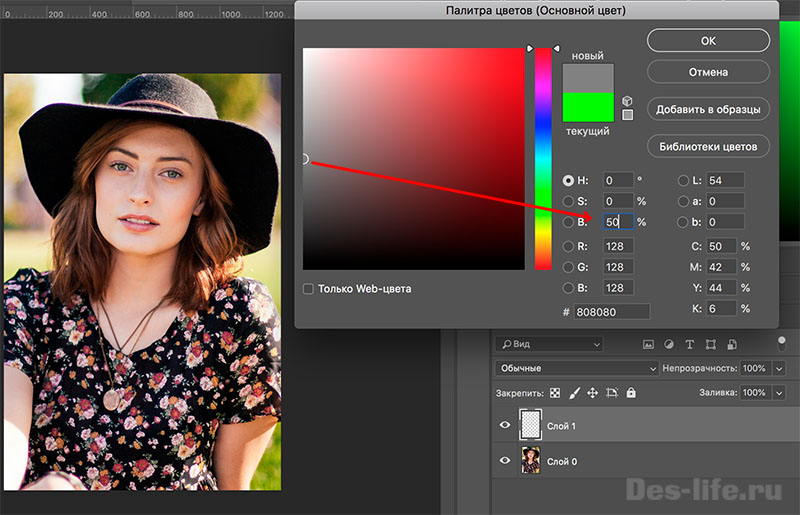
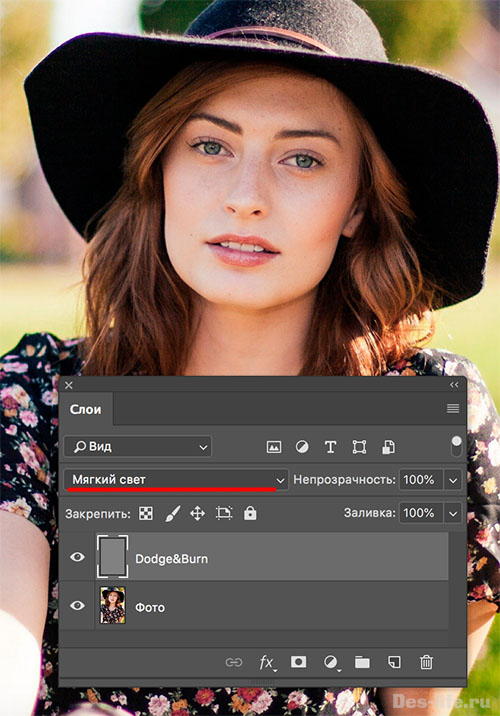
Данный слой пока никак не влияет на наше фото и если вы выключите его видимость, то заметите, что ничего не изменилось.
Именно на этом слое мы будем вносить изменения в свето-теневой рисунок фотографии.
На слое Dodge & Burn проработайте те участки, куда падает естественная тень.
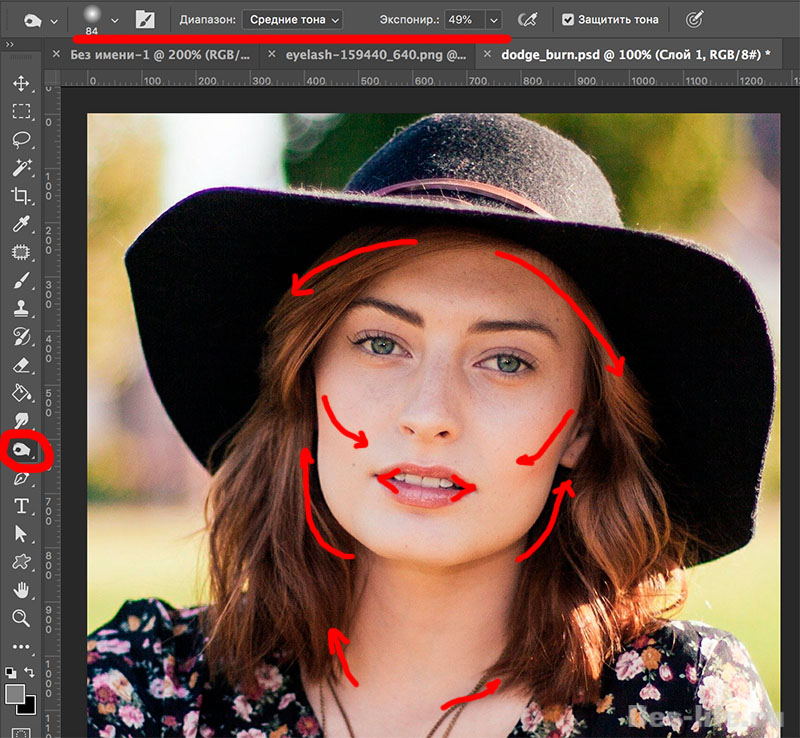
Не забывайте менять размер кисти и значение экспонирования, чтобы делать затемнение разным по насыщенности в разных участках.
Начинающих фотографов часто интересует, как размыть фон или, напротив, сделать всё резким на фото. О том, как размыть фон, мы рассказывали и давали простые советы в прошлый раз. А сейчас поговорим о том, как увеличить глубину резкости в кадре.

Надо заметить, что на смартфонах, в силу особенностей конструкции их камер, глубина резкости всегда большая (а вот размыть фон, не прибегая к обработке, там практически невозможно). Именно поэтому у многих начинающих фотографов при переходе на зеркальные или беззеркальные аппараты возникают трудности с увеличением глубины резкости на своих снимках.

Например, снимая несколько предметов на столе, хочется, чтобы они все попали в резкость, как и при съёмке группового портрета предполагается видеть в фокусе все лица, что не всегда получается у начинающих фотографов. Та же проблема при съёмке пейзажа с передним планом — либо передний план резкий, а задний размыт, либо наоборот.
Ранее мы подготовили исчерпывающий цикл статей о глубине резкости и ее точном расчете. Однако для только что взявшего в руки камеру человека такая объёмная информация может показаться сложной. Поэтому здесь мы расскажем о том, как сделать всё в кадре резким, максимально простым языком.

Глубиной резкости изображаемого пространства (ГРИП) называется диапазон расстояний на снимке, в котором предметы воспринимаются как резкие.
Важно знать, что идеальная резкость в кадре будет только на дистанции фокусировки. Объектив фотоаппарата, как и любой оптический прибор, устроен так, что фокусировка производится на какой-то определённой дистанции — от этого расстояния, в направлении к нам и от нас, расходится зона резкости, или глубина резко изображаемого пространства (ГРИП). Величина глубины резкости зависит от трёх величин.
- Фокусное расстояние объектива. Эта величина характеризует его угол обзора. Чем шире угол обзора, тем меньше фокусное расстояние, но больше глубина резкости. Изменение фокусного расстояния, или зум, меняется кольцом зума на объективе — пользователь при этом видит сужение или расширение угла обзора. Не путайте фокусное расстояние объектива с дистанцией фокусировки!

Выбранное фокусное расстояние всегда указано на соответствующей шкале объектива, измеряется оно в миллиметрах. Сейчас объектив настроен на фокусное расстояние 18 мм.

Короткое фокусное расстояние — больше глубина резкости.

Большое фокусное расстояние — меньше глубина резкости.
- Дистанция фокусировки — это дистанция от снимаемого объекта до сенсора фотокамеры. Чем меньше эта дистанция, тем меньше и глубина резкости. Поэтому чем ближе вы подошли к объекту съёмки, тем сложнее уложиться в глубину резкости.

На продвинутых объективах часто присутствует шкала, на которой указывается дистанция фокусировки в метрах и футах. От этого расстояния и отсчитывается глубина резкости.

А в самых современных объективах (например, Nikon NIKKOR Z 24–70mm f/2.8 S) такая шкала электронная. На ней, кроме самой дистанции, показываются и границы ГРИП.

Между фотографом и объектом съёмки большое расстояние. Даже при использовании немаленького фокусного расстояния благодаря большой дистанции съёмки всё на фотографии вошло в глубину резкости.
- Значение диафрагмы. Диафрагма — механизм, регулирующий диаметр отверстия в объективе, через которое свет попадает на сенсор фотокамеры. Чем шире это отверстие, тем глубина резкости меньше. Чем отверстие меньше, тем глубина резкости больше, однако при этом через объектив проходит меньше света, что может стать проблемой при съёмке со слабым освещением.

Открытая диафрагма — меньше глубина резкости.

Результат при f/2,8

Закрытая диафрагма — большая глубина резкости.

Результат при f/16
Исходя из вышесказанного, дадим практические советы по увеличению глубины резкости на снимках.
Первые рекомендации не потребуют от пользователя никаких особых навыков или знаний параметров съёмки.
- Снимайте на минимальном зуме вашего объектива. Или, другими словами, с более широким углом обзора, на коротком фокусном расстоянии. Но знайте, что у широкого угла обзора есть побочный эффект: для съёмки крупных планов придётся подходить ближе к объекту, что, помимо меньшей глубины резкости, даст ещё и ярко выраженные перспективные искажения. Если вы будете снимать людей на коротком фокусном расстоянии с близкой дистанции, пропорции лиц и тел будут искажены. Чтобы этого не произошло, достаточно воспользоваться следующим советом.

NIKON D850 / 18.0-35.0 mm f/3.5-4.5 УСТАНОВКИ: ISO 100, F7.1, 1/40 с, 18.0 мм экв.
- Отойдите подальше от объекта съёмки. Увеличьте дистанцию съёмки, вместе с ней увеличится и глубина резкости. Подумайте над компоновкой кадра: в случае портретной съёмки можно сделать не крупный, а поясной или даже ростовой кадр — на большой дистанции съёмки всё на снимке будет резким.

NIKON D850 / 70.0-300.0 mm f/4.5-5.6 УСТАНОВКИ: ISO 31, F8, 4 с, 145.0 мм экв.
- Расположите важные объекты ближе друг к другу. Подумайте, как перекомпоновать кадр так, чтобы все важные объекты располагались примерно на одной дистанции. Попросите людей встать ближе друг к другу на групповом портрете, переставьте предметы при съёмке натюрморта так, чтобы они находились на одинаковом расстоянии от камеры.


- Подумайте над сюжетом снимка и правильно расставьте приоритеты. Творческая сила фотографии часто заключается в том, что резким на снимке остаётся только самое главное, а второстепенные вещи размываются. Начинающий же фотограф нередко, не разобравшись с композицией кадра, пытается сразу сделать всё резким, так как в его понимании лишь абсолютная резкость — критерий качества снимка, что не всегда так. Если же фотограф точно знает, что в его снимке самое главное, то проблемы с глубиной резкости решатся сами собой, да и кадр получится более лаконичным, интересным и понятным зрителю.

Следующая группа рекомендаций предполагает желание фотографа настраивать базовые параметры съёмки самостоятельно. Не бойтесь техники: подобным умением овладеть несложно, стоит лишь проявить чуть больше внимания. Зато эти навыки позволят не зависеть от причуд автоматических режимов, всегда получать предсказуемый результат и заметно повысить уровень своих снимков.
Диафрагма обычно обозначается буквой f (или F), за которой следует цифра: f/2,8, f/4, f/5,6 и так далее. Чем большее число после f, тем сильнее закрыта диафрагма и тем больше получится глубина резкости. Попробуйте сначала закрыть диафрагму до f/8 и проверьте, хватает ли глубины резкости на этом значении. Если нет — прикройте ещё немного, до f/11–f/14. Если и на таких значениях не хватает глубины резкости, стоит прибегнуть к другим способам. Ведь при слишком закрытой диафрагме через объектив будет проходить меньше света, а значит, качество снимков может снизиться. Лучше снимать при дневном освещении, пользоваться штативом и вспышкой.

Открытая диафрагма — f/3,5

Закрытая диафрагма — f/11.
Значение диафрагмы на информационном экране камеры Nikon D3500. Удобно, что здесь меняется не только значение, но и иконка с диафрагмой. Сильнее закрываем на объективе — сильнее она закрывается и на пиктограмме.
- Научитесь точно фокусироваться! Часто бывает, что проблема новичка не столько в нехватке глубины резкости, сколько в шевелёнке или в неточной фокусировке: автоматика фокусируется не там, где надо. Процесс фокусировки — не что иное, как точная наводка объектива на дистанцию съёмки. А мы знаем, что от неё зависит и глубина резкости на наших фото. Освойте систему автофокуса вашей камеры, научитесь выбирать нужные точки фокусировки — это не сложно. В современных камерах с сенсорным экраном (например Nikon Z 6, Nikon Z 7, Nikon D5600, Nikon D7500, Nikon D850) нужное место для фокусировки вообще можно выбрать тапом по экрану, как на смартфоне.

Полнокадровый беззеркальный фотоаппарат Nikon Z 7 c объективом Nikon NIKKOR Z 24–70mm f/4 S
Обратите внимание, что все указанные ниже способы работают не только поодиночке, но и в сочетании друг с другом.
Узнав, как настраивать диафрагму и выбирать точки фокусировки, не стоит останавливаться! Перед вами открывается множество специальных технических приёмов, которые помогут увеличить глубину резкости. Для начала имеет смысл научиться точно рассчитывать ГРИП, изучить методики фокусировки в пейзаже, портретной и предметной съёмке — везде своя специфика!
Среди продвинутых способов работы с глубиной резкости выделим наводку на гиперфокальное расстояние, на котором объектив даёт максимальную при данной диафрагме и фокусном расстоянии резкость. Наводка на гиперфокальное расстояние особенно хорошо работает с широкоугольными объективами и часто используется в пейзажной, архитектурной, интерьерной съёмке.

NIKON D850 / 70.0-300.0 mm f/4.5-5.6 УСТАНОВКИ: ISO 31, F8, 4 с, 70.0 мм экв.

Читайте также:
 webdonsk.ru
webdonsk.ru