Как сделать фокус на веб камере
Одним из самых популярных способов общения на сегодняшний день является общение по средствам видеосвязи, которую можно организовать при помощи всемирной сети Интернет. Однако для этого Вам потребуется сначала настроить веб камеру на своем компьютере. Честно говоря, сделать это очень и очень просто.
Чтобы наши советы были максимально информативными, мы расскажем Вам о том, как настраивать веб камеры в самых разных ситуациях. И совершенно не важно, какой фирмы Ваша веб камера: Genius, A4Tech, Logitech или любой другой.

Как настроить веб камеру на ноутбуке
Как правильно настроить веб камеру на компьютере
Кроме того, многие программы позволяют настраивать качество видеосигнала в их интерфейсе. Также, учитывайте такие факторы, как освещенность комнаты и технические характеристики своего устройства.

Как настроить веб камеру в скайпе (Skype)
Как настроить веб камеру в одноклассниках

Если у Вас до сих пор имеются вопросы по настройке веб камеры, пожалуйста, задавайте их в комментариях, но ещё будет лучше, если Вы зададите их нашему консультанту. Мы работаем абсолютно со всеми пользователями ПК, которые проживают в Красноярске. Низкие цены на наши услуги Вас приятно удивят!
При помощи плагина StreamFX для OBS Studio вы сможете расширить стандартный набор фильтров источников и сцен программы, добавив в него новые настраиваемые эффекты.

Мы расскажем вам как установить StreamFX в OBS Studio и как включать/отключать фильтр размытия фона, веб-камеры или игры при помощи горячих клавиш ОБС.
Как скачать и установить StreamFX OBS
Перейдите на эту страницу плагина и скачайте установщик последней версии для Windows.
После завершения скачки, запустите файл .exe и дальше просто следуйте по шагам.
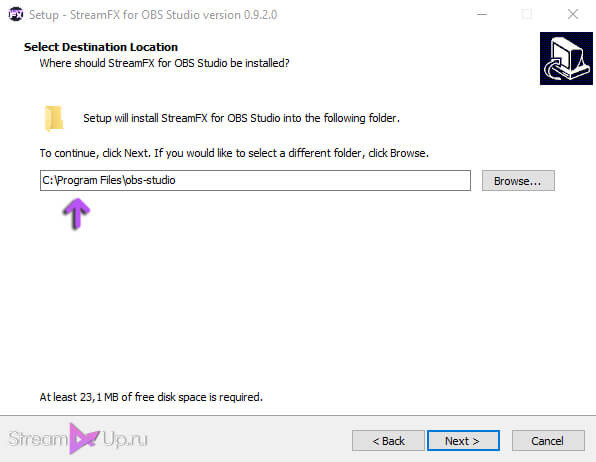
Самое важное, чтобы плагин без проблем был установлен, необходимо указать точное месторасположение на компьютере папки программы OBS Studio, который вы используете.
Запустите или перезапустите ОБС, если он у вас был открыт ранее, и убедитесь, что StreamFX был успешно установлен — появится новый раздел StreamFX в верхнем меню.
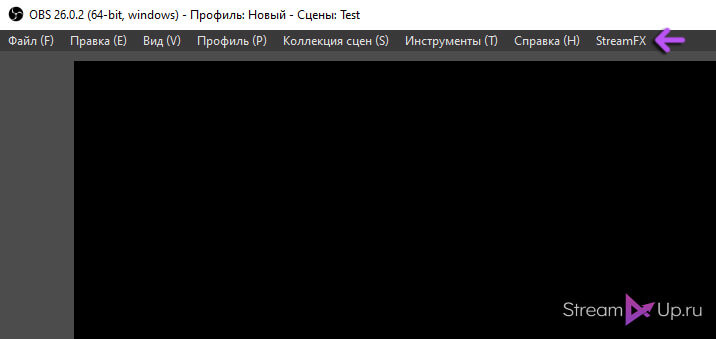
Также при первом запуске и успешной установке появится окно с информацией о разработчике с ссылками.
Размытие в ОБС
Фильтры эффектов OBS Studio можно добавить к любой сцене и источнику. В нашем примере мы рассмотрим размытие фона (картинки).
Нажмите правой кнопкой мыши по нужному источнику и выберите Фильтры.
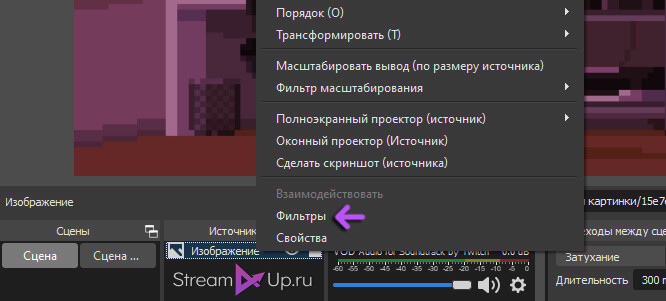
Нажмите правой кнопкой мыши на поле Фильтры эффектов, что открыть список доступных фильтров, в которые также были добавлены новые от плагина StreamFX OBS.
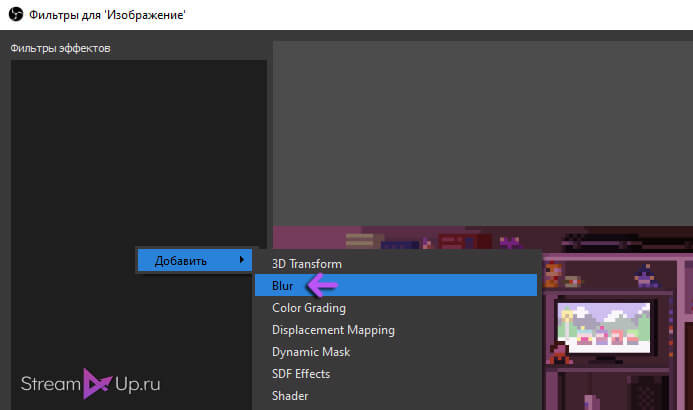
Выберите фильтр Blur (Размытие) и настройте его под свой источник.

Для плавного размытия в ОБС лучше всего использовать режим размытие по Гауссу — Gaussian или Gaussian Linear.
Горячие клавиши для фильтров в ОБС
К сожалению, в настройках горячих клавиш OBS Studio нет поля для управления фильтрами эффектов, поэтому воспользуемся небольшим костылем (хитрость).
Сперва создайте новую сцену и назовите ее, к примеру, "Размытие фона" и наложите на эту сцену Фильтр эффекта Размытия (Blur).
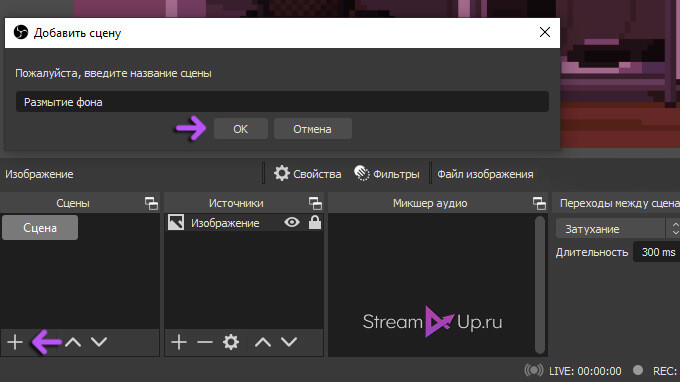
Теперь скопируйте источник, на который вы хотите накладывать фильтр размытия по нажатию горячей клавиши.
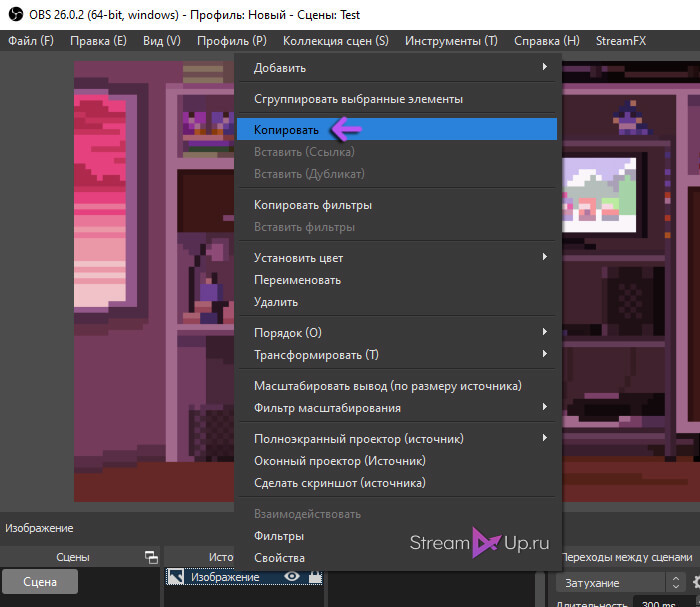
Снова перейдите в созданную ранее новую сцену (Размытие фона), нажмите на поле Источники правой кнопкой мыши и выберите Вставить (Ссылка). Получается вы создаете не новый источник, а ссылку на уже существующий.
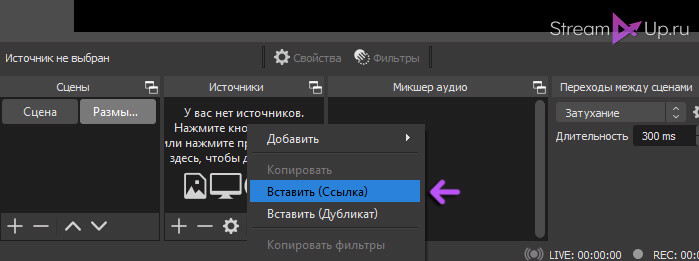
Теперь перейдите на вашу основную Сцену и добавьте в поле Источники созданную ранее сцену с фильтром — Размытие фона. По сути, мы создаем перекрытие копией источника, где фильтр наложен на сцену, выступающую неким родительским контейнером.
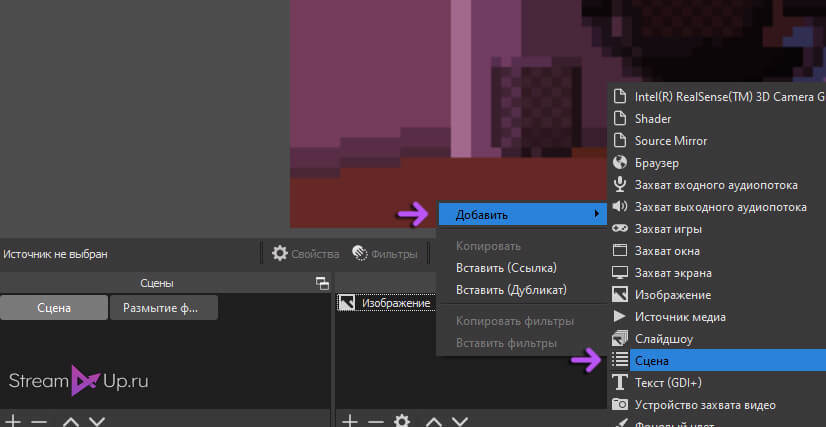
Самое главное: сцена Размытие фона должна быть расположена выше источника, который необходимо заблюрить (размыть).
Ну последнее — остается только назначить горячие клавиши на показ/скрытие источника в созданной сцене или самой сцены Размытие фона на основной сцене — Сцена.
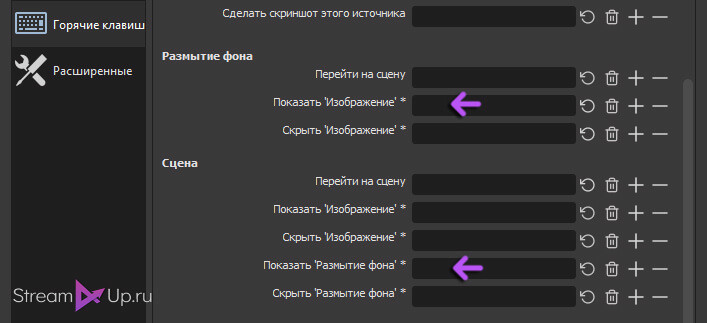
Все, теперь можно спокойно, не отвлекаясь от трансляции, при помощи горячих клавиш ОБС включать в нужный момент размытие веб-камеры, фона, игры и т.п.

Этот шаг понадобится выполнить всем тем, кто еще не подключил веб-камеру к компьютеру и не настроил ее для дальнейшего взаимодействия с OBS. На нашем сайте вы найдете тематическую инструкцию, которая поможет разобраться со всеми особенностями соединения и предварительного конфигурирования подобного оборудования.
Шаг 2: Добавление устройства захвата видео
После того, как веб-камера определилась операционной системой и ее проверка завершена, можно приступать к ее добавлению в качестве устройства захвата видео в OBS. Для этого выполните всего несколько простых действий:





Таких источников захвата может быть несколько и все они добавляются одинаковым образом, то есть так, как это было показано выше. В самой сцене останется только дополнительно выбрать размер каждого источника и место, где он должен располагаться.
Шаг 3: Выбор источника звука
Этот этап понадобится осуществить только тем юзерам, кто при трансляции хочет использовать встроенный в веб-камеру микрофон, если такой имеется. По умолчанию он не выбирается автоматически, поэтому программе необходимо указать, откуда именно вы хотите записывать звук.



Настройка такого микрофона выполняется точно так же, как и обычного, о чем мы уже говорили в другой статье на нашем сайте, перейти к которой можно по ссылке ниже.
Шаг 4: Добавление фильтров
OBS предлагает добавить разные фильтры из списка встроенных для устройства захвата видео, преобразив внешний вид передаваемой картинки, повысив детализацию или активировав необычные эффекты. Сюда же относятся и звуковые фильтры, если речь идет о встроенном в веб-камеру микрофоне. Их настройка производится через встроенное меню программы, где и выбирается один или несколько вариантов фильтрации.







Если встроенный в веб-камеру микрофон был добавлен в микшер отдельно, ему присваиваются другие фильтры, в том числе и по устранению шумов. Всем заинтересованным в выполнении поставленной задачи следует обратить внимание на руководство по ссылке ниже.
Шаг 5: Отключение веб-камеры во время трансляции

Настройка веб-камеры в Windows
Если по каким-то причинам при добавлении веб-камеры в OBS возникли трудности или установленные по умолчанию параметры вас не устраивают, проверьте конфигурацию устройства в операционной системе. Возможно, там есть настройки, которые требуется активировать или изменить, чтобы при взаимодействии с программой для захвата видео сложностей больше не появлялось.


Мы рады, что смогли помочь Вам в решении проблемы.
Отблагодарите автора, поделитесь статьей в социальных сетях.

Опишите, что у вас не получилось. Наши специалисты постараются ответить максимально быстро.

Веб-камеру можно назвать неотъемлемой частью каждого лэптопа. Без нее ноутбук перестает быть полноценным мобильным рабочим местом удаленного сотрудника. Поэтому каждый такой портативный компьютер имеет встроенную камеру.
Если вы пользуетесь лэптопом, вам полезно будет узнать, как включить и как настроить веб-камеру на ноутбуке. Мы подготовили подробное руководство эту тему.
Первый этап настройки: включение камеры ноутбука
Обычно, этот способ не требуется, чтобы включить камеру ноутбука. Но если после включения камеры через второй способ, она не заработает, то проверить параметры БИОС стоит. BIOS создан для управления всей периферией, и камерой в том числе. Эта система открывает и закрывает доступ операционной системе к оборудованию. Поэтому, если вебка встроена в корпус, но не работает, нужно проверить, не отключена ли она в BIOS.
На некоторых моделях управление камерой осуществляется комбинацией клавиш. Когда ноутбуки только стали заполнять рынок, они имели на своем корпусе тумблер, разрывающий электрическую цепь между материнской платой и камерой. Сейчас такой тип управления встречается крайне редко. Рассмотрите внимательно клавиатуру: возможно, вы увидите отдельно стоящую кнопку с изображением камеры. Если таковой нет, обратите внимание на остальные кнопки – на одной из них будет схематично нарисованный фотоаппарат. Это и есть клавиша включения встроенной веб-камеры:
На ASUS есть отдельная кнопка включения/отключения вебки:


Если вы не знаете, какими кнопками можно управлять камерой, прочтите техническую документацию к своему ноутбуку. Там будут подробно описаны все команды, включая комбинации управления периферией.
Независимо от того, какой марки у вас техника, помните о том, что прежде, чем выяснять, как настроить камеру на ноуте, нужно убедиться в том, что она включена и исправна. Если при активной камере изображения все равно нет, перезапустите приложение, которым вы пользуетесь. Возможно, виноват зависший процесс программы, а не оборудование.
Если вы решили позвонить по видеосвязи или открыли приложение для записи видео, а изображения нет, нужно сначала выяснить, знает ли о ней операционная система:


- Развернув список, найдите и кликом мышки выделите свою камеру.





В этом блоке экран будет поделен на две части:

Теперь спуститесь до перечня программ, использующих веб-камеру, и включите для каждой из них доступ к оборудованию.
Советы по настройке камеры на ноутбуке
Если на вашем ноутбуке Windows 7, то наверняка уже догадались, что эта операционная система не имеет встроенных инструментов для тестирования камеры на пригодность. Это вынуждает обращаться к сторонним приложениям, либо идти на один из онлайн-ресурсов, работающих с видеокамерами. О том, как настроить камеру на ноутбуке Windows 7, подскажут самые популярные в этом вопросе приложения:
- WebcamMax Free;
- ManyCam;
- Skype.
О том, что камера активна, вас оповестит индикатор, которым оснащено большинство ноутбуков.

Если камера исправна, вы увидите себя на экране.
Skype успел стать именем нарицательным, потому как много лет именно с помощью этой программы люди научились совершать видео-звонки. Используя это популярное приложение, расскажем, где найти настройки камеры в ноутбуке. Для этого у нас есть отдельная статья со всеми тонкостями настройки камеры в Скайпе.
Когда вы обращаетесь к какому-либо онлайн-ресурсу, использующему веб-камеру, можете обнаружить отсутствие видеосигнала. Прежде всего, в такой ситуации необходимо сначала проверить, работает ли устройство. Для этого используйте описанные выше советы.
- Как только вы попадете на страницу сайта, использующего изображение с вашей видеокамеры, на экране появится окошко с вопросом о том, разрешаете вы данному ресурсу использовать устройство записи видео или нет.




- Проверьте, верно ли выставлено наименование используемого оборудования. Если требуется, смените его.

- Когда настройка будет завершена, перезагрузите страницу.
- Если на физическом уровне проблем у оборудования нет, изображение с камеры появится браузере.
Предлагаем ознакомиться с описанием самых популярных программных комплексов.
- Настраивать яркость.
- Включать и отключать сетку в кадре.
- Задавать таймер съемки.
- Подавлять возникшее мерцание.
- Заниматься мультисъемкой.
Программа ManyCam
Настройка веб-камеры на ноутбуке через ManyCam позволит редактировать сразу несколько кадров с нескольких устройств, и передавать результаты через Skype. Среди других возможностей:
- Смешивание фильтров.
- Корректировка разрешения, выбор числа кадров в секунду.
- Смена аудио сопровождения.
- Создание титров.
- Синхронизация с большинством мессенджеров.
Программа WebcamXP
WebcamXP – это программа, которая не просто поможет решить, как настроить качество камеры на ноутбуке, но и транслировать съемку в Сеть. WebcamXP может работать в паре с TV-тюнером и передавать изображение на смартфон. Чтобы программа могла синхронизировать потоки с телефоном, установите приложение и на мобильное устройство. Среди главных функций программного комплекса:
- Возможность выбирать среди доступных камер ту, с которой необходимо получить изображение.
- Корректировка настроек датчиков движения.
- Передача потоков по локальной сети.
- Настройка уведомлений о появлении движущегося объекта в кадре.
Программа CyberLink YouCam
Эта программа создана для тех, кто знает, как зайти в настройки камеры на ноутбуке. Широкий функционал покажется вам комфортным, если вы опытный пользователь ПК. С помощью CyberLink YouCam вы сможете создавать клипы, записывать презентации, корректировать движение динамических объектов, накладывать фильтры и художественные рамки. Другими плюсами программы являются:
- Множество шаблонов с анимацией.
- Захват нужного сегмента экрана.
- Использование инструментов для рисования.
- Включение спецэффектов в режиме онлайн.
- Обеспечение защиты конфиденциальных данных.
Приложение отлично работает на Windows 8 и 10. Отдельно можно настроить функцию узнавания пользователя.
Заключительные советы
Если вы не знаете, можно ли настроить камеру на ноутбуке, обратитесь к нашей инструкции, в которой вы узнаете комбинацию клавиш, через которые сможете быстро запустить устройство.
Независимо от того, какая у вас версия Windows, вы сможете найти самый удобный для себя вариант настройки встроенной камеры.
Вам также может быть интересно:

Мы отвечаем на вопросы в комментариях. Вы можете опубликовать комментарий на этой странице или задать подробный индивидуальный вопрос через форму по указанной ссылке. Если не готовы описать ситуацию подробно, оставьте комментарий. Стараемся ответить всем.
Оставить комментарий
Свежие комментарии
Навигатор по сайту
Копирование материалов сайта разрешено только при размещении обратной ссылки
Ознакомьтесь с политикой обработки персональных данных. Наш сайт использует файлы cookie.
Продолжая использовать сайт, вы подтверждаете свое согласие с политикой обработки и защиты персональный данных.

Читайте также:
