Как сделать флешку с правами администратора
В последнее время все больше и больше возникает вопросов по установке Windows с флешки. Частично это обусловлено ростом владельцев нетбуков и ультрабуков, которые не оснащены DVD приводами. Практически вся сложность заключается в создании загрузочной флешки. Поэтому в этой статье пойдет речь только о том, как создать загрузочную флешку. Образ для загрузочной флешки может быть любой: Windows XP, Windows 7, Ubuntu и любой другой образ, который можно создать самому.
Создание загрузочной флешки windows 7
Как сделать загрузочную флешку я покажу на примере дистрибутива Windows7.
Для этого потребуется:
-программа UltraISO (необходимо скачать и установить — воспользуйтесь поиском яндекс/google)
-пустая флешка объемом не меньше 4gb
-необходимый образ диска (например файлик с расширением *.iso).
Для начала подготовьте вашу флешку, если она не пустая. Перенесите необходимые данные и отформатируйте (отформатировать также можно будет позднее — в самой программе).
Запустите программу (от имени администратора) UltraISO и откройте необходимый файл образа “Файл -> Открыть ”.

Вставьте флешку в USB разъем, если она еще не была подключена. Выберите в меню “Самозагрузка -> Записать образ Жесткого диска ”.
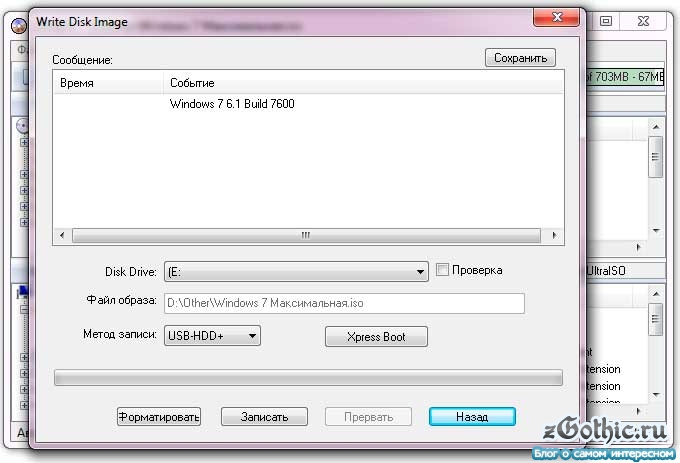

В случае успешного запуска должен начаться процесс записи загрузочной флешки Windows 7. Дождитесь окончания записи. Создание загрузочной флешки завершено. Теперь можно произвести установку Windows с флешки, аналогично установке с DVD-диска.
Наверное, самой популярной операционной системой на сегодняшний день является операционная система Windows. Кому-то по душе новая версия Windows 8, кому-то Windows 7, а кто-то никак не расстанется Windows XP.
Устанавливается такая программа непосредственно с установочного диска. Но есть еще один вариант установки операционной системы Windows. Можно создать специальную загрузочную флешку.
Загрузочная флешка будет идеальным вариантом, например, для нетбуков, которые не оснащены дисководами. Да и,вообще, флешка компактнее, чем установочный диск.
Чтобы создать загрузочную флешку можно воспользоваться несколькими программами. Но в нашем случае мы воспользуемся программой Ultraiso.
Стоит отметить, что перед всей процедурой вам нужно будет скачать образ операционной системы Windows.

Находим папку с образом Windows и открываем его.


Стоит отметить, что размер флешки для осуществления данной операции должен быть не менее чем 4 Гб.
Запись будет длиться в течение нескольких минут. По истечении этого времени запись завершится и вы получите установочную флешку.
Далеко не во всех современных ноутбуках есть DVD-привод, молчим за ультрабуки, производители которых изначально в угоду сверхтонкому корпусу отказались от возможности чтения/записи дисков. Поэтому переустановить операционную систему с диска, как все мы это привыкли делать, уже не получится и нужно искать другой вариант. Именно поэтому мы решили рассказать Вам, через UltraISO - программу, позволяющую работать с образами. Безусловно, есть более удобный софт, заточенный именно под создание загрузочных флешек. К тому же, она платная, а ведь существует ряд аналогов, распространяемых безвозмездно. Но если Вы остановились на программе UltraISO, мы не будем оспаривать Ваше решение и поможем разобраться с её функционалом. Что ж, готовьте флешку, мы приступаем!
Создаем загрузочную флешку через UltraISO
Итак, прежде всего, нам нужно обзавестись самим образом операционной системы. Это может быть в равной степени как Windows 7, так и более новая “Десятка”. Как правило, загрузочные носители создают не только для установки ОС, но и реанимации компьютера. Впрочем, это уже не так важно – мы ведь в данной инструкции рассматриваем именно создание загрузочной версии.
Нам понадобится флешка, объём памяти которой не меньше восьми гигабайт. Этого более чем предостаточно. Предварительно скопируйте с неё важные данные, потому как носитель будет отформатирован.
Создание загрузочной флешки с помощью программы UltraISO
Предположим, что программа у Вас уже установлена. Приступаем:

В точности повторив действия, описанные выше, Вы действительно запишите на флешку операционную систему и сможете её установить.
Как создать загрузочную флешку из DVD-диска
В начале статьи мы говорили, что образ можно взять хоть откуда: скачать его с официального сайта, со стороннего ресурса или записать с диска. Так давайте же поскорее рассмотрим последний вариант.
Представим, что Вы взяли у друга загрузочным диск с Windows 10, но по какой-либо причине не хотите устанавливать ОС с него. Вовсе необязательно создавать ISO образ через стороннюю программу, а потом делать загрузочную флешку по инструкции выше – можно пойти другим путём, более коротким, записав загрузочную флешку напрямую:
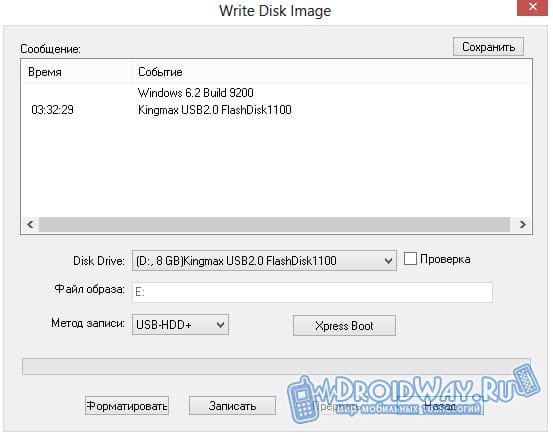
Что ж, теперь Вы знаете, как сделать флешку загрузочной. Дело за малым – научиться восстанавливать/устанавливать с него Windows. Но это уже другая история…
Зачем нужна загрузочная флешка?
Обычно этот процесс занимает считанные секунды времени. После этого идет обращение к носителю памяти (сиди / DVD диск, дискета, винчестер, флэш память, сетевой диск) и поиск информации о MBR (мастер бут рекордс)- специальный код, который отвечает за загрузку операционки. Далее идет загрузка операционной системы (виндовс / линукс, дос). Вот на этом этапе нам может понадобиться загрузочная флешка.
Например, чтобы установить операционную систему, или загрузить переносную независимую (live) операционную систему.
Помним, чтобы флешка была загрузочная она должна содержать правильный MBR, если ISO образ, который мы хотим записать не содержит корректного MBR тогда флешка НЕ БУДЕТ самозагрузочной.
Теперь, где и что берём.
Архивированный файл распаковываем и запускаем файл UltraISO_Portable_распаковать.exe
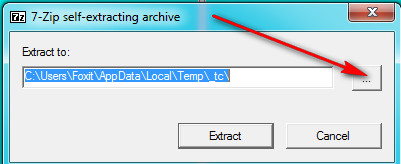
Определяем место куда будут извлекаться файлы и нажимаем кнопку Extract. В этой паке находим файл UltraISOPortable.exe и его запускаем.
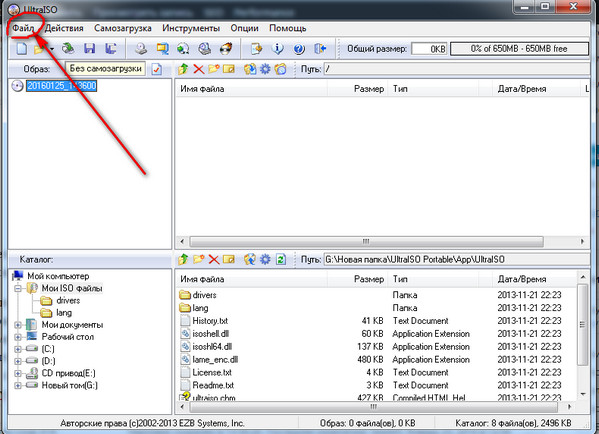
После того как утилита будет установлена, ищем через меню программы нужный вам ISO образ (это может быть образ диска для установки Виндовс, или линукса, или любых других утилит, например антивирусы, сканеры ошибок, различные редакторы).

После этого слева вверху увидите образ windows а справа его содержимое.
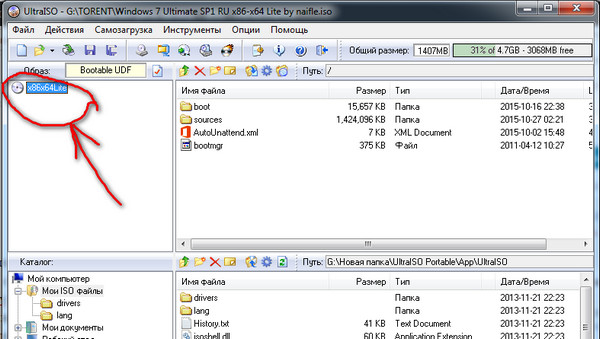
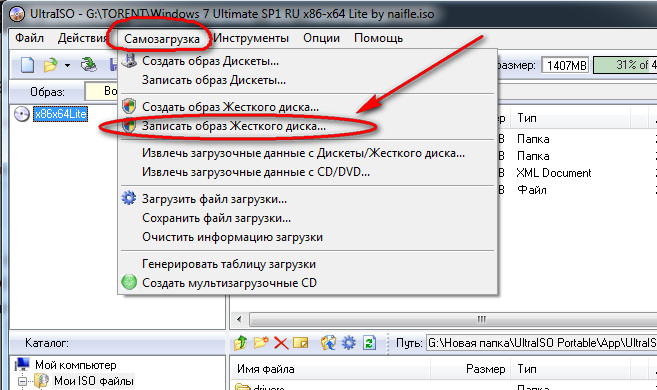
Теперь нужно внести некоторые настройки, чтобы флешка стала после записи загрузочной. Перед вами будет окно записи, в котором необходимо выбрать тип записи USB-HDD+ и после этого можно начинать запись. Но сначала отформатируем флешку если раньше этого не сделали.
После того как вы указали записать ISO образ на флешку в утилите UltraISO, придется подождать некоторое время, пока процесс не завершится окончательно.
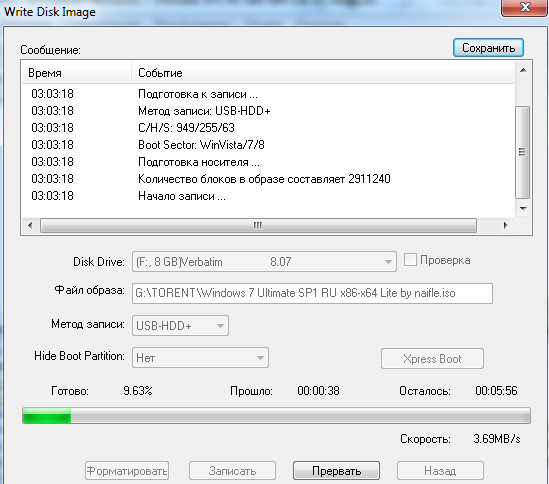
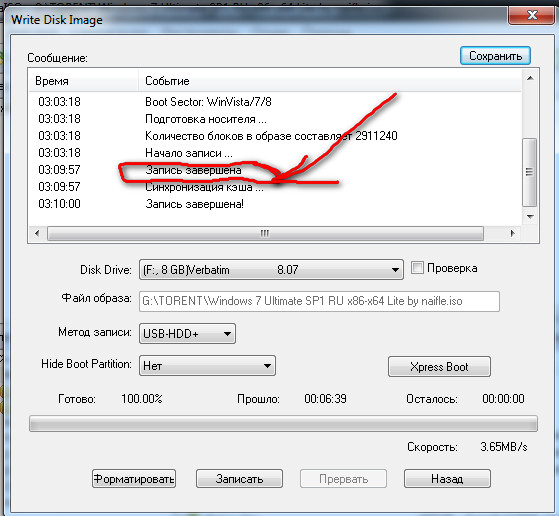
Вот и всё. Загрузочная флешка windows 7 ultraiso создана
А теперь переустанавливаем Windows…
Далее перезагружаем компьютер, если не загружается с флэш, то в биосе указываем, чтобы загрузка делалось в первую очередь с флэш накопителя (здесь все зависит от вашего биоса) и далее устанавливаем Windows 7 как из обычного диска.
Как видите, сделать из обычной флешки загрузочную вовсе несложная задача, главное разобраться в функциях утилиты UltraISO, которых не так ужи и много. Если же с первого раза не удалось сделать флешку загрузочной, то попробуйте предварительно ее отформатировать в UltraISO и тогда только записывать на нее образ.
Если по каким-либо причинам в bios не удается активировать параметр загрузки с USB, то можно перезагрузить компьютер и зажать клавишу F11. Должно появиться меню устройств, с которых вы можете загрузиться. Клавиша вызова этого меню может отличаться, поэтому можно попробовать несколько пробных перезагрузок, и вы обязательно сможете загрузиться с флешки.
Рассмотрим одну из самых простых схем превращения флешки в загрузочную, которая неплохо подходит для установки операционных систем Windows 7 и 8\8.1 . В ней не придётся мучительно колдовать с прошивкой контроллёра или настройкой загрузочной области.
Хочу заметить, что данный способ непригоден для создания загрузочной флешки с установщиком операционной системы Windows XP и предыдущих ОС.
Нам понадобиться разжиться платной программой UltraISO , а также свободной флешкой, на которой нету нужной для вас информацией.
Флешкой в данной эксперимент будет ADATA UV150 8GB USB3.0 , на контроллёре SMI SM3261AB с памятью SanDisk eD3 (0x45,0xDE,0x98,0x92) . Хотя вы можете использовать любую, главное чтобы используемый вами образ диска втискивался в её объём.
В образовательных целях, попробуем записать на флешку и установить операционную систему Windows Seven Максимальная x86 , из оригинального образа ru_windows_7_ultimate_with_sp1_x86_dvd_u_677463.iso (MD5 = 21a69779195f3e651a186da1a27cfe7d).
К сожалению, в процессе создания флешки, UltraISO выполняет принудительное форматирование в файловую систему FAT32 . А это в свою очередь исключает возможность, заливки на флешку файлов объёмом более 4 гигабайт . Хочу пояснить, что сам файл-образ может иметь объём и сверх этого значения, а вот файлы в нём уже нет. Ввиду того факта, что габаритных элементов внутри не очень, то скорее всего вам нужно будет проверить только один файл \sources\INSTALL.WIM .
На первом этапе нам нужно подключить флешку к компьютеру, запустить приложение UltraISO и открыть необходимый образ диска. Это можно как нажатием кнопки Открыть на панели инструментов, так и с помощью горячих клавиш Ctrl+O .
После того как образ открыт, окно утилиты должна выглядеть примерно так.


Перед нами открывается элемент “Write Disk Image “, где требуется выбрать нужную флешку и указать метод записи на неё. Если с первым пунктом всё предельно прозрачно, то с выбором методик записи не всё однозначно. Две основные рекомендуемые это USB-HDD+ и USB-HDD+ v2 . Лично я для переустановки семерки на своём компьютере использовал вторую версию (V2 ) этого метода.

Если попробовать сравнить их в шестнадцатеричном редакторе, то основные отличая в них таятся в первых 63 секторах . Какой вам рекомендовать даже не знаю, лично я использовал метод USB-HDD+ v2 и остался предельно довольным результатом.
Так вот, после того как мы завершили настройки в окне WriteDiskImage , щелкаем на кнопку Записать , для старта процесса создания загрузочного диска.
Вас наверняка предупредит программа о безвозвратной потери данных на флешке, к чему нужно было заранее подготовиться.

Продолжительность отработки утилиты, будет зависеть исключительно от её скоростных показателей. Да и на время записи, неплохо бы её поместить в порт стандарта USB3.0 , чтобы дела шли шустрее.

По окончанию записи, программа доложит о завершении: “Готово: 100.00% “.

Остается лишь закрыть приложение UltraISO и проверить флешку на корректность загрузки из под BIOS .
Как видно на фотографиях ниже, в BOOT-меню моего BIOS , флешка опозналась без проблем (SMI USB DISK 1100 ). Можно конечно ей задать и другое имя, но для этого её нужно прошить, а это уже совсем другая тема.


С созданного нами USB-диска можно будет произвести установку операционной системы или же при необходимости воспользоваться средствами восстановления Windows .
Если у вас возникли проблемы при создании загрузочной флешки с помощью UltraISO, то прошу обращаться на форум, по адресу – .

Исправление ошибки с отказом в доступе к флешке
- ограничения прав операционной системой;
- программные неполадки;
- заражение вирусами;
- физическое повреждение носителя.
Способ 1: Использование средств операционной системы
Причина проблемы может крыться в ограничениях со стороны операционной системы. Дело в том, что многие фирмы, в целях защиты информации, настраивают операционные системы на рабочих местах так, чтобы в них был запрет на использования USB-устройств. Для этого администратор системы вносит соответствующие настройки в реестр или групповую политику.
Первое, что нужно сделать, так это проверить доступ к флешке. Выполняется эта задача следующим образом:

Для внесения изменений в разрешения необходимо войти в систему с правами администратора.
Также следует проверить параметры реестра:

Для отображения скрытых файлов в Windows 7, сделайте вот что:

В остальных системах все вышеописанные действия должны помочь отобразить все скрытые файлы в автоматическом режиме. Если такой файл присутствовал на флешке, значит, она была заражена вирусом.
Способ 2: Удаление вирусов

Поэтому обязательно проверьте флешку на наличие вируса хорошей антивирусной программой – проведите полное сканирование операционной системы. Для этого лучше использовать углубленный анализ. К примеру, в Avast это выглядит так, как показано на фото ниже.
Наиболее правильным вариантом будет использование независимого антивирусного ПО с другого носителя, например Kaspersky Rescue Disk 10.
Также большой популярностью пользуется Dr.Web CureIt. Для создания загрузочного диска или флешки можно воспользоваться образом Dr.Web LiveDisk.
Такое ПО стартует до загрузки Windows и проверяет систему на наличие вирусов и угроз.
Способ 3: Восстановление информации и форматирование
Если указанные способы не дали результата, то можно попробовать отформатировать флешку, но при этом информация на ней потеряется. Дело в том, что причина может крыться в программных неполадках.
Также ошибка доступа к флешке может появиться при сбоях в операционной системе или неправильной эксплуатацией накопителя — например, была извлечена во время записи. В этом случае нарушается целостность загрузочного файла. Восстановить работоспособность такой флешки можно использованием специального ПО или обращением в сервисный центр.
Также причина может быть в аппаратных неполадках. Чтобы исключить этот вариант, сделайте вот что:
- Блокировать флеш-накопитель может установленная на компьютере антивирусная программа. Попробуйте отключить ее на время и проверить доступ к накопителю.
- Если проблема в этом, посмотрите настройки антивирусной программы – возможно, в них есть какие-то ограничения, которые относятся к съемным накопителям.
- Попробуйте открыть носитель информации через другой USB-порт, этим вы проверите работоспособность разъема на компьютере.
- Попробуйте проверить работоспособность флешки на другом компьютере.
- Осмотрите внимательно накопитель на предмет его физического состояния – возможно, она слегка погнута или расшатан разъем.
- Кроме внешних повреждений может выйти со строя контроллер или микросхема памяти. В этом случае нужна помощь сервисной службы.
В любом случае, если на флешке произошел программный сбой или файлы повреждены из-за вируса, следует воспользоваться средством восстановления файлов, а затем отформатировать носитель. Первое можно сделать с помощью специальной утилиты R-Studio. Она предназначена для восстановления информации при файловых сбоях флешки.

А форматирование происходит следующим образом:

Если же обычное форматирование USB-носителя не помогло, нужно выполнить низкоуровневое форматирование. Для выполнения этой процедуры используйте специализированное ПО, например Hard Disk Low Level Format Tool. Также выполнить поставленную задачу поможет наша инструкция.
Отблагодарите автора, поделитесь статьей в социальных сетях.
Включение доступа к флешке и другим USB накопителям в редакторе локальной групповой политики

Если на вашем компьютере установлена Windows 10, 8.1 или Windows 7 версий Профессиональная, Корпоративная или Максимальная, вы можете использовать способ исправления проблемы с помощью редактора локальной групповой политики. Для домашней редакции перейдите к следующему способу.
Как правило, перезагрузка после этих действий не требуется: изменения вступают в силу сразу, однако накопитель потребуется извлечь и снова подключить к компьютеру или ноутбуку после выполнения настроек.
Разблокировка доступа к съемным дискам с помощью редактора реестра
Если на вашем компьютере установлена домашняя редакция Windows, получить доступ к флешке можно, разблокировав её в редакторе реестра:
Перезагрузка после этих действий обычно не требуется, но флешку (или внешний жесткий диск) потребуется отключить, а затем снова подключить, чтобы получить к нему доступ.
А вдруг и это будет интересно:
Почему бы не подписаться?
Рассылка новых, иногда интересных и полезных, материалов сайта remontka.pro. Никакой рекламы и бесплатная компьютерная помощь подписчикам от автора. Другие способы подписки (ВК, Одноклассники, Телеграм, Facebook, Twitter, Youtube, Яндекс.Дзен)
10.05.2019 в 14:41
Вставляешь загрузочную флешку в компьютер, в проводнике она отображается. Заходишь в БИОС и он флешку не видит. Открываешь проводник флешка не видна. По новой все повторяется. В чем ошибка?
11.05.2019 в 18:45

Как большинство проблем, проблемы могут быть либо в аппаратной части, иначе говоря, в железе, либо в программной. Рассмотрим каждую из них, начиная с наиболее вероятных.
Неисправность самой флешки
Флешка – это в первую очередь устройство, которое может выйти из строя механическими повреждениями. Чаще всего неаккуратными действиями можно повредить USB-разъем флешки. Внимательно осмотрите его, если он шатается, погнут, сломана его внутренняя часть – скорее всего проблема заключается в этом. Также, если в флешку попала влага, могли испортиться её внутренние компоненты.

В таком случае флешку нужно отнести в сервисный центр, который занимается починкой флешек. Если Вы не обнаружили заметных внешних повреждений, можете смело проверять остальные пункты по списку – флешка сама по себе рабочая.
Не работает USB-порт компьютера
На компьютере может не работать USB-разъем, это можно проверить переставив флешку в другой USB-порт, а также подключить другое устройство (мышь, клавиатуру, телефон, другую флешку) в этот же порт. Если к флешке так и нет доступа, а другие устройства работают правильно, то проблема программная.
У Вас нет прав доступа к флешке
1. Через настройки прав доступа:


Домашняя (Home) Windows

После этого перейти к разделу
HKEY_CURRENT_USERSOFTWAREPoliciesMicrosoftWindows
И если там также есть подраздел RemovableStorageDevice, его нужно удалить.
После выполнения всех действий нужно вынуть флешку и вставить её снова, также можно попробовать перезагрузить ПК.
Для всех остальных версий:

Вирус на флешке
Если все способы, описанные ранее не помогли, значит Ваша флешка могла быть заражена вирусом. В таком случае стоит воспользоваться антивирусной программой (Avast, kaspersky internet security, Dr. Web и др.) и провести сканирование внешнего накопителя.
Также флешка может не читаться в следствие ошибок программного характера, например если её извлекли во время записи данных. В таком случае флешку надо отформатировать (!будут удалены все данные на флешке), предварительно можно попробовать восстановить данные специальными программами для восстановления данных с внешних накопителей, к примеру R-studio.
Использование средств операционной системы
Причина проблемы может крыться в ограничениях со стороны операционной системы. Дело в том, что многие фирмы, в целях защиты информации, настраивают операционные системы на рабочих местах так, чтобы в них был запрет на использования USB-устройств. Для этого администратор системы вносит соответствующие настройки в реестр или групповую политику.
Cледует проверить параметры реестра:
После перезагрузки системы попробуйте открыть носитель информации. Если он открылся, то найдите на нем скрытый файл autorun.exe и удалите его.
Для отображения скрытых файлов в Windows 7, сделайте вот что:
Поэтому обязательно проверьте флешку на наличие вируса хорошей антивирусной программой – проведите полное сканирование операционной системы. Для этого лучше использовать углубленный анализ. К примеру, в Avast это выглядит так, как показано на фото ниже.
Проверка антивирусным ПО Avast
Наиболее правильным вариантом будет использование независимого антивирусного ПО с другого носителя, например Kaspersky Rescue Disk 10.
Также большой популярностью пользуется Dr.Web CureIt. Для создания загрузочного диска или флешки можно воспользоваться образом Dr.Web LiveDisk.
Такое ПО стартует до загрузки Windows и проверяет систему на наличие вирусов и угроз.
Восстановление информации и форматирование
Если указанные способы не дали результата, то можно попробовать отформатировать флешку, но при этом информация на ней потеряется. Дело в том, что причина может крыться в программных неполадках.
Также ошибка доступа к флешке может появиться при сбоях в операционной системе или неправильной эксплуатацией накопителя — например, была извлечена во время записи. В этом случае нарушается целостность загрузочного файла. Восстановить работоспособность такой флешки можно использованием специального ПО или обращением в сервисный центр.
Также причина может быть в аппаратных неполадках. Чтобы исключить этот вариант, сделайте вот что:
Блокировать флеш-накопитель может установленная на компьютере антивирусная программа. Попробуйте отключить ее на время и проверить доступ к накопителю.
Если проблема в этом, посмотрите настройки антивирусной программы – возможно, в них есть какие-то ограничения, которые относятся к съемным накопителям.
Попробуйте открыть носитель информации через другой USB-порт, этим вы проверите работоспособность разъема на компьютере.
Попробуйте проверить работоспособность флешки на другом компьютере.
Осмотрите внимательно накопитель на предмет его физического состояния – возможно, она слегка погнута или расшатан разъем.
Кроме внешних повреждений может выйти со строя контроллер или микросхема памяти. В этом случае нужна помощь сервисной службы.
В любом случае, если на флешке произошел программный сбой или файлы повреждены из-за вируса, следует воспользоваться средством восстановления файлов, а затем отформатировать носитель. Первое можно сделать с помощью специальной утилиты R-Studio. Она предназначена для восстановления информации при файловых сбоях флешки.
Запустите программу R-Studio.
Справа появится информация с содержимым носителя. Удаленные папки и файлы будут помечены перечеркнутым красным крестиком.
По окончанию процесса флешка готова к использованию. Поэтому просто подождите, пока система закончит делать свое дело.
Если же обычное форматирование USB-носителя не помогло, нужно выполнить низкоуровневое форматирование. Для выполнения этой процедуры используйте специализированное ПО, например Hard Disk Low Level Format Tool.
В данной статье мы рассмотрели все причины, из-за которых не получается получить доступ к флешке. Мы надеемся, что Вам смогли помочь с Вашей проблемой.
В операционной системе Windows для упрощения работы и разделения пользователей по статусу используется система учётных записей. Ключевой учётной записью можно считать аккаунт администратора, ведь именно он дает максимально широкие возможности для работы с ПК. Давайте узнаем, как активировать эту учётную запись и получить права администратора в Windows 10.
Для использования данного метода придётся перейти в раздел параметров, для этого:
- На клавиатуре зажмите Win + I
- В появившемся окне нужно запустить раздел учётных записей.
- Оттуда переходим во вкладку семья и другие люди.
- Далее, нужно выбрать клавишу с надписью изменения типа вашего аккаунта и выбрать из выпадающего списка строчку администратора.
- Перезапустите компьютер, и уже следующая сессия начнётся с аккаунтом администратора. Теперь вы знаете, как стать администратором Windows 10. Но это не единственный способ.
Как получить права администратора при помощи “Панели управления” Видеоинструкция
Есть и альтернативный способ получения учётной записи администратора. Для этого нам придётся использовать панель управления Windows.
Как получить права администратора, используя утилиту “Локальных пользователей”
Получить права администратора в Windows 10 можно и посредством отдельной утилиты
Как получить права администратора в Windows 10 посредством CMD

Пользователь может столкнуться с проблемой. Если на экране появляется уведомление о том, что учётная запись с указанным именем не обнаружена, значит при установке системы кто-то задал другое имя. Используйте команду net user, чтобы получить доступ ко всему перечню учётных записей.
Предположим, что учётная запись с правами администратора называется abc. В этом случае применяем уже использованную ранее команду, но теперь меняем имя. Выглядит это следующим образом:
net user abc/active:yes

Готово. По умолчанию аккаунт будет без пароля. Дальше вы узнаете, как сделать пользователя администратором в Windows 10 другими методами.
Видеоинструкция
Доступ к учётным записям с соответствующими правами отсутствует
- Вставьте загрузочную флешку
- Перезагрузите ПК.
- Нажмите на командную строку. Или использовать другой способ, сразу со стартового экрана.
- Зажмите две клавиши Shift + F10.
- Дальше используйте ту же команду с приставкой net user название вашей учетной записи /active:yes
По умолчанию, консоль в этом режиме будет открыта с уже готовыми правами администратора, осталось только активировать учётную запись способом, описанным выше.
Как включить права администратора в “Групповой политике”
Если вы продвинутый пользователь Windows 10, но не знаете, как получить права администратора, можно воспользоваться и этим методом.
Изменения будут сохранены, закрываем все предыдущие настройки.
Как сделать себя администратором в windows 10, используя “Редактор реестра”
- Нажмите две клавиши Win + R и введите regedit
- Здесь нужно перейти на вкладку Local Machine.
- Отсюда переходим по следующему маршруту: Компьютер\HKEY_LOCAL_MACHINE\SOFTWARE\Microsoft\Windows\CurrentVersion\Policies\System (можете скопировать отсюда и вставить у себя)
- Открывается соответствующее окно. Здесь нужно поменять несколько параметров, сделав всё так, как на картинке.
- Кликните два раза ЛКМ по нужному имени и в “Значении” укажите нужную цифру, которая стоит на конце красных цифр предыдущего скрина
Готово, подтверждаем свой выбор и перезапускаем ПК. Теперь у вас появился аккаунт администратор Windows 10.
Если у вас еще остались вопросы, то вы можете задать их в комментариях, и я постараюсь помочь вам их решить.
РЕШЕНИЕ: не использовать Z-Del_DRV_SCSI
Доброго времени суток

Проблема: При подключении USB флешек под простым пользователем (Группа Пользователи, Windwos XP SP3 рус), вылазит окно с запросом прав Администратора, навроде такого:
Тема в автоустановке не зря, собираю образ по мотивам этой ветки. Пользуясь случаем говорю спасибо авторам опубликованных решений
Гугление по форуму и интернету подкинуло информацию по решению, но к сожалению ничего не помогло.
Итак, что было опробованно:
2)
Методом от обратного
Предотвращение использования USB-устройств хранения данных
Выставление полного доступа Пользователю на файлы usbstor.inf и usbstor.pnf не дало результата.
В ветке реестра по адресу:
Параметр Start установлен в значение 3. Т.е. разрешает пользователям доступ.
3)
Человек с похожей ситуацией
Серьезно подошел к проблеме, в итоге решив ее восстановлением Windows.
Альтернативные решения из его инструкции не помогли.
Однако с помощью утилиты из комплекта Windows sigverif удалось выяснить что файл usbstor.pnf Не имеет цифровой подписи. С помощью той же утилиты на другой машине выяснилось то же самое, но там все работает как надо.
На этом вроде бы все что удалось найти и опробовать.
Для сборки дистра использую Аддоны:
- Addons/1-BaseCSP
- Addons/1-Flash
- Addons/1-GPPC
- Addons/1-IE
- Addons/1-IMAPI2
- Addons/1-LLTD
- Addons/1-MSXML4
- Addons/1-MU
- Addons/1-PkgInst
- Addons/1-RDC7
- Addons/1-Rootsupd
- Addons/1-WAAPI
- Addons/1-WGA
- Addons/1-exFAT
- Addons/3-dllsfull
- Addons/3rdParty
- Addons/7zip.9.20.4
- Addons/DirectX32
- Addons/MyUninstaller
- Addons/Nardy
- Addons/Tetris
- Addons/VisualTaskTips_RU_v3.4
- Addons/WallSet
- Addons/Z-Del_AOL_ART
- Addons/Z-Del_AccWizard
- Addons/Z-Del_ActiveX
- Addons/Z-Del_Avatars
- Addons/Z-Del_Briefcase
- Addons/Z-Del_ClipBoardViewer
- Addons/Z-Del_ColorSchemes
- Addons/Z-Del_Components
- Addons/Z-Del_DRV_Brother-Iomega
- Addons/Z-Del_DRV_CDROM
- Addons/Z-Del_DRV_CPU_Transmeta
- Addons/Z-Del_DRV_FotoCamers_Lite
- Addons/Z-Del_DRV_Input_Devices
- Addons/Z-Del_DRV_MultiFunc
- Addons/Z-Del_DRV_Net_ATM
- Addons/Z-Del_DRV_Net_ISDN
- Addons/Z-Del_DRV_Net_Lan
- Addons/Z-Del_DRV_Net_Wi-Fi
- Addons/Z-Del_DRV_SCSI
- Addons/Z-Del_DRV_Scanners
- Addons/Z-Del_DRV_Sound
- Addons/Z-Del_DRV_Video
- Addons/Z-Del_DRV_Video_Old
- Addons/Z-Del_DRV_WinCE
- Addons/Z-Del_DeskPaper
- Addons/Z-Del_DrWatson
- Addons/Z-Del_Esent
- Addons/Z-Del_FAT2NTFS
- Addons/Z-Del_FldrCleaner
- Addons/Z-Del_Fonts
- Addons/Z-Del_FrontPage
- Addons/Z-Del_GameContr
- Addons/Z-Del_GamesAll
- Addons/Z-Del_H323
- Addons/Z-Del_HyperTerminal
- Addons/Z-Del_IExpressWiz
- Addons/Z-Del_IIS
- Addons/Z-Del_IPConference
- Addons/Z-Del_IndeoCodecs
- Addons/Z-Del_MIDI
- Addons/Z-Del_MSNExplorer
- Addons/Z-Del_MSXML_2.0
- Addons/Z-Del_MediaCenter
- Addons/Z-Del_Messenger
- Addons/Z-Del_Mini_New
- Addons/Z-Del_MouseTour
- Addons/Z-Del_MovieMaker
- Addons/Z-Del_NETFX
- Addons/Z-Del_NWLink
- Addons/Z-Del_NetMeeting
- Addons/Z-Del_NetShell
- Addons/Z-Del_Netware
- Addons/Z-Del_P2P
- Addons/Z-Del_Paint
- Addons/Z-Del_SRV_3
- Addons/Z-Del_SRV_4
- Addons/Z-Del_SRV_Indexing
- Addons/Z-Del_SRV_QoS
- Addons/Z-Del_SRV_RemovableStorage
- Addons/Z-Del_SRV_Telnet
- Addons/Z-Del_SRV_WebClient
- Addons/Z-Del_ScreenSavers
- Addons/Z-Del_SearchAssist
- Addons/Z-Del_SecurityCenter
- Addons/Z-Del_SoundRec
- Addons/Z-Del_SoundXP
- Addons/Z-Del_SpeechSupport
- Addons/Z-Del_SymbolEditor
- Addons/Z-Del_Synchronize
- Addons/Z-Del_TabletPC
- Addons/Z-Del_TransferTool
- Addons/Z-Del_Upgrade
- Addons/Z-Del_VML
- Addons/Z-Del_WebFolders
- Addons/Z-Del_WinTour
- Addons/Z-Del_Write
- Addons/Z-Del_ZipFolders
- Addons/Z-Dll_Patcher
- Addons/Z_DRV_INST
- Addons/windirstat11280
- Addons/z-Log
Если есть мысли по поводу решения проблему, буду рад выслушать и опробовать.

Читайте также:
