Как сделать флешку активной через командную строку
Добавил пользователь Алексей Ф. Обновлено: 10.09.2024
Постепенно, взамен ноутбукам приходят нетбуки, как известно, ради уменьшения размера их не оснащают DVD приводами. В связи с этим, иногда, могут возникнуть трудности, например, в переустановки операционной системы на нетбуке, создается резонный вопрос- Как же установить/ переустановить систему на нетбук? Можно конечно купить внешний DVD привод, но тратить деньги на устройство, которое понадобится раз в год, а то и реже- бессмысленно. Выход- сделать загрузочную USB- флешку и с нее поставить операционную систему.
В этой статье я опишу несколько способов как бесплатно и без особых усилий сделать загрузочную USB флешку:
Поясню почему я выбрал именно эти три варианта, итак:
Плюсы в создании загрузочной USB флешки с помощью программы UltraISO в том, что даже в триальном (бесплатном) режиме эта программа поможет без проблем создать загрузочную USB флешку и еще у нее много различных функций. Минусы (если их можно таковыми считать) в том, что ее нужно скачивать и устанавливать, сам процесс установки заключается в нажатии 4 раз клавиши Далее. На мой взгляд идеальное стороннее решение для создания загрузочной флешки Windows XP, 7, 8.
Создание загрузочной USB флешки с помощью утилиты от Microsoft - USB/DVD Download Tool, плюс этого способа в том, что без особых навыков и умении, благодаря нескольким нажатиям мышки вы получаете загрузочную флешку. Минус - требуется официальный (скачанный с сайта Microsoft) ISO образ операционной системы, иначе утилита может не воспринять ваш ISO образ и отказаться его записывать на флешку или же выдаст ошибку при создании образа (с такими проблемами столкнулся лично, именно поэтому считаю нужным о них указать).
И наконец, создание загрузочной USB флешки средствами командной строки Windows 7. Большой плюс этого способа- в том, что ничего не нужно устанавливать, а просто введя несколько команд, получить загрузочную флешку с Windows XP, 7, 8. Даже не знаю минусы этого способа. наверно лишь в его не приглядности, поскольку все команды выполняются в командной строке.
Итак, для создания загрузочной USB флешки понадобится:
1 Флешка емкостью не менее 4 Gb (с флешки должно быть все удалено, поскольку она будет форматироваться)
2 ISO образ системы
3 BIOS, который позволит начать установку с флешки
4 Утилиту для создания образа (UltraISO, USB/DVD Download Tool)
Если все это у вас есть, тогда приступим:
Создание загрузочной USB флешки с помощью программы UltraISO.
Первым делом скачиваем последнюю версию UltraISO.
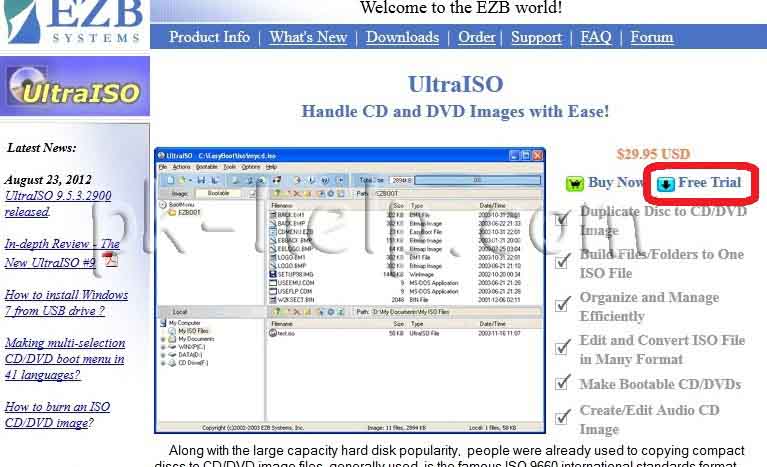
После этого запускаем установку программы, нажимаем "Далее"

Соглашаемся с лицензионным соглашением
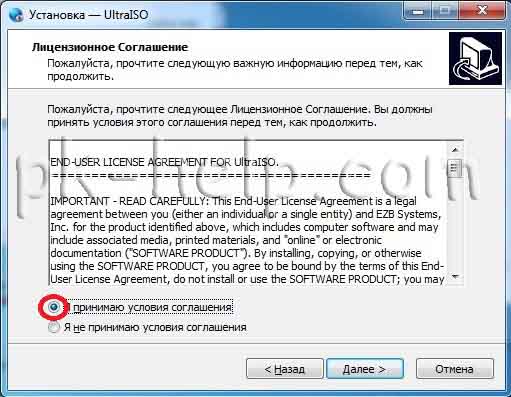
Выбираете или оставляете по умолчанию место установки программы
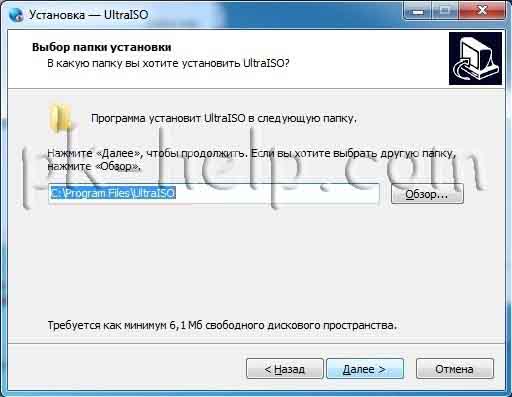
После этого еще пару раз нажимаем "Далее" и "Установить" по окончанию установки нажимаете "Завершить", программа запуститься автоматически. Первым появиться окно приветствия, нажмите "Пробный период"

После этого откроется программа UltraISO, нажимаем "Файл-Открыть"
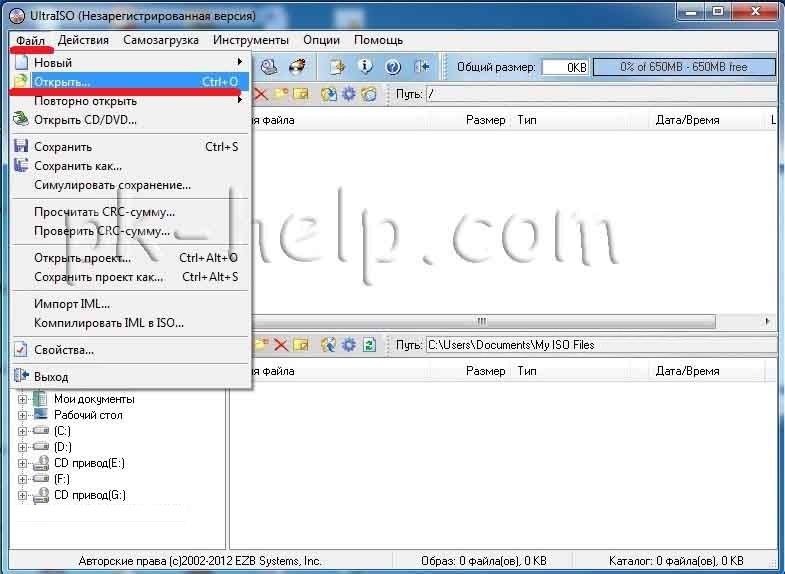
Выбираете ISO образ системы, в данном примере будет использоваться Windows 8
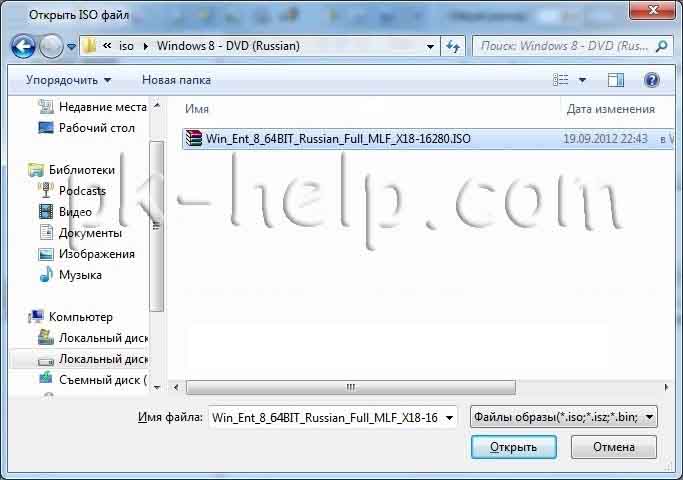
После этого нажимаем "Самозагрузка- Записать образа Жесткого диска. "
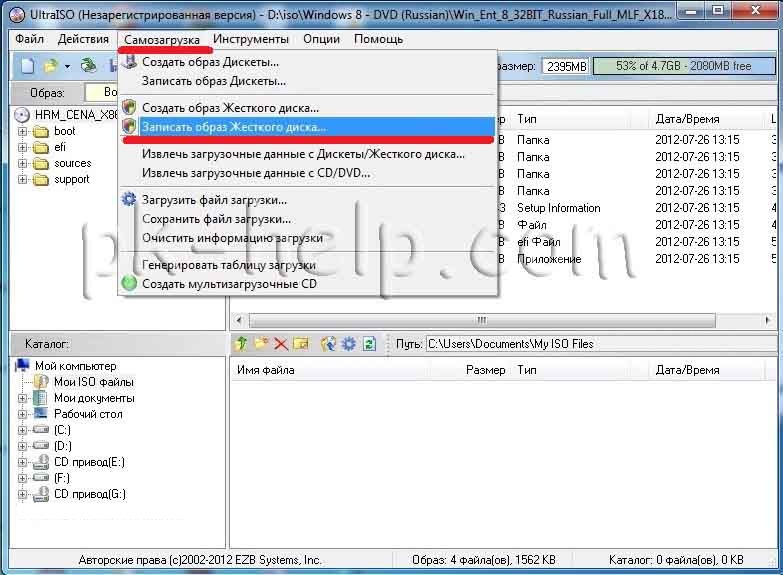
В следующем окне выбираем устройство на которое будет записан образ и нажимаем "Записать".
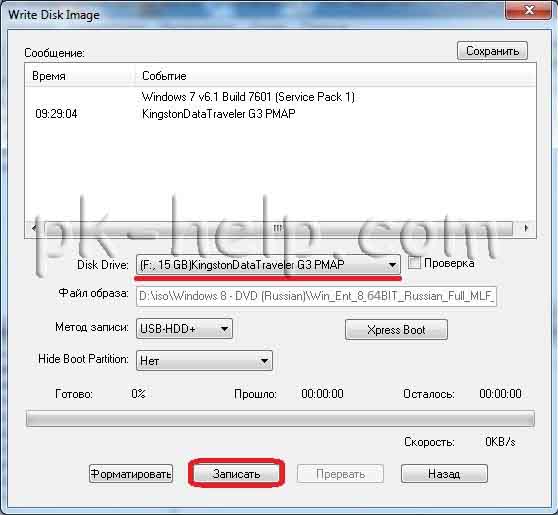
После этого появиться окно предупреждение о том, что с флешки будет все удаленно, нажимаем "Да".

Затем будет запущен процесс записи, который продлиться несколько минут.

После окончания процесса записи на USB флешку, она становиться загрузочной.
Создание загрузочной USB флешки с помощью утилиты от Microsoft - USB/DVD Download Tool.
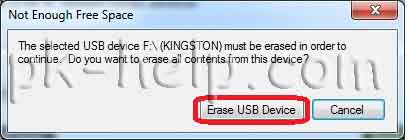
Следующее окно таково же содержания и предупреждает о том, что вся информация с выбранного USB устройства будет удалена.
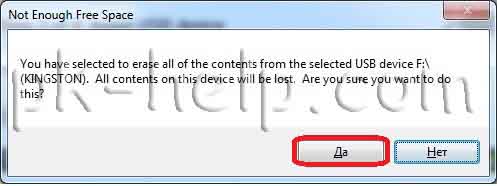
После этого запуститься процесс форматирования и копирования всех файлов. Сидим и наблюдаем.
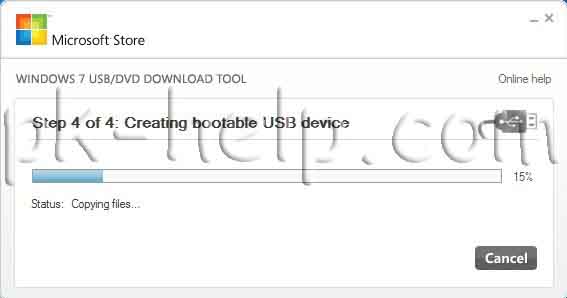
Если процесс закончился успешно, я вас поздравляю, если нет, повторите вновь. С помощью этой утилиты можно создать образ Windows7, Windows8, Windows2008 (R2).
Создание загрузочной USB флешки средствами командной строки Windows 7.
Вставьте USB флешку в компьютер/ ноутбук, предварительно удалив с нее всю информацию.
Запускаем командную строку, нажимаем "Пуск", в поисковой строке вводим "CMD" и нажимаем "Enter".

Вводим команду "diskpart" (без кавычек)(интерпретатор, который позволяет управлять объектами (дисками, разделами или томами) с помощью сценариев или команд). нажимаем "Enter" (после каждой команды необходимо нажимать "Enter").
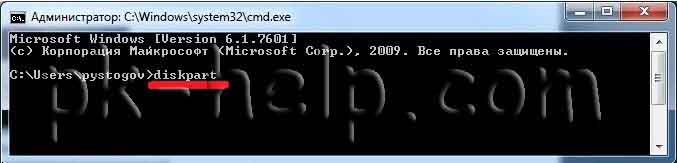
Командой "list disk" (без кавычек) отображаем список всех устройств.

В данном случае 2 диска 0- жесткий диск, 1- USB флешка. В данном примере я выберу 1 устройство (флешку), для выбора необходимо ввести команду "select disk X", X- номер устройства которое будет загрузочным в данном примере "select disk 1" (без кавычек).
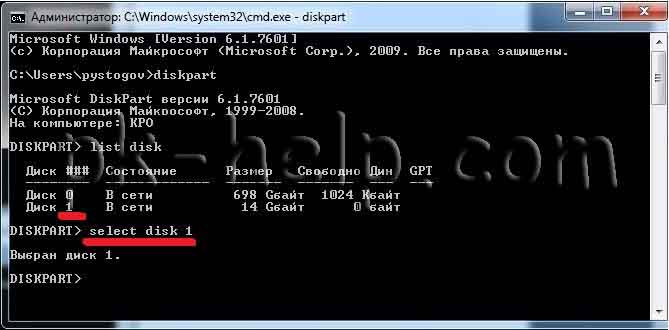
Следующую команду вводим "clean" (без кавычек), для очистки диска (USB).

Затем создаем раздел командой "create partition primary" (без кавычек).

Далее вводим команду "select partition 1" (без кавычек).
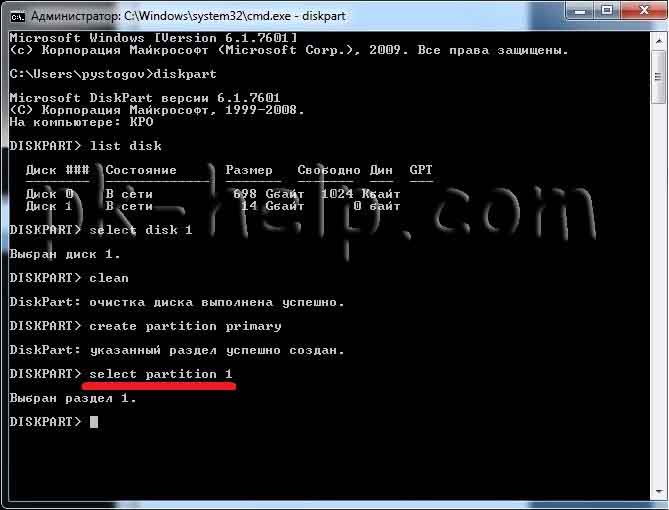
Следующая команда "active" (без кавычек)
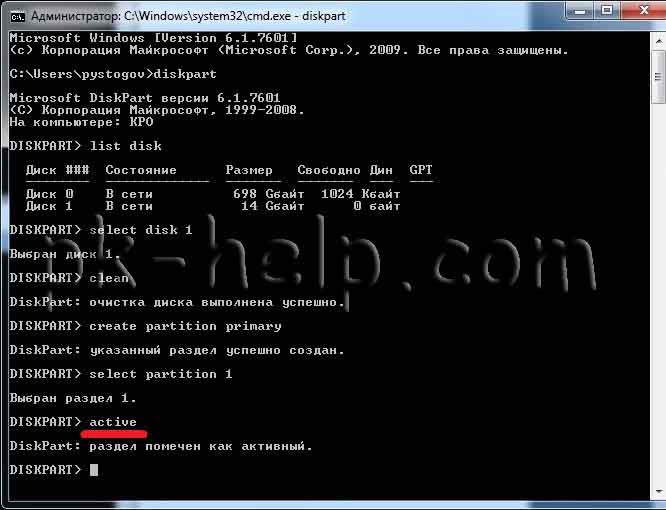
После этого форматируем диск командой "format fs=NTFS" (без кавычек)
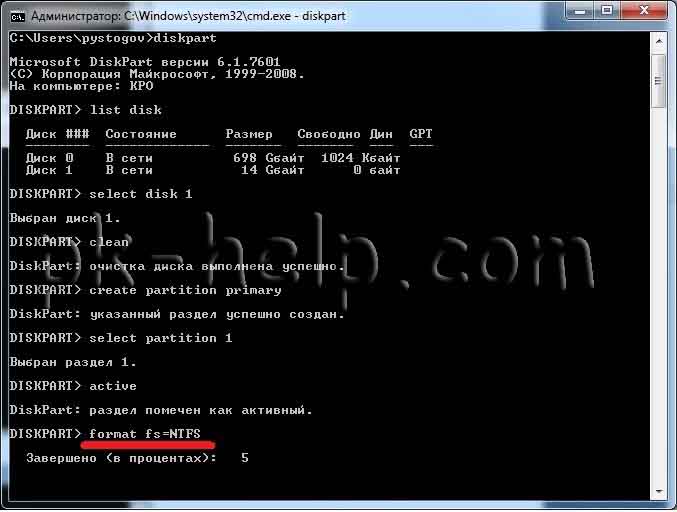
Ждем когда закончиться форматирование, появится строка "Diskpart успешно отформатировала том". После этого вводим команду "assign" (без кавычек)для автоматического назначения буквы.
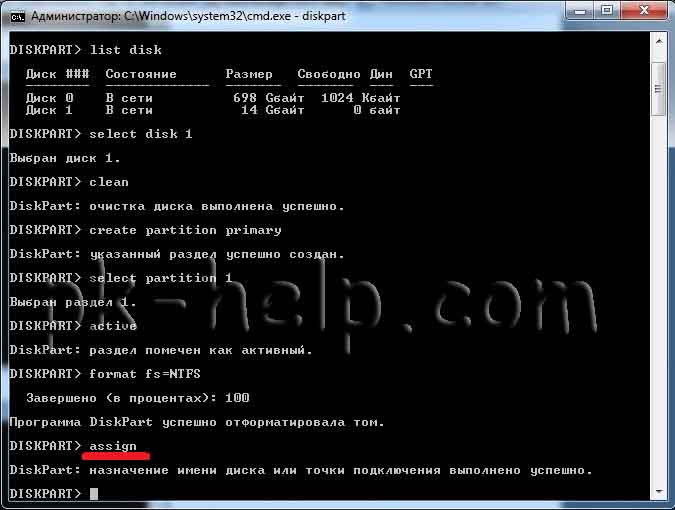
На этом, работу с командной строкой можно закончить, для этого нажимаем "Exit" (без кавычек) и закрываем командную строку.
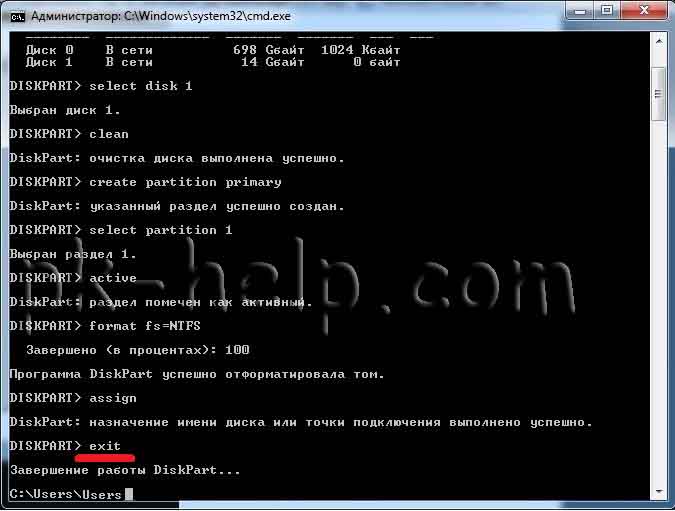
Теперь необходимо разархивировать ISO образ с операционной системой, для этого нажимаем на файле правой кнопкой мыши и выбираем разархивировать (рисунок подходит если у вас установлен архиватор WinRAR).

После этого копируем файлы с разархивированной папки на флешку.
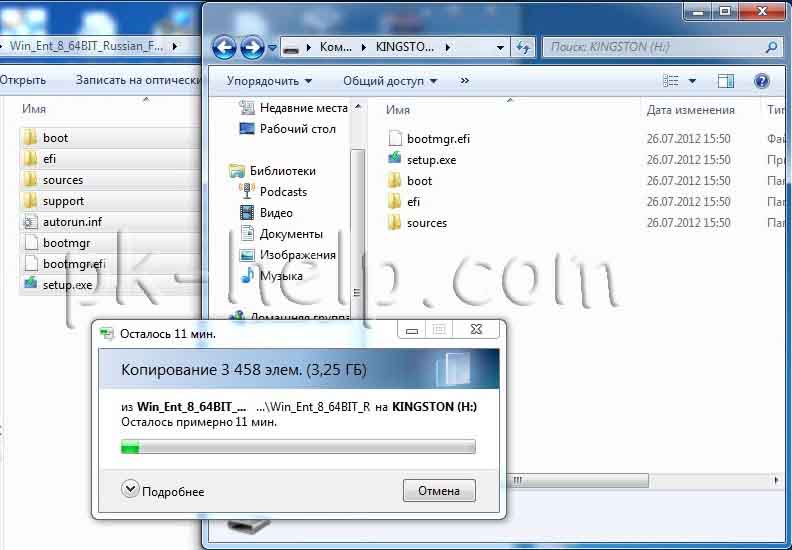
Загрузочная USB флешка готова.
Надеюсь это статья помогла вам установить операционную систему с USB флешки.
Теперь необходимо загрузиться с USB флешки и установить Windows, как это сделать описано в статье Как загрузиться с CD/DWD диска или USB флешки .
Загрузочная Windows флешка создается на базе уже имеющихся файлов и не требуется iso образ. Флешка делается загрузочной независимо от того, скачиваете ли вы iso образ window 7 или распаковываете файлы в отдельную папку на жестком диске.
Существует множество инструментов и программ, которые способны сделать загрузочную флешку в некоторой степени быстрее, но только для старой аппаратуры компьютера. Намного быстрее проделать всё вручную, если конечно железо компьютера соответствует новым стандартам UEFI.
Простейший способ создания загрузочной флешки
Существуют два простейших способа которые позволяют превратить обычную флешку в загрузочную без постороннего программного обеспечения и с минимальным затраченным временем для осуществления данной задачи.
Первый способ заключается в обычном копировании файлов Window 7 на флешку, затем в UEFI BIOS производятся настройки, где нужно выбрать или переместить загрузочный раздел повыше. Как это делается будет описано в конце статьи.
Второй способ ничем не отличается от первого, копируется содержимое операционной системы, производятся необходимые настройки в знакомом нам стареньком BIOS. Единственное, предварительно флешку нужно сделать активной и при помощи утилиты bootselect создать на USB накопителе MBR с кодом загрузчика BOOTMGR, иначе старый компьютер не сможет с неё загрузится.
1 способ (для новых компьютеров с поддержкой UEFI):
Первым делом нужно отформатировать флешку в FAT32 и скопировать туда все содержимое образа Windows 7, после чего зайти в BIOS / UEFI и осуществить требуемые настройки для загрузки с USB накопителя.

Копирование содержимого файлов Windows 7 на отформатированную в fat32 флешку.
2 способ (для старых компьютеров, использующих BIOS):
Чтобы все хорошо работало на старом компьютере, выполните первый способ, который описан чуть выше. Далее требуется запустить командную строку от имени администратора:
Внимание. Убедитесь, чтобы флешка была подключена к USB контроллеру. Последовательно в командной строке выполните следующие команды:
Найдите свою флешку и запомните номер тома. Отличить флешку от жесткого диска просто, в разделе Тип должно быть отмечено как Сменный. Еще можно обратить внимание на размер накопителя и на его название (Метка).
Запоминаем номер тома для дальнейшей команды select volume:

Далее найдите папку с Windows 7, (8 / 8.1 / 10 / mac os) которая может храниться: на компьютере, CD-DVD диске, да где угодно. Скопируйте полный путь к дистрибутиву с папкой \boot\bootsect. Затем запомните системную букву накопителя. Не закрывая командную строку выполните следующую команду:
Буква F – это раздел на котором хранится дистрибутив с Windows. Далее идет полный путь к нужной папке дистрибутива Windows.
Буква J – это съёмный накопитель или USB флешка.
Выполнив эту команду, выполняется обращение к утилите bootselect для создания на USB накопителе MBR с кодом загрузчика BOOTMGR.
Если делается загрузочный накопитель на платформе Windows XP, то в этом дистрибутиве нет такой папки с обращением к bootselect. В таком случае последнюю команду не следует выполнять, вполне достаточно команды чуть выше (active) при условии, что флешка уже имеет структуру MBR.
Если флешка имеет иную структуру, то попробуйте подцепить в командной строке папку семёрки, а на саму флешку запишите Windows XP.
Rufus — программа по созданию загрузочных флеш-накопителей
Rufus – это простейшая бесплатная программа предназначенная исключительно для создания загрузочных флеш-накопителей.
В окне запущенной программы Rufus выберите ISO образ Windows XP к примеру (не важно), для этого щелкните на иконку дисковода (подробнее показано на скриншоте) и только потом произведите следующие настройки:
- Устройство: выберите флеш-накопитель на который будут записаны установочный файлы операционной системы Windows 10 или иной версии;
- Схема раздела и тип системного интерфейса: выберите MBR или GPT. GPT – это новая технология и работает она только на Windows 64 bit системах. Аппаратура компьютера также должна быть оснащена новейшим набором микропрограмм UEFI. Если у вас старенький компьютер на базе BIOS вместо UEFI, то железо компьютера попросту не поймёт данную архитектуру. Для BIOS нужно выбрать — MBR, для UEFI – то или другое, в зависимости от разрядности системы на 32 или 64 bit;
- Файловая система: обязательно ставить FAT32 т.к. новые технологии UEFI в не заметят флешку в настройках и не смогут загрузиться. Старенький BIOS поддерживает обе платформы;
- Новая метка тома: по желанию можно задать имя флеш0накопителя. Его название будет отображаться при заходе в Мой Компьютер;
- Ставим еще 3 галочки напротив: быстрое форматирование, создать загрузочный диск, создать расширенную метку и значок устройства.
Остальное можно не трогать.

Как сделать загрузочную флешку при помощи UltraIso
Еще одна программа по работе с ISO образами Windows. UltraIso также способна сделать загрузочную флешку активной, для того чтобы иметь возможность загружаться с под dos. Всё это делается через встроенный Write Disk Image.

Откройте ISO образ Windows комбинацией клавиш Ctrl + O.

В открывшемся окне Write Disk Image произведите настройки:
- Disk Drive: выбор флешки;
- Файл образа: путь к iso файлу;
- Форматировать: отформатируйте флешку;
- Запись: начните записывать образ загрузочной флешки.

Все пункты нужно выполнять последовательно.
Настройка UEFI BIOS для загрузки с флеш-накопителя
Загрузить систему с USB-накопителя довольно просто. Для этого нет никакой необходимости заходить в UEFI BIOS, ведь существует более простой способ.
Инструкция для BIOS:
Подключите флешку в USB-порт и запустите компьютер. Ждите появления текстовой надписи или появления логотипа где изображена инструкция. Действовать следует быстро т.к. надпись исчезнет в течении нескольких секунд.
На данном скриншоте видно, что для захода в BIOS нам необходимо нажать на клавишу Delete. Но нас интересует как зайти в Boot меню напрямую. Обратите внимание на выделенный красным квадрат где изображена клавиша по входу в Boot меню. Однако стоит понимать, что для разных моделей материнской платы, клавиша, или набор клавиш могут отличаться. Также вы можете узнать данные быстрые клавиши из инструкции к вашей материнской плате или поискать данную информацию в сети интернет.
У вас есть несколько секунд чтобы нажать (или зажать) на кнопку по заходу в Boot меню.

Из списка Boot меню выберите загрузку с USB-накопителя и нажмите Enter.

Готово. В данном случае это флешка Transcend.
Инструкция для UEFI:
Нажимаем Del или F2:
Таким образом первый по счету будет идти загрузка с флешки, а на втором месте операционная система Windows. Для завершения настроек нужно нажать клавишу F10 и подтвердить сохранение, после чего компьютер автоматически перезагрузится.

Если на экране нет инструкции по заходу напрямую в Boot:
Ничего страшного, просто почитайте инструкцию к своей материнской плате или поищите в интернете какие кнопки отвечаю за данное действие.
Для моделей ASUS это обычно клавиша F8:

Настройка BIOS для установки Windows XP
Перед установкой Windows XP с флешки, следует обратить внимание на очень важный параметр режима работы контроллеров жесткого диска. Контроллер жестких дисков может работать в нескольких режимах.
Для установки Windows XP рекомендуется использовать режим IDE т.к. программа установки может просто не увидеть вашего жесткого диска. Для установки Windows 7 и более современной версии рекомендуется использовать режим AHCI.
Перейдите в пункт меню Main- Storage Configuration:

Выбираем нужный контроллер. Для XP это – IDE, для более новых версий установки обязательно ставим AHCI.
По завершению настроек нужно сохранить изменения нажатием на F10.

Если компьютер не загружается с флешки
Иногда в редких случаях на некоторых компьютерах требуется на время загрузки с флешки поменять совместимость аббревиатур. Для этого нужно переключиться с UEFI Boot в режим совместимости CSM Boot либо Legacy BIOS.

Теперь мы разблокировали выбор аббревиатур. Но чтобы выбрать другую аббревиатуру для разных UEFI BIOS, делается данная процедура по-разному.
Для некоторых систем выбор аббревиатур находится здесь:


Для других же систем может находится прямо в пункт меню:

Вам необходимо поменять UEFI Boot на любой другой совместимый режим загрузки: CSM Boot, Legacy BIOS и.т.д. Также можно посмотреть описание пунктов в правой колонке, поискать там подобные слова чтобы найти нужную настройку, не прибегая к знаниям английского языка.
После отключения режима UEFI в пользу режима совместимости CSM Boot, все загрузочные флешки загружаются без проблем.
После работы с флешкой обязательно верните настройки UEFI к исходному состоянию чтобы всё работало корректно как раньше и опять загружалась операционная система.
Заключение
В данной статье было приведено много примеров различных вариантов по созданию загрузочных флеш накопителей и последующей настройки UEFI BIOS для корректной работы при установке, а также чтобы обезопасить себя от непредвиденных случайностей, которые виной тому служат некоторые моменты, которые мы с вами рассмотрели.
Все описанные варианты по созданию загрузочной флешки работают с любой версией операционной системы Window 7, 8, 8.1, 10, XP.
Если остались какие-либо вопросы по данной теме, задавайте их в комментариях. Тема подробно раскрыта, осталось только брать и выполнять на практике описанные здесь примеры.

Флешки могут начать сбоить после использования в технике, подающей на USB-выход нестабильное питание. Существует и ряд вирусов, после которых приходится выполнять восстановление накопителей. Для этого можно использовать как стороннее ПО, так и средства, предусмотренные операционной системой, в том числе командную строку.
Корректный запуск командной строки
Принцип запуска командной строки независимо от того, какой именно будет выбран метод, не отличается, поэтому есть смысл описать его всего один раз. Для этого требуется:
После того, как командная строка запущена, можно переходить к использованию самих системных утилит.
Использование утилиты chkdsk
Данная утилита предназначена специально для поиска ошибок на любых дисках и их устранения. Она выявляет сбои на основании анализа сумм, что позволяет в некоторых случаях даже восстановить поврежденные файлы. Для ее запуска требуется посмотреть, под какой буквой числится флешка в системе. Сделать это можно через проводник.

Начало команды всегда будет одинаковым, но диск необходимо подставить в соответствии с тем, как флешка называется в проводнике. Вот, что означают все буквы из данного запроса:
Если команда была вписана корректно, запустится задача восстановления, и пользователь сможет следить за ходом ее выполнения по выводимой шкале с указанием процентов прогресса.
По окончании командную строку можно закрыть и проверить флешку на работоспособность. Если метод не помог, следует переходить к следующему варианту.
Использование утилиты DiskPart
Данный способ связан с полной очисткой флешки, что позволит избавиться от любых следов повреждения данных, но вместе с тем удалит всю информацию, которая хранилась на накопителе. Впрочем, если данные повредились, то они все равно не подлежат восстановлению, поэтому метод позволит хотя бы вернуть к жизни саму флешку.
Запустив командную строку от имени администратора, следует выполнить следующие действия:
- Перейти в окно работы с утилитой, вписав команду diskpart и нажав клавишу Enter.

- Вывести на экран список всех подключенных накопителей при помощи команды list disk.

- Ознакомиться с результатами запроса и найти среди всех вариантов флешку по объему. Необходимо запомнить ее номер, поскольку он понадобится для дальнейшего редактирования разметки.
- Для перехода непосредственно к работе с накопителем вводится команда select disk 1 (или другой номер, который отобразился в предыдущем меню).

- Следующая команда полностью очищает флешку от любой информации, при этом удаляя с нее разделы. Это команда clean.

- На очищенном накопителе необходимо восстановить раздел, который будет использоваться для хранения данных. Для этого применяется эта же утилита, в которой прописывается команда create partition primary. Она создает один раздел, занимающий все свободное пространство.
- После этого необходимо выбрать созданный раздел. Поскольку он единственный, используемая команда выглядит как select partition 1.
- При помощи команды active данному разделу присваивается активный тип.
- Команды format fs=fat32 quick или format fs=ntfs quick подготавливают только что созданный раздел к форматированию в одну из распространенных файловых систем – FAT32 и NTFS, соответственно. Выбор системы зависит от того, как именно и с какими устройствами пользователь планирует применять флешку в дальнейшем.
- Команда assign необходима для подтверждения запуска процесса форматирования. Когда он будет завершен, можно закрыть окно с командной строкой.
Заключение
Второй метод является более агрессивным, поскольку не позволяет сохранить никаких данных с флешки. Однако он возвращает ее в работоспособное состояние и удаляет всю информацию, среди которой мог содержаться вирусный файл, приведший к таким повреждениям.
В случае, если ни первый, ни второй варианты не принесли должных результатов, необходимо выполнить проверку флешки на исправность при помощи сторонних тестовых утилит. Не исключено, что она получила аппаратное повреждение, которое не получится устранить простой переразметкой и даже перепрошивкой. Если же тестирование покажет, что с накопителем все в порядке, достаточно будет обновить прошивку контроллера при помощи одной из фирменных программ, чтобы заставить флешку снова выполнять свою функцию без сбоев.

Для переустановки Windows сегодня часто используют не CD/DVD диск, а обычную флешку. Она более компактная, обеспечивает более быструю установку и возможность многоразового применения. На сегодняшний день практически нет компьютеров, которые не поддерживают загрузку с флешки. В некоторых устройствах (например, нетбуках) нет дисковода, поэтому перенос информации возможен только через USB-накопители.
Обратите внимание, подробную инструкцию по самостоятельной установке Windows 7 читаем в отдельной статье.
Обратите внимание, просто скопировав файлы windows, вы не сможете получить нужный результат. Поэтому мы расскажем как сделать загрузочную флешку.
Подготовка usb-флешки
Если вы хотите загрузить одну из последних версий Windows (7, 8, 10), рекомендовано использовать флешку с большим объемом памяти - не менее 8 Гб. В других случаях возможно использование USB-накопителя, имеющего объем 4 Гб.
Для того чтобы появилась возможность загрузить компьютер или ноутбук с переносного устройства, в данном случае usb flash необходимо её сделать активной, т.е. загрузочной.
Выполнить это можно с помощью командной строки Windows, открывается она нажатием клавиш Win+R и вводом символов "cmd" или вы можете найти пункт "Командная строка" в меню Пуск. Также поиск можно производить и по английскому названию "cmd".

Для запуска утилиты работы с жесткими дисками и переносными устройствами введите команду diskpart в командной строке. Утилита откроется в отдельном окне, обычно она находится в папке C:\Windows\system32\diskpart.exe
Далее для того, чтобы увидеть список подключенных дисковых накопителей вводим команду list disk и получаем список, где нужно выбрать свою USB при помощи команды select disk 1 и клавиши Enter (1 в данном случае номер моего диска, вы выбираете свой).

Далее все команды которые мы будем вводить, будут отражаться только на выбранный нами диск.
- Для очистки данных и разделов набираем команду clean, нажимаем Enter;
- Для создания нового раздела набираем команду create partition primary, нажимаем Enter;
- Для выбора этого раздела вводим select partition 1, нажимаем Enter (все действия далее будут проводиться именно с этим разделом);
- Для того, чтобы сделать раздел активным, вводим active, далее клавишу Enter;
- Для форматирования флешки в формат FAT-32 вводим format fs=FAT32 клавишу Enter и ждем окончания форматирования.
- Далее остается назначить букву(имя) диска введя команду assign, в проводнике должна появиться ваша пустая флешка;
- Теперь вводим команду выхода из утилиты exit.

Программы необходимые при создании загрузочной флешки
Стоит выделить четыре программы для Windows, обзор которых представлен ниже. Важно отметить, что данные программы являются бесплатными или условно-бесплатными.
Создание загрузочной флешки с Windows 7, 8, 10 с помощью WinSetupFromUSB

Программа Winsetupfromusb имеет огромный функционал, поэтому часто используется для записи нескольких ОС на переносные носители. Ее главное преимущество – универсальность, но есть и недостаток – отсутствие русскоязычного варианта.
Чтобы создать загрузочную флешку windows 7 при помощи программы winsetupfromusb, необходимо:
Затем всплывут два окошка, предупреждающих, что начинается форматирование флешки. После форматирования ставится галочка возле Windows 7, следующий шаг – нажатие кнопки с тремя точками, позволяющей выбрать ISO-образ.
Программа за несколько минут сделает usb загрузочным windows 7. В конце вам нужно только подтвердить свои действия. Если данная программа по какой-то причине вам не подошла, вы можете попробовать иной вариант.
Создание загрузочной флешки с помощью UltraISO
Последовательность создания загрузочного USB:

ШАГ 2.Далее выбираем нужный ISO-образ

ШАГ 3. Нажимаем на кнопку “Самозагрузка” и выбираем Записать образ Жесткого диска.

ШАГ 4. Выбираем нужный нам USB, и нажимаем Записать.

Вы видите сами – всего несколько шагов, и у вас появляется возможность, к примеру, сделать загрузочный usb windows 10.
Создание загрузочной флешки с помощью Rufus

Если вы впервые задались вопросом, как сделать загрузочную флешку с виндой, вам стоит протестировать программу Rufus, которая относится к самым простым. В числе ее преимуществ повышенная скорость работы и удобный интерфейс, который доступен и русскоязычным пользователям.
Создание загрузочной флешки при помощи Windows 7 USB/DVD Download Tool
Высокую известность данной утилите обеспечил ее статус официального приложения компании Microsoft. У нее простой интерфейс, с которым легко работать. Многие выбирают эту утилиту, если интересуются, как сделать флешку загрузочным диском windows 7. Но пусть название программы не несет за собой сомнений, так как использована она может для Windows 8 и 10.
Единственный недостаток программы – отсутствие русификации, но простота интерфейса его легко компенсирует.
После подключения USB-носителя, вам нужно выбрать ISO-образ и ОС, не забывая устанавливать путь к флешке.

ШАГ 1. Выбираем ISO файл.

ШАГ 2. Выбираем USB device.

ШАГ 3. Начинаем копирование.

ШАГ 4. Ожидаем окончания
Вопрос, как сделать загрузочную флешку windows 10, не предусматривает сложного ответа. Любой человек сможет своими силами создать загрузочный накопитель, используя любую из программ, перечисленных выше.

Читайте также:
 webdonsk.ru
webdonsk.ru