Как сделать фиксацию экрана
Добавил пользователь Владимир З. Обновлено: 01.09.2024
Что такое фиксация экрана телефона?
Фиксация экрана в приложении в Android является функцией, которая позволяет зафиксировать экран, чтобы оставаться в одном приложении и не может выйти, пока не поставить пароль или отпечаток пальца.
Как зафиксировать экран телефона?
- Перейдите к экрану, который нужно закрепить.
- Проведите вверх до середины экрана. Если после этого не откроется раздел "Обзор", перейдите к инструкциям для Android 8.1 и более ранних версий.
- Нажмите на значок приложения вверху изображения.
- Коснитесь значка "Закрепить" .
Как заблокировать отдельные приложения на телефоне?
Как заблокировать телефон при просмотре ютуба?
- Выберите видео и запустите воспроизведение
- Раскройте панель уведомлений и нажмите на иконку Touch Lock.
- Выберите видео, которое хотите посмотреть и оставайтесь на экране с его описанием
- Не запускайте воспроизведение!
Как заблокировать экран при просмотре ютуба?
- Коснитесь значка меню в верхней части проигрывателя.
- Нажмите Заблокировать.
- В появившемся окне выберите Заблокировать видео или Заблокировать канал. .
- Снова нажмите Заблокировать.
- Введите цифры кода, который появится на экране, или свой код доступа.
Как закрепить вкладку на экране?
Чтобы закрепить вкладку, нажмите на нее правой кнопкой мыши и выберите Закрепить вкладку. Она появится в левой части окна браузера и будет меньше остальных вкладок.
Как настроить вид меню открытых вкладок на Андроиде?
Как добавить сайт в закладки на телефоне?
- Откройте приложение Chrome. на телефоне или планшете Android.
- Перейдите на нужный сайт.
- Справа от адресной строки нажмите на значок "Ещё" коснитесь значка со звездой .
Как работает фиксация экрана?
Что означает фиксация экрана?
Функция, которая фиксирует экран таким образом, чтобы можно было использовать только приложение, запущенное в данный момент. После фиксации экрана запущенное приложение не будет остановлено, даже если вы по ошибке нажмете сенсорную кнопку.
Большинство сегодняшних сайтов адаптивны. А если в нём нужно центрировать и выровнять изображение, необходимо научиться делать изображения плавными или адаптивными с помощью CSS.
Пару недель назад я опубликовал обучающее видео, в котором объяснил, как сделать адаптивный веб-сайт. В видео мы сделали изображение адаптивным. В этом посте я хотел бы рассказать об этом подробнее.
Также вы узнаете некоторые общие проблемы, которые могут возникнуть при попытке сделать изображения адаптивными. Я постараюсь объяснить, как их решить.
Сделать изображение гибким или отзывчивым на самом деле довольно просто. Когда вы загружаете изображение на веб-сайт, оно имеет ширину и высоту по умолчанию. Вы можете изменить их с помощью CSS.
Чтобы изображение было отзывчивым, нужно присвоить новое значение его свойству width. Тогда высота изображения автоматически изменится.
Важно знать, что вы всегда должны использовать относительные единицы для свойства ширины, такие как процент, а не абсолютные единицы, такие как пиксели.
Например, если вы определите фиксированную ширину 500 пикселей, ваше изображение не будет отзывчивым, потому что единица измерения абсолютная.
Вот почему вам следует вместо этого назначить относительную единицу, например 50%. Такой подход сделает ваши изображения плавными, и они смогут изменять свой размер независимо от размера экрана.
Один из вопросов, который мне задают чаще всего, — следует ли использовать медиа-запросы.
Медиа-запрос — еще одна важная функция CSS, которая помогает сделать веб-сайт адаптивным. Я не буду вдаваться в подробности, но вы можете прочитать другой мой пост позже, чтобы узнать, как использовать медиа-запросы более подробно.
Теперь для этого примера ваше изображение имеет ширину 50% для любого экрана. Но если вы хотите сделать его полноразмерным для мобильных устройств, понадобится помощь медиа-запросов:
Таким образом, в соответствии с правилом медиа-запроса любое устройство размером менее 480 пикселей будет занимать всю ширину экрана.
Другой способ, которым разработчики могут создавать адаптивные изображения, — это свойство max-width. Однако это не всегда лучший метод, поскольку он может работать не для всех размеров экрана и устройств.
Прежде чем перейти к примеру, необходимо понять, что именно делает свойство max-width.
Свойство max-width устанавливает максимальную ширину для элемента, которая не позволяет ширине этого элемента быть больше, чем его значение max-width (но может быть меньше).
Например, если изображение имеет ширину по умолчанию 500 пикселей, а размер вашего экрана всего 360 пикселей, вы не сможете увидеть полное изображение, потому что недостаточно места:
Поэтому вы можете определить свойство max-width для изображения и установить его на 100%, что сжимает изображение с 500 до 360 пикселей. Таким образом, вы сможете увидеть полное изображение на экране меньшего размера.
Хорошо то, что, поскольку вы используете относительные единицы, изображение будет плавным на любом устройстве размером менее 500 пикселей.
К сожалению, размер экрана будет несколько больше 500 пикселей, но изображение не изменится, поскольку его ширина по умолчанию составляет 500 пикселей. Такой подход нарушит отзывчивость изображения.
Другая распространенная проблема, с которой вы можете столкнуться, связана со свойством высоты. Обычно высота изображения автоматически изменяется, поэтому вам не нужно назначать свойство высоты вашим изображениям (потому что это как бы ломает изображение).
Но в некоторых случаях вам, возможно, придется работать с изображениями, которые должны иметь фиксированную высоту. Поэтому, когда вы назначаете фиксированную высоту изображения, оно все равно будет отзывчивым, но не будет хорошо выглядеть.
Изображения и видео – это два разных формата, которые, впрочем, похожи друг на друга. Первый тип представляет собой статичную картинку, а второй – движущееся изображение со звуком. Когда мы смотрим фильм или видеоролик, порой хочется зафиксировать споп-кадр. Поэтому есть смысл разобраться, как из видео сделать фото на телефоне Андроиде. Доступно несколько вариантов выполнения операции, предполагающих использование стандартных или сторонних средств.
Как из видео сделать фото на Андроиде при помощи скриншота
Первое, что приходит в голову, когда речь идет о желании сделать стоп-кадр – создание скриншота.

Эта функция поддерживается на всех смартфонах без исключения и работает по одному и тому же алгоритму:
- Запускаем воспроизведение видео.
- Ждем, когда ролик достигнет нужной отметки.
- Выполняем действие, приводящее к созданию скриншота.

На последнем шаге нужно остановиться более подробно, так как сделать скрин можно несколькими способами.
Выбор конкретного варианта напрямую зависит от особенностей вашего смартфона, поэтому некоторые способы могут не сработать:
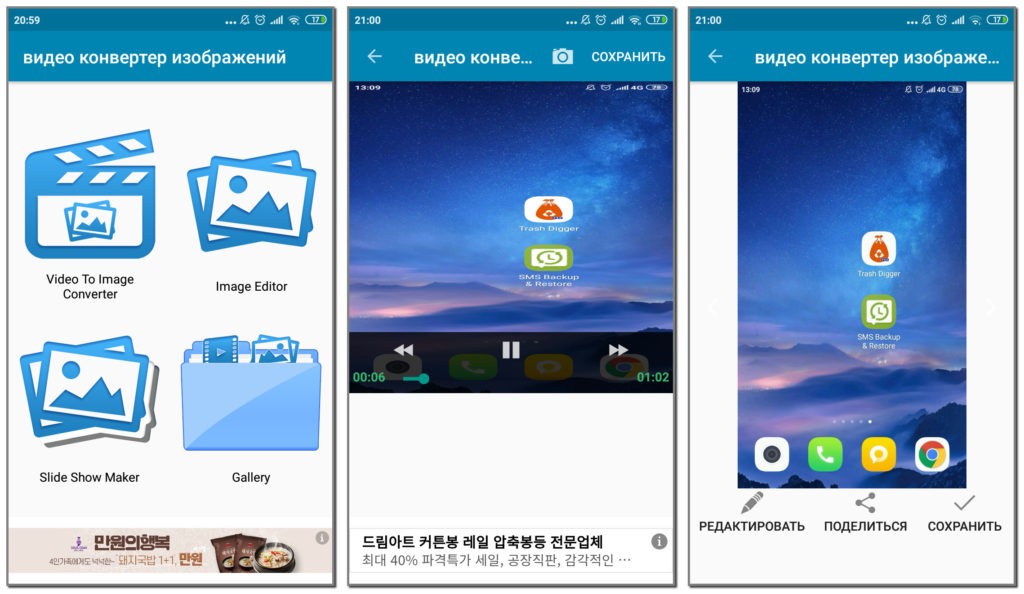
Несмотря на то, что создание скриншота не вызывает проблем даже у пользователя, которому сложно назвать себя экспертом в области смартфонов, данный вариант имеет существенный недостаток. Стоп-кадр, полученный при помощи скрина, ограничивается разрешением экрана.

То есть, если вы смотрите фильм в разрешении FullHD, а дисплей вашего смартфона соответствует стандарту HD, у вас получится HD-фото со слабой детализацией. Поэтому для достижения высокого качества рекомендуется использовать специализированный софт, направленный на создание стоп-кадров.
Video to Photo Frame Grabber
Существует немало программ, позволяющих вырезать кадр из фильма, но Video to Photo Frame Grabber является лучшим вариантом, так как совмещает в себе простоту и функциональность. На его примере рассмотрим общий принцип создания фото из видео, а в дальнейшем просто остановимся на особенностях альтернативного софта:
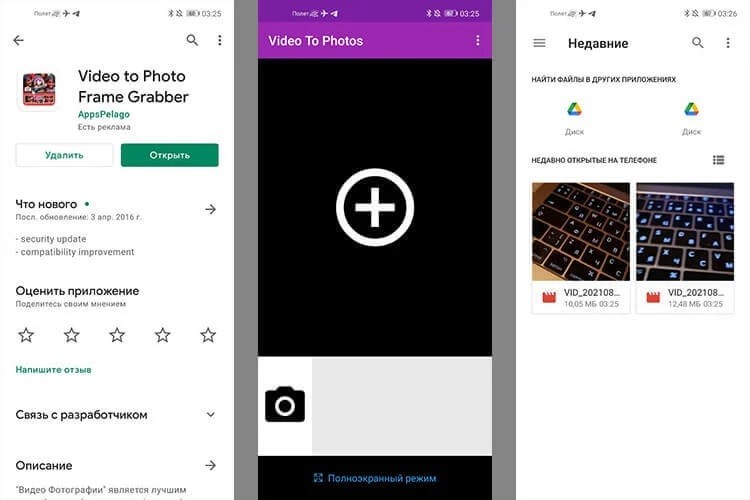
Аналогичный алгоритм будет актуален и для других приложений, рассмотренных в материале. Незначительные отличия коснутся названия пунктов меню, но это вряд ли станет серьезным препятствием на пути создания стоп-кадра.
Video to Image Converter

InShot
Программа иного толка, которая представляет собой полноценный видеоредактор с огромным количеством функций. Одна из них – захват кадра. Принцип ее действия аналогичен алгоритму для предыдущих приложений, однако функциональность InShot приводит к тому, что новому пользователю бывает непросто разобраться в перегруженном интерфейсе. Кроме того, недостатком проги является наличие водяных знаков, и этот факт вряд ли обрадует человека, планирующего разместить стоп-кадр в социальных сетях.

Extract images video
Более простая утилита, лишенная лишних функций, которые могут понадобиться контент-мейкерам. Если вам нужно только захватить кадр, то не мучайте себя интерфейсом InShot и проблемой с водяными знаками. Установите Extract images video и воспользуйтесь опцией создания фото из видео, нажав соответствующую кнопку во время воспроизведения.
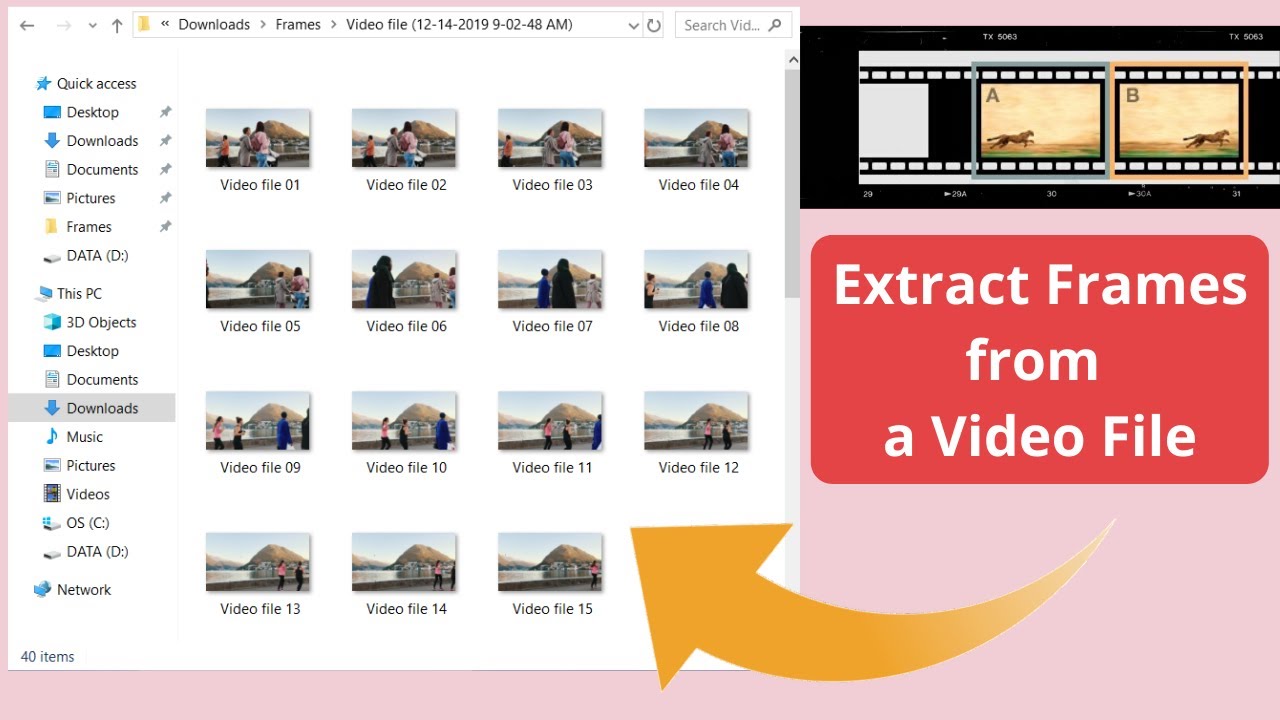
Stop Motion Video
Функциональная программа, сосредоточенная вокруг опции вырезания кадров. Stop Motion Video – это не полноценный видеоредактор, а узкоспециализированный софт, позволяющий копировать и вставлять получившиеся кадры. Также действует функция простого захвата, в которой вы нуждаетесь. Разобраться в интерфейсе проги не составит труда, так как меню переведено на русский язык.
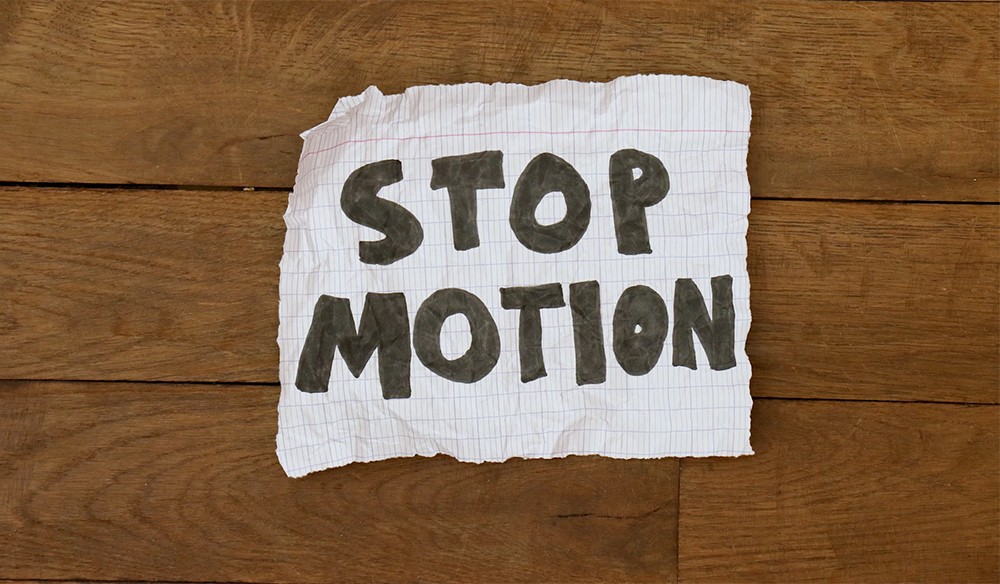
Picture Extractor
Следует нажать кнопку квадратной формы. В открытом списке напротив каждой из них появляется пиктограмма в виде скрепки. Достаточно на нее кликнуть и фиксация завершится.
Как зафиксировать изображение на экране?
- Перейдите к экрану, который нужно закрепить.
- Проведите вверх до середины экрана. Если после этого не откроется раздел "Обзор", перейдите к инструкциям для Android 8.1 и более ранних версий.
- Нажмите на значок приложения вверху изображения.
- Коснитесь значка "Закрепить" .
Как отключить фиксацию экрана?
Что такое фиксация экрана?
Фиксация экрана в приложении в Android является функцией, которая позволяет зафиксировать экран, чтобы оставаться в одном приложении и не может выйти, пока не поставить пароль или отпечаток пальца.
Как сделать всплывающие уведомления на самсунг?
- Откройте настройки телефона.
- Нажмите Приложения и уведомленияУведомления.
- В разделе "Недавно отправленные" нажмите на приложение.
- Выберите тип уведомления.
- Настройте нужные параметры. Выберите Оповещения или Без звука.
Как сделать так чтобы экран не двигался?
Как включить функцию закрепление приложения?
- Откройте настройки телефона.
- Нажмите Безопасность или Защита и местоположение Дополнительные настройки Закрепление приложения.
- Включите функцию Закрепление приложения.
Как заблокировать экран от нажатий самсунг?
Как заблокировать экран на телефоне Samsung?
Как заблокировать отдельные приложения на телефоне?
Как включить экран на Хонор?
- Нажмите на кнопку питания.
- Перейдите в раздел Настройки > Специальные возможности > Быстрый доступ и жесты > Активация экрана и включите функцию Активация поднятием устройства или Активация двойным касанием экрана.
Как включить экран на Huawei?
Откройте приложение Huawei Health, перейдите на экран настроек устройства и нажмите Активация экрана поднятием запястья.

Читайте также:
 webdonsk.ru
webdonsk.ru