Как сделать фигурную скобку в гугл документе
Добавил пользователь Morpheus Обновлено: 04.10.2024
Документы Google — это бесплатная онлайн-альтернатива Microsoft Office. Вы можете использовать его так же, как Word, Excel и другие инструменты Office, но все ваши документы будут сохранены на вашем Google Диске. Вы можете получить к ним доступ с любого устройства в любое время в будущем. Давайте рассмотрим, как вы можете использовать Документы Google для создания потоковых диаграмм для своих презентаций.
Как видите, в Google Docs легко создать блок-схему, но все может стать более сложным, если вам нужно нарисовать растянувшуюся и сложную блок-схему с сотнями элементов.
Недостатки создания блок-схем в Google Drawings
Помимо трудоемкого использования Google Drawings для создания блок-схем есть и другие недостатки.
- Вам нужно редактировать каждую фигуру индивидуально.
- Если вы не расположите их правильно, стрелки могут дать вашему блок-схеме неполную форму.
- Вам нужно нажать минимум три раза, чтобы нарисовать линии (которые часто будут неровными).
- Если вам не нравятся формы, предлагаемые в библиотеке, использование форм из других источников может оказаться затруднительным.
- Невозможно сохранить блок-схемы как отдельные документы. Вы можете скопировать их в другие документы, но не можете сохранить их на листах или слайдах.
Теперь давайте взглянем на дополнение, которое вы можете использовать вместо этого.
Метод 2 — Создание блок-схем с использованием Lucidchart
Стоит купить Lucidchart если вы тратите много времени на создание блок-схем в Документах Google. Это простое дополнение, которое поможет вам сделать намного быстрее. Поскольку вы можете использовать команды форматирования, ваши диаграммы также будут выглядеть более профессионально, и все элементы будут четными. Вот некоторые из преимуществ использования этого дополнения:
- Вы можете рисовать фигуры и соединять их линиями, не возвращаясь к панели инструментов каждый раз.
- Созданные вами диаграммы сохраняются в виде отдельных документов, которые вы можете использовать в будущем, что экономит вам много времени.
- Вы можете найти множество форм и диаграмм, которые недоступны в Документах Google.
- Есть больше опций, которые помогут вам сделать ваши графики уникальными.
Единственным существенным недостатком является цена.
Создайте впечатляющие блок-схемы сегодня
Независимо от того, хотите ли вы использовать первый или второй метод, Google Docs может помочь вам создать отличные блок-схемы для профессионального или личного использования. Первый метод работает хорошо, если вы не делаете потоковые диаграммы так часто, но он очень трудоемкий, особенно если вам нужно создавать большие диаграммы. Второй метод может помочь вам сделать многое быстрее, и он также обеспечивает лучшие результаты. Но вы должны заплатить, чтобы использовать дополнение Lucidchart, так что вам решать, стоит ли это инвестиций.
Теперь вы знаете, как использовать Google Docs для создания блок-схем. Вы когда-нибудь использовали Lucidchart для создания блок-схем или предпочитаете ручной метод? Расскажите нам о своем опыте работы с блок-схемами в разделе комментариев ниже.
Хотя Документам Google удается завоевать сердца своим упрощенным дизайном и простым в использовании интерфейсом, в нем также отсутствуют некоторые ключевые функции здесь и там. Одна из таких жизненно важных, но отсутствующих функций — это возможность подписывать изображения.
Хотя прямого пути нет, вы все равно можете подписывать изображения в Документах Google с помощью нескольких обходных путей. В этой статье мы рассмотрим некоторые из этих методов. Итак, без лишних слов, давайте перейдем к делу.
1. Используйте панель рисования
2. Инструмент для встроенного текста
Если вы ищете более быстрый способ добавления подписей к изображениям. Затем вы можете воспользоваться встроенным текстовым инструментом в Документах Google. Вот как.
Шаг 1: Откройте документ Google Docs и вставьте изображение, к которому вы хотите добавить подпись.
Шаг 3: Поместите курсор прямо под изображением и напишите для него подпись.
Вот и все. К изображению добавлена подпись. Конечно, вы можете редактировать и форматировать текст так же, как любой другой текст в Документах Google.
3. Вставить таблицу
Еще один изящный способ подписать изображения в Документах Google — это вставить таблицу в Документы Google. Это довольно простой метод, который дает вам больше возможностей, чем методы, описанные выше. Вот как это сделать.
Шаг 1: Запустите документ Google Docs и вставьте изображение, к которому вы хотите добавить подпись.
Шаг 3: Перетащите изображение в первую ячейку таблицы и введите заголовок во второй строке.
Вот и все. Изображение было добавлено с подписью в Google Docs.
Например, вы можете удалить границы, установив ширину границы таблицы равной 0pt.
Кроме того, вы также можете настроить цвет фона ячейки, выравнивание и многое другое в окне свойств таблицы.
4. Используйте надстройку
Если ваша работа требует, чтобы вы часто подписывали изображения, тогда использование специального дополнения может быть хорошей идеей. К сожалению, для добавления подписей к фотографиям в Документах Google доступно лишь небольшое количество надстроек. Из них популярным выбором является Caption Maker. Вот как использовать его для создания подписей к изображениям в Документах Google.
Шаг 1: Откройте документ Google Docs и установите надстройку Caption Maker.
Шаг 2: Теперь вставьте изображение в документ Google Docs. Затем используйте меню надстроек вверху, чтобы перейти к Caption Maker> Start.
Затем вы можете выбрать места размещения подписей, формат и нумерацию.
Кроме того, есть также некоторые визуальные настройки, которые вы можете настроить, чтобы изменить шрифт, размер и цвет текста.
Шаг 4: Наконец, нажмите кнопку Captionize внизу.
Так будет выглядеть подписанное изображение.
Такие надстройки, как Caption Maker, могут пригодиться, когда у вас слишком много изображений и таблиц в документе, и вы хотите подписать их все сразу.
Подпишите это правильно
Вот некоторые из методов, которые вы можете использовать для быстрого добавления подписей к изображениям. В зависимости от того, как часто вы подписываете изображения, вы можете выбрать любой из методов и начать работу.
Хотите загрузить изображение из документа Google Docs? Узнайте, как сохранять изображения из документа как на мобильном устройстве, так и на ПК.
Вы можете добавить в документ красивый декоративный элемент, используя буквицу. Хотя в Документах Google нет функции буквицы, такой как Microsoft Word, вы все равно можете создать ее всего за несколько минут.
Буквица — это первая буква слова в абзаце или блоке текста. Это заглавная буква, которая больше остального текста и может растягиваться на две или более строк. Чаще всего вы увидите буквицу в книге, но она также имеет место в некоторых типах документов. Вы могли бы писать эссе или другую творческую работу, где эта небольшая вспышка добавляет нужный штрих.
Создайте буквицу в Google Документах
Направляйтесь к Веб-сайт Google Документов и войдите в систему, затем откройте свой документ или создайте новый. Поместите курсор в начало слова в абзаце или блоке текста, где должна быть буквица. Вы можете удалить первую букву слова до или после создания буквицы.



Как только ваша буква появится в окне рисования, вы можете настроить ее практически так, как вам нравится, используя панель инструментов вверху. В раскрывающемся списке шрифтов выберите стиль, выделите букву жирным шрифтом или курсивом и выберите цвет границы и заливки.

Вы можете изменить размер буквы, перетащив ее внутрь или наружу из угла. Это сохранит пропорции буквы в соответствии с выбранным вами стилем.


Оберните текст вокруг буквицы
Вы увидите буквицу в начале документа Google Docs. Возможно, вам придется удалить первую букву, если вы этого еще не сделали. По умолчанию буквица соответствует тексту, как вы можете видеть на скриншоте ниже. Вы захотите использовать выравнивание по тексту для более естественного вида.

Затем вы увидите, как окружающий текст настраивается, чтобы обернуть вашу буквицу. Если вы хотите отрегулировать размер буквицы после обтекания текста, просто выберите букву и перетащите ее из угла. Вы также можете щелкнуть и переместить букву, если это необходимо для внешнего вида.

Редактировать рисунок буквицы
Это снова откроет окно рисования, которое вы использовали для создания буквицы. Внесите изменения и сохраните свою работу, и вы увидите изменения, примененные к вашему документу.

Как только вы создадите свою первую буквицу в Документах Google, вы увидите, насколько прост этот процесс. Вы можете создать красивый внешний вид для своего документа, не отвлекая его и не переборщив, с помощью простой буквицы. А если вы предпочитаете использовать встроенную функцию буквицы в Word, вы можете легко преобразовать документ Google Docs в формат Microsoft Office, и все готово.

Помните цикл наших статей по Google Docs? Так вот, мы все об этом. Продолжаем изучать функционал сервиса, совершенствуем свои навыки ну и просто балуемся.
Работа с изображениями
В Google Docs довольно легко и удобно работать с разного рода изображениями. Готовые картинки легко вставлять в текст – для этого достаточно просто скопировать их в документ или перетащить с того сайта, на котором расположена картинка.
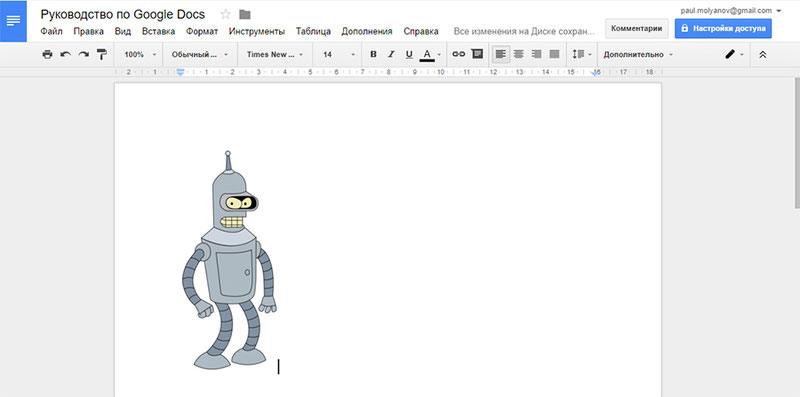
Тут даже есть больше возможностей, чем в привычном ворде. Можно не только загрузить картинку с компьютера, указав место ее расположения, но и вставить ссылку ее расположения в интернете или даже сделать снимок с веб-камеры.
А в качестве бонуса сервис предлагает даже воспользоваться поиском Google.
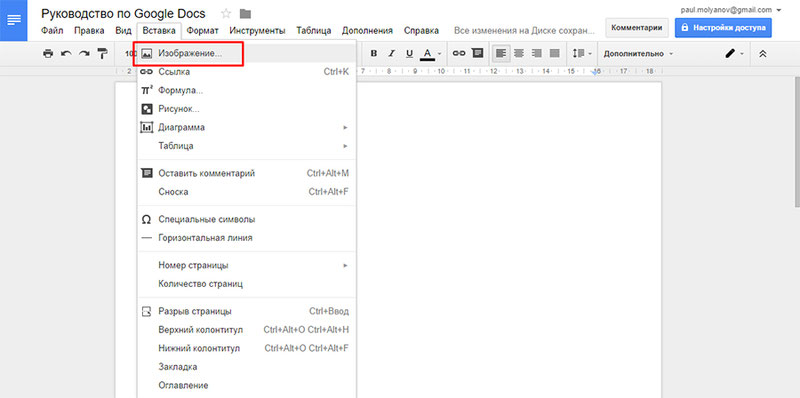
Выбрав интересующее изображение, вы сможете редактировать параметры картинки, поиграть с положением, настроить обтекание текстом.
Картинку потом можно будет смело копировать, переставлять на другие места, оформить ее в виде гиперссылки, выровнять по подходящему краю или поместить по центру.
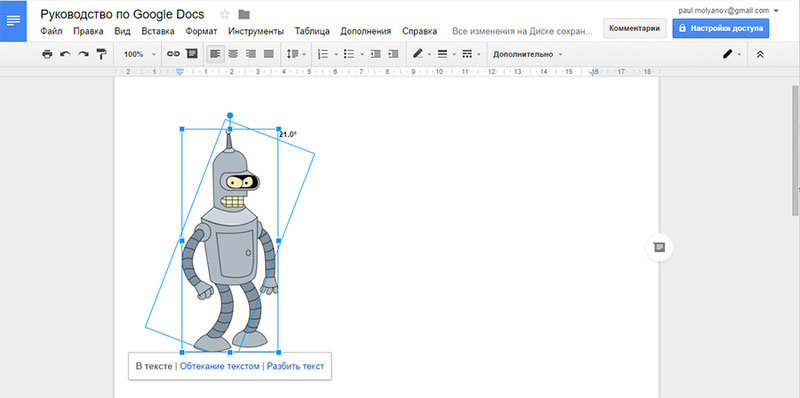
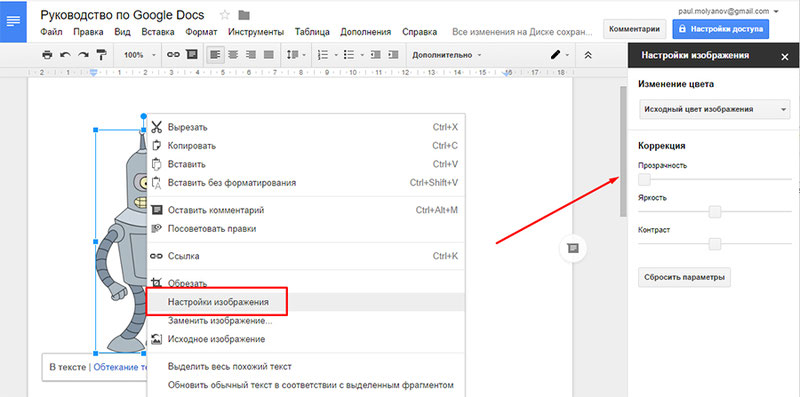
Параметры цветокоррекции
Внутри сервиса можно смело обрезать картинку, убрав ее ненужные части. Раньше это можно было сделать только при использовании графических редакторов. Теперь все объединено в одном сервисе.
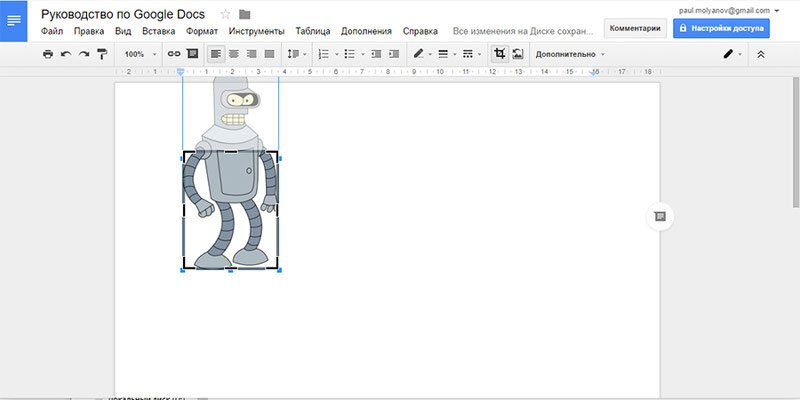
Если нужно быстро вызывать рамку для обрезки, достаточно просто два раза кликнуть по картинке.
Рисование в Google Docs
С помощью инструментов рисования вы можете создавать не только картинки, но и диаграммы, наглядные схемы, майнд-мапы, добавлять к картинкам надписи и стрелки и многое другое.
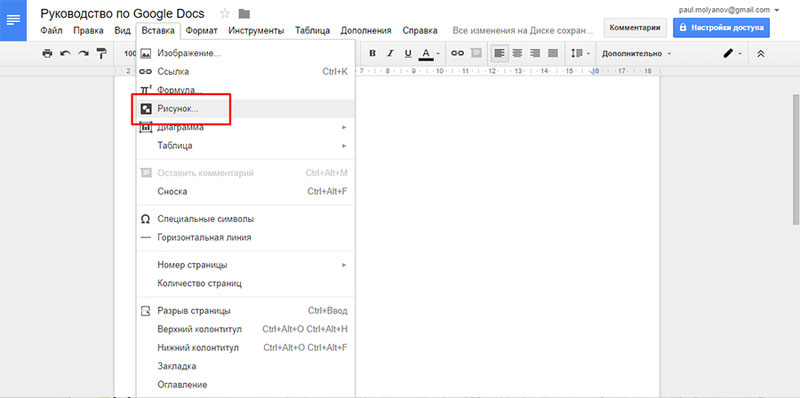
Тут же появится окно, в котором вы сможете рисовать, добавлять изображения или писать текст.
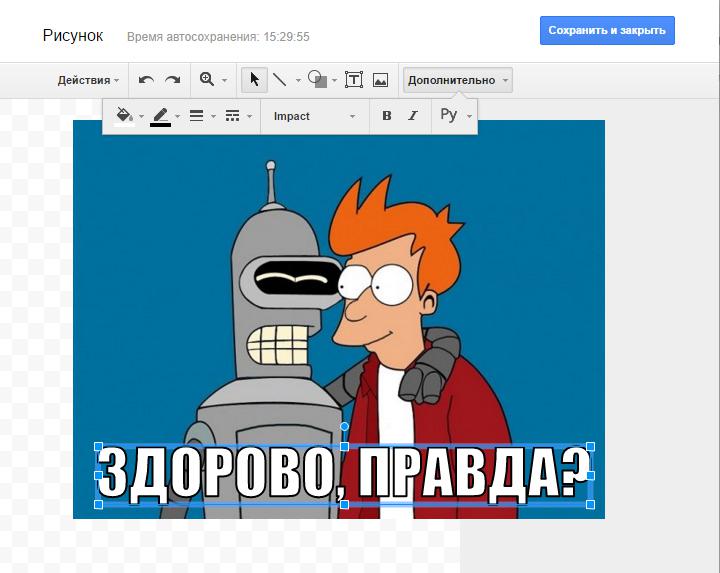
Полезно знать!
Google Docs имеет огромное преимущество: в меню шрифтов здесь можно найти уникальный шрифт Impact! Ну и что – скажете вы? А то, что с его помощью всего в пару действий можно создавать новые мемы!
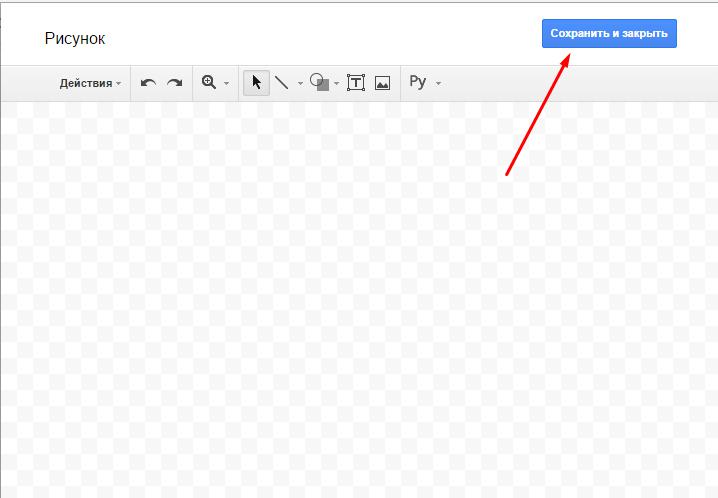
Впрочем, у редких студентов есть время для забав с таким сервисом. Не переживайте – мы с радостью освободим его для вас, переняв на себя ваши повседневные учебные заботы!

Читайте также:
 webdonsk.ru
webdonsk.ru