Как сделать фаску в inventor
Добавил пользователь Евгений Кузнецов Обновлено: 10.09.2024
В данном уроке научимся создавать штуцер и гайку , использую операцию "Резьба". Спасибо за просмотр! Размеры для .
Пояснения о нарезании резьбы в реальной жизни и процесс моделирования отверстия с резьбой в Autodesk Inventor.
VK - id158762997 Компас 3D, Autodesk Inventor - Пневмоаппарат золотниковый - Деталь №10 - Штуцер 0:00 .
Отличительная особенность между соединениями и зависимостями в том, что с помощью зависимостей мы можем .
Адаптивная пружина в Inventor Часто при создании движущихся механизмов с пружинами требуется создать пружину, .
В Autodesk Inventor встроена специальная среда проектирования сварных конструкций. Она является продолжением .
Видеокурс, состоящий из отдельных роликов, посвященных проектированию в Autodesk Inventor моделей элементов .
Пошаговая инструкция по моделированию в Autodesk Inventor баскетбольного мяча. Используемые инструменты: - Эскизы .
В этом видео вы узнаете как строить 3d модель обычного штуцера-ёлочки в системе компас 3d (за пример взят эскиз .
Всем Привет! В данном видео уроке я показываю легкий способ создания шестерни в инвенторе. Если данный видео урок .
На этапах разработки и проектирования изделий очень важно создавать правильные модели деталей, поскольку от их полноты, качества и уровня проработки зависит общее качество проектируемых объектов. В этой статье вы найдете практические советы и рекомендации по созданию деталей в Autodesk Inventor.

Деталь – основная часть любого изделия. Она изготавливается из однородного по структуре и свойствам материала, без применения каких-либо сборочных операций. Другими словами, деталь всегда выпиливается из одного куска, отливается из одного расплава или гнется из одного листа, а не собирается из отдельных частей.
При разработке изделий с помощью автоматизированных систем важно не просто построить модели деталей, а сделать их такими, чтобы в дальнейшем по ним можно было получить всю необходимую для производства информацию. CAD-система Autodesk Inventor обладает всей необходимой функциональностью для полноценного создания деталей.
Далее в статье вы найдете информацию о ключевых этапах создания деталей в Autodesk Inventor. Соблюдать их все не обязательно, но мы настоятельно рекомендуем придерживаться описанного сценария работы.
Тщательно продумайте стратегию работы
Перед началом построения детали необходимо подумать над ее назначением, конструктивными характеристиками и технологией изготовления.
Дело в том, что построение модели детали не является самоцелью, это всего лишь инструмент проектирования. В дальнейшем по готовой модели можно оформлять чертежи, разрабатывать технологические документы, составлять управляющие программы для станков с ЧПУ, проводить над ней прочностные и тепловые расчеты, получать фотореалистичные изображения готового изделия и многое другое.
Принцип построения модели зависит от технологии ее изготовления (механообработка, точение, резание, литье, гибка, трехмерная печать и пр.), поэтому сначала определитесь со способом производства. Делать это нужно именно перед началом моделирования, поскольку, например, если вы будете строить деталь с помощью обычных операций, а потом решите получить ее развертку, то сделать это, скорее всего, не получится, и модель нужно будет полностью переделывать.
Также перед тем, как сделать деталь в Autodesk Inventor, стоит подумать о материале и сортаменте, из которых планируется деталь произвести.
Параметризация
Параметризация позволяет легко изменять геометрию, структуру и состав детали с помощью ввода числовых и логических значений переменных, а не редактирования эскизов и операций.
Например, при построении модели вала логично будет предположить, что в какой-то момент возникнет необходимость изменить его диаметр и длину. В случае построения модели без параметров для проведения таких изменений необходимо будет сначала отредактировать эскиз, исправив значение размера, отвечающего за диаметр, а потом отредактировать свойства операции, отвечающей за длину вала. Гораздо удобнее будет внести изменения в случае параметризованной детали, для этого необходимо в редакторе параметров ввести значения диаметра и длины.
Кроме того, параметризация просто необходима при создании семейств типовых деталей и деталей с исполнениями. Имена параметров в дальнейшем можно использовать как при оформлении чертежей, так и для параметризации всей сборки, в которую будут входить самые разные детали и узлы.

К сожалению, на начальных этапах не всегда возможно полностью описать все параметры будущей детали, но добавить их можно как в процессе построения, так и после того, как модель будет готова. Тем не менее, настоятельно рекомендуется перед началом создания детали описать ее основные параметры, такие как габаритные и присоединительные размеры, размеры ключевых элементов, которые влияют на ее форму и взаимодействие с другими деталями в сборке. Например, диаметры хвостовиков валов, толщина материала, диаметры крепежных и присоединительных отверстий и пр.
Создайте базовый элемент детали
Первый этап непосредственной работы над моделью – создание базового элемента детали.
Базовый элемент – это первая и главная часть детали, на основе которой будет строиться вся ее геометрия. Если деталь будет изготавливаться методом фрезеровки, то базовым элементом может быть заготовка, описывающая габариты детали, или некое основание. Если деталь предполагается изготовить гибкой, то в качестве базового элемента необходимо создать заготовку листа материала. Точеные детали рекомендуется начинать строить с тела вращения.
Для создания базового элемента выберите существующую стандартную плоскость или создайте новую и начните строить на ней эскиз.

При выборе плоскости построения и создании эскизов необходимо придерживаться следующих рекомендаций:
- Старайтесь создавать базовый элемент в плоскости XY (вид спереди) или XZ (вид сверху) и строить тело в положительном направлении оси Z. Это избавить вас от необходимости переориентировать деталь при вставке в сборку, облегчит оформление чертежей и навигацию в модели.
- Эскиз базового элемента размещайте симметрично относительно точки начала координат. Благодаря такой симметрии при дальнейших построениях не нужно будет строить дополнительные плоскости симметрии и оси, а при сборке деталей можно будет использовать существующие элементы.
- Базовый элемент детали должен быть максимально простым.
На этапе создания базового элемента самое время задуматься о параметризации модели, если вы еще не описали параметры ранее.
Сформируйте геометрию детали
После того, как определен и создан базовый элемент детали, можно переходить к формированию остальной геометрии.
Все элементы трехмерной геометрии должны быть привязаны к базовому элементу детали и другим элементам либо с помощью инструментов проецирования и наследования геометрии, либо с помощью параметров. Этот способ построения предотвратит возникновение ошибок при корректировке модели и изменении ее параметров.

Несколько советов и распространенных приемов, соблюдая которые можно построить хорошую модель детали:
Назначьте для детали материал и внешнее представление
Каждой модели детали необходимо назначить материал, из которого она изготавливается. Это необходимо для того, чтобы в Autodesk Inventor можно было вычислить массу, центр масс и инерционные характеристики деталей. В дальнейшем при попадании детали в сборку ее масса будет учитываться при вычислении общей массы сборки, а при оформлении документации ее масса автоматически занесется в основную надпись чертежа детали.
Для назначения материала и внешнего представления используются выпадающие списки в верхней части окна Inventor.


Опишите свойства детали
Мало просто создать деталь в Inventor, нужно наделить ее всеми необходимыми свойствами.

В открывшемся окне необходимо заполнить следующие свойства:
Также при желании можно заполнить свойства, касающиеся учета и хранения документации на деталь, авторов, проверяющих и многие другие.
Заключение
Как уже отмечалось выше, создание детали в Инвентор не сводится к простому построению трехмерной модели. Каждая деталь должна быть построена с учетом технологии ее изготовления, выбранных материалов, конструктивных и физических характеристик. Важно также при построении придерживаться простых правил, которые позволят в дальнейшем без труда применять эту деталь в сборках, легко и с минимальным количеством ошибок вносить изменения в модель и документацию.

Компания Autodesk, выпустив версию Inventor 2010, сделала значительный шаг по продвижению технологии цифровых прототипов для проектирования и производства деталей из пластмассы. Специализированное решение для проектирования таких деталей и оснастки для их изготовления позволяет обеспечить высокое качество и резко сократить сроки, тем самым значительно упростив технологическую подготовку производства.
Но сначала вкратце отметим нововведения, которые появились в базовом модуле Autodesk Inventor 2010 для разработки деталей из пластмассы:
- интеграция с Alias обеспечивает выполнение ассоциативного импорта внешних поверхностей класса A из Autodesk AliasStudio. Наличие ассоциативных связей позволяет учитывать в модели Inventor все изменения, сделанные на последующих стадиях в продуктах Alias;
- моделирование в режиме Твердые тела позволяет разделять литую деталь на несколько фрагментов, но файл детали при этом остается единым;
- поддержка функциональных технологических пластмассовых элементов. Благодаря встроенному учету направления разъема и угла наклона, Inventor способен формировать многоэлементные пластмассовые компоненты за одну операцию. Таким способом создаются не требующие эскизного моделирования типовые компоненты — решетки, бобышки, фиксаторы, упоры, выступы;
- ускоренное создание сопряжений на базе правил, а также их автоматическое обновление при внесении изменений в проект. Зачастую литые детали даже средней сложности имеют большое количество сопряжений на ребрах. Если конструктору приходится поочередно выбирать все ребра, то на создание сопряжений тратится значительное количество времени. Теперь можно выбрать необходимую грань (например, дно детали) и задать опцию Смежные ребра — в таком случае все сопряжения будут построены на всех вертикальных ребрах.
Данные нововведения являются хорошей основой для дальнейшей высокоэффективной работы. Итак, рассмотрим последовательность проектирования пресс-форм в специализированной среде Inventor Mold Design.
В начале работы, как принято в Inventor, необходимо создать проект. Важно убедиться, что для данного проекта подключена
библиотека пресс-форм (Mold) — установлен флажок в диалоговом окне Настроить библиотеки:. Если эта библиотека не будет выбрана, то на последующих этапах невозможно будет получить доступ к стандартным компонентам пресс-форм (рис. 1).

Рис. 1. Настройка библиотеки компонентов пресс-форм
Далее открываем файл основной сборки Mold Design (mm).iam (функция Создать) и в появившемся диалоговом окне указываем наименование и расположение данной пресс-формы. Все последующие детали будут автоматически получать наименование, которое в дальнейшем нельзя изменить.
Теперь рабочая среда Mold Design доступна. Данная среда содержит три вкладки с командами нового ленточного интерфейса Inventor — Компоновкапресс-формы, Пуансон/матрица, Сборка пресс-формы, а также обозреватель Mold Design, в котором графически отображены папки в соответствии с историей проектирования пресс-формы (рис. 2). Расположение команд во вкладках соответствует технологии проектирования пресс-формы, что очень упрощает освоение и использование данного модуля — достаточно последовательно, шаг за шагом двигаться по функциям Mold Design.

Рис. 2. Обозреватель Mold Design
Для консервативных пользователей Inventor предусмотрена возможность перехода к классическому интерфейсу: Сервис — Параметры приложения — Цвета — Стиль интерфейса: (рис. 3).

Рис. 3. Настройка стиля интерфейса
В качестве детали можно выбрать модель Inventor или импортировать ее из другой системы. Inventor читает большинство форматов известных систем — CATIA V5, Pro/ENGINEER, SolidWorks, UGS NX, а также целый ряд нейтральных форматов.
Поскольку построение детали может выполняться различными способами, то ее направление и направление открытия пресс-формы по умолчанию, как правило, различаются. Поэтому необходимо выполнить согласование этих двух направлений между собой, повернув деталь или выровняв ребро (направление поверхности) относительно положительного направления оси Z (направления открытия пресс-формы) (рис. 4).

Рис. 4. Изменение ориентации детали
При одновременной формовке нескольких деталей выполняется регулировка их положения путем свободного перемещения в направлении осей X, Y, Z, или заданием расстояния смещения по X и Y.
Следующим шагом является выбор типа пластмассы — база данных Moldflow содержит полную информацию о более чем 7750 материалов, сгруппированных по компаниям-производителям. В дальнейшем это обеспечивает точный анализ литья на основании выбранного материала.
Далее приступаем к самому важному процессу — построению пуансона и матрицы (Пуансон/матрица). От них во многом зависят сложность пресс-формы и технологичность, а следовательно, стоимость ее изготовления и соответственно себестоимость изготавливаемых деталей.
Для начала выполняем Настройку обработки детали, где определяем условия процесса литья, предварительно указываем Расположение литника, задаем Усадку детали (изотропную или отдельно по каждой оси) и запускаем Анализ заполнения детали. В результате получаем наглядные данные по времени заполнения, скорости потока пластмассы, достоверности заполнения, прогнозу качества, наличию воздушных включений и линий спая (рис. 5).
Теперь можно приступать непосредственно к созданию пуансона и матрицы — Проектирование детализации (рис. 6).

Рис. 6. Вкладка Пуансон/матрица
Для этого функция Задать настройки заготовки позволяет создать прямоугольную или цилиндрическую заготовку с автоматически подобранными габаритными размерами и расстояниями от конца детали. При необходимости все эти данные можно корректировать. Для прямоугольных заготовок предусмотрена защита от случайных ошибок, которая позволяет добавлять фаски и сопряжения (рис. 7).

Рис. 7. Диалоговое окно Настройка заготовки
Создание правильной поверхности разъема является ключевым шагом для успешного проектирования пресс-формы. В Inventor Mold Design поверхность разъема разделена на две части: поверхность зашивки и поверхность разделения.
Зачастую пластмассовые детали имеют отверстия или щели, которые необходимо предварительно зашить поверхностями. Выполняется это автоматически функцией Создать поверхность зашивки. В некоторых сложных случаях зашивку отверстий требуется выполнять вручную — функции Создать плоский фрагмент и Использовать существующую поверхность.
Создать поверхности разделения можно или в автоматическом режиме, когда определяется контур разъема и на нем строится поверхность, или в ручном режиме, когда выбираются ребра для создания более подходящего контура разъема непосредственно на самой детали. Если в требуемой области отсутствуют ребра, то выполняется разделение граней. Возможность автоматического и ручного построения поверхности разделения обеспечивает значительную гибкость в работе.

Рис. 8. Результат разделения поверхностей на пуансон и матрицу
После этого осуществляется разделение заготовки на пуансон и матрицу, которые могут быть просмотрены в графическом окне (Генерировать пуансон и матрицу).
При проектировании многоместных пресс-форм необходимо использовать команду Шаблон, которая позволяет скомпоновать пластмассовые детали в виде прямоугольного или кругового массива (рис. 9). Также возможно добавлять детали одну за другой и определять их положение путем смещения и вращения.

Рис. 9. Компоновка деталей прямоугольным массивом
Также необходимо установить расположение литника. Сделать это можно вручную, причем на одной детали должно быть не более десяти мест подвода литника, или выполнить функцию Анализ мест подвода литника, которая автоматически определяет наиболее подходящее расположение для необходимого количества литников.
В зависимости от геометрии детали формируем вставки (функция Создать вставку). Они служат для создания таких элементов, как острые внутренние углы, которые сложно сформировать, не прибегая к более дорогостоящим технологиям. Вставка может быть выбрана из имеющихся вариантов (рис. 10), спроектирована заранее или создана на основании выполненного вручную эскиза. Готовая вставка обрезает существующие пуансон и матрицу.

Рис. 10. Создание вставки
Теперь можно приступать к сборке пресс-формы. Для этого необходимо выбрать требуемое исполнение из обширной библиотеки производителей: HASCO, DME, FUTABA, LKM, PEDROTTI, POLIMOLD, RABOURDIN, STRACK — или же выполнить адаптацию выбранного исполнения, то есть создать собственную библиотеку на базе стандартных блоков (рис. 11).

Рис. 11. Диалоговое окно выбора исполнения пресс-формы
Важнейшая составляющая любой пресс-формы — система подачи, которая равномерно распределяет расплавленную пластмассу из сопла по матрице. Основными компонентами системы подачи являются:
- стояк — это вертикальный канал, по которому расплавленный полимер подается в пресс-форму;
- питатель — это канал, по которому расплавленная пластмасса течет от стояка к подающим литникам. Доступны следующие профили питателей: круглые, полукруглые и трапециевидные. Эскиз питателя можно создать вручную или автоматически;
- литник — служит для подачи расплавленной пластмассы из питателя в матрицу;
- поднутрение — предотвращает попадание холодного материала в питатели, а в конечном счете в пластиковую деталь. Обычно поднутрения располагаются на конце стояка или питателя.
В процессе проектирования задаются размеры и расположение стояка, питателей, литников и поднутрений. Все это легко изменяется, позволяя выполнить компоновку оптимальным образом (рис. 12).

Рис. 12. Диалоговое окно создания литника
Функция проектирования выталкивателей позволяет изъять пластмассовую деталь, автоматически поворачивая ее параллельно плоскости разъема, выбрать подходящие выталкиватели из набора библиотек различных производителей и разместить их. При этом в матрице и во всех плитах, через которые проходят выталкиватели, автоматически вырезаются необходимые отверстия с соответствующими зазорами, которые в случае необходимости можно изменить. Одновременно выполняется обрезка выталкивателей заподлицо с профилем матрицы. Для предотвращения проворота выталкивателей с пространственным профилем выталкивающей части предусмотрено четыре различных типа блокировки вращения.
Следующий шаг проектирования пресс-формы — построение ползунов (функция Ползун). В диалоговом окне выбирается тип ползуна — GENERIC, HASCO, PUNCH — либо выполняется настройка любого из них для получения пользовательского исполнения (рис. 13). После указания параметров размещения ползуна осуществляется генерация готового узла.

Рис. 13. Диалоговое окно построения ползуна
Аналогичным образом выполняется построение подъемника, который обеспечивает плавное открытие и закрытие пресс-формы. Модуль Mold Design учитывает геометрию вставленных узлов и автоматически делает необходимые вырезы в плитах, то есть максимально задействованы принципы функционального проектирования, столь характерного для Inventor.
Система охлаждения пресс-формы состоит из каналов охлаждения и компонентов. Размещение каналов охлаждения выполняется или по управляющему эскизу, или на грани с двумя линейными ребрами в качестве опорных элементов. При этом можно применять цековку, трубную резьбу и рассверливание, учитывая тем самым соответствие технологии производства.
Затем с помощью функции Компоненты системы охлаждения выбираются расположение, размеры и параметры компонентов. Представлены восемь типов компонентов системы охлаждения: перегородка, каскадное водное соединение, соединитель, труба теплообменника, уплотнительное кольцо, пробка трубы, притертая пробка и спиральный пуансон.
Для окончательного конструктивного оформления узлов пресс-формы предусмотрены возможности объединения отдельных матриц и пуансонов в одну матрицу и пуансон (для многоместных пресс-форм), а также выполняется проверка пространственных взаимодействий в сборке (функция Логическое выражение для пресс-формы), позволяющая убедиться в правильности позиционирования всех компонентов и при необходимости выполнить редактирование.
После построения цифрового прототипа пресс-формы на завершающем этапе проектирования необходимо получить двумерные чертежи, что обычно занимает очень много времени у конструкторов. Для повышения производительности труда функция Двумерный чертеж позволяет в автоматическом режиме сгенерировать чертежи, содержащие основные виды, размеры, листы детали, позиции, таблицы отверстий и т.д. Можно также определить групповые чертежи на основе текущего документа Mold Design и настроить для них файлы чертежей, включая формат листа, размерный стиль, маркер центра (рис. 14). Если автоматически сгенерированные чертежи не соответствуют требованиям, их можно вручную отредактировать в среде Inventor Drawing.

Рис. 14. Фильтр настройки для получения групповых чертежей
Таким образом, Autodesk Inventor Tooling дает конструкторам и технологам мощные интеллектуальные инструменты и каталоги для быстрого и точного создания пресс-формы непосредственно на базе цифрового прототипа детали.

На сегодняшний день в мире существует множество пакетов САПР (Систем автоматизированного проектирования), которые значительно облегчают труд инженеров-проектировщиков и сильно экономят время и деньги. Основные представители этого семейства программ:
1) Autodesk Inventor
2) Solidworks
3) Компас 3D
4) CATIA
5) PRO Engineer
И прочие другие…
В чем работать, каждый выбирает для себя сам, ориентируясь на удобство интерфейса, функционал программы, легкость освоения и прочие параметры. Я в свое время сделал выбор в пользу пакета Autodesk Inventor, о чем ни разу не жалею :)
Сразу оговорюсь, что одну и ту же деталь, благодаря гибкости САПР, можно создать несколькими способами, каждый решает сам какой способ ему ближе и удобнее. Как говорится — у каждого додика своя методика :)
Итак, перед нами лежит чертеж и стоит задача сделать цифровой прототип звездочки, точно соответствующий этому чертежу:
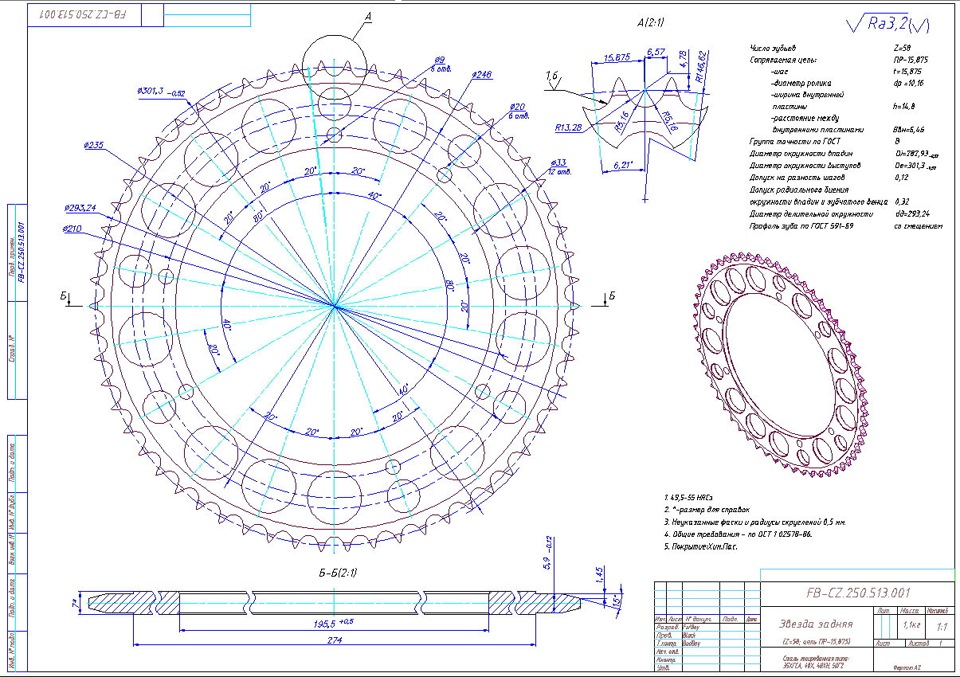
На сечении Б-Б в нижней части чертежа, мы видим профиль звезды (он заштрихован). Его и возьмем за основу, а шестерню получим вращением этого профиля вокруг центральной оси. Создаем новый эскиз и с помощью инструмента ОТРЕЗОК, рисуем профиль сечения звезды, потом проставляем все зависимости, а так же линейные и угловые размеры. В результате этой операции мы получаем эскиз поперечного сечения звезды, а так же осевую линию, относительно которой указывали диаметры
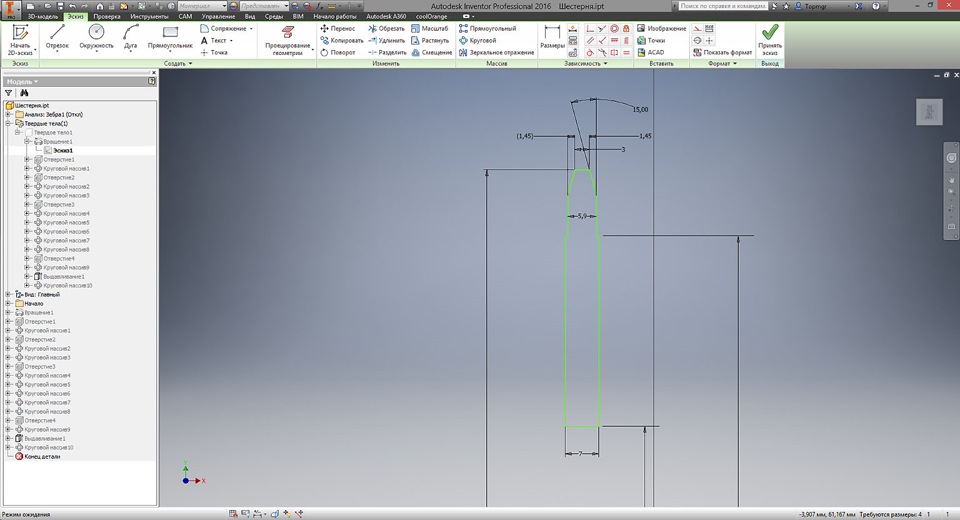
Осевая линия указана нижней красной стрелкой. Она получается путем преобразования линии отрезка нажатием на кнопку ОСЕВАЯ ЛИНИЯ (указана верхней красной стрелкой):
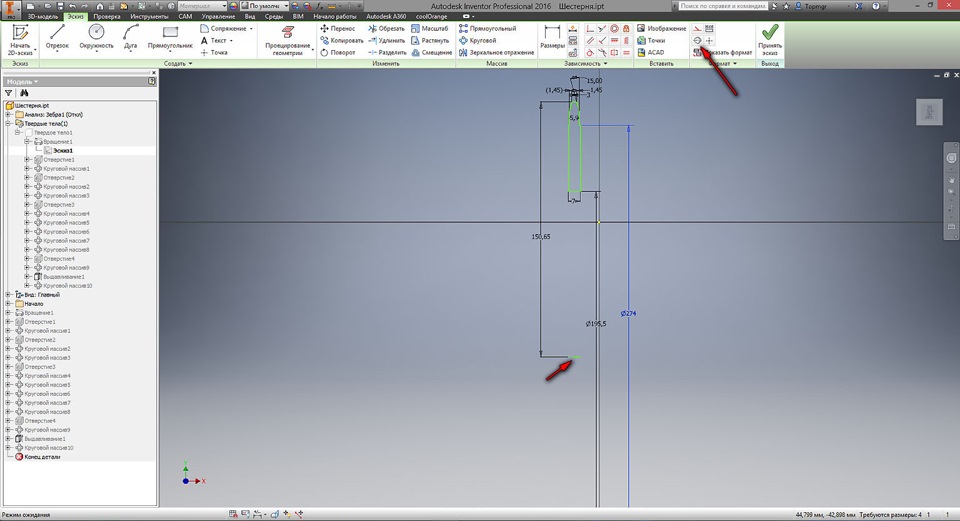
Далее кликаем на инструмент ВРАЩЕНИЕ. Поскольку у нас только один замкнутый контур и одна ось вращения, то INVENTOR как бы поворачивая этот контур вокруг центральной оси, автоматически строит тело вращения — заготовку нашей будущей звезды.
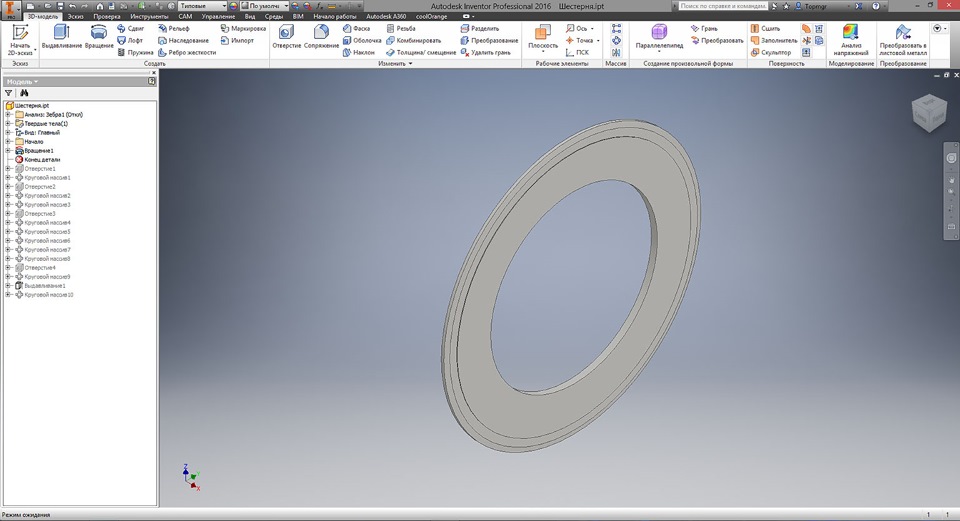
Теперь нам нужно создать крепежные отверстия, а так же сделать выборку материала для облегчения веса конечного изделия. Для этого создаем на боковой грани новый эскиз
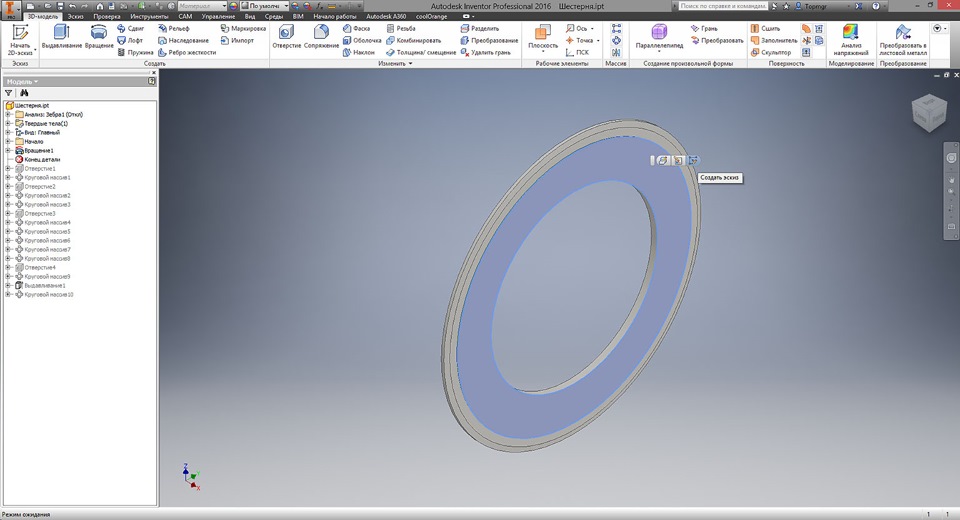
На новый эскиз автоматически проецируются внешний и внутренний диаметры шестерни (окружности желтого цвета). Так нам будет легче ориентироваться. Крепежные отверстия находятся на одном диаметре — 210мм, строим вспомогательную окружность, на которой отмечаем две точки с угловым размером между ними — 40 градусов (все размеры берем из чертежа):
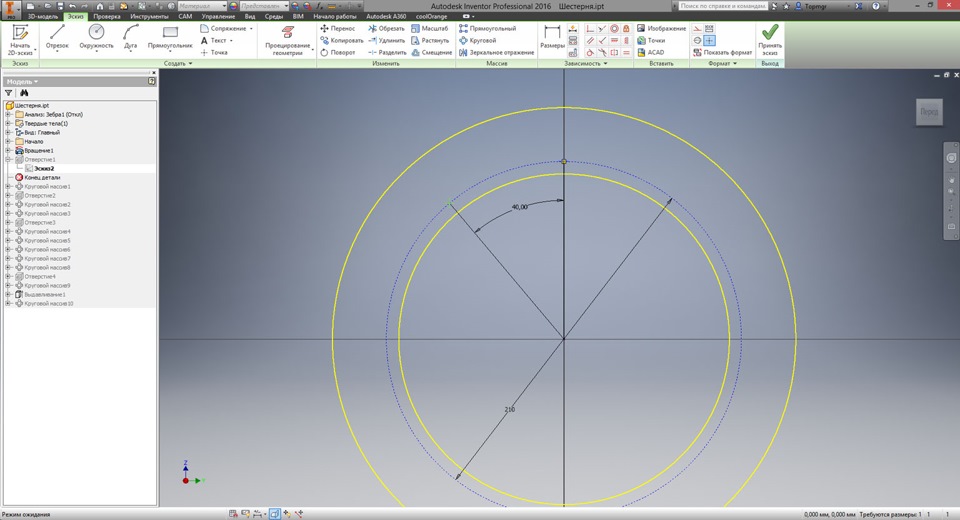
Принимаем этот эскиз и далее задействуем инструмент ОТВЕРСТИЕ. INVENTOR автоматически создает отверстия на местах точек в эскизе. В диалоговом окне остается только выбрать тип отверстия — ПРОСТОЕ ОТВЕРСТИЕ, ограничение — НАСКВОЗЬ, диаметр отверстия — 9 мм и мы получаем два крепежных отверстия нужного нам диаметра в нужных нам местах
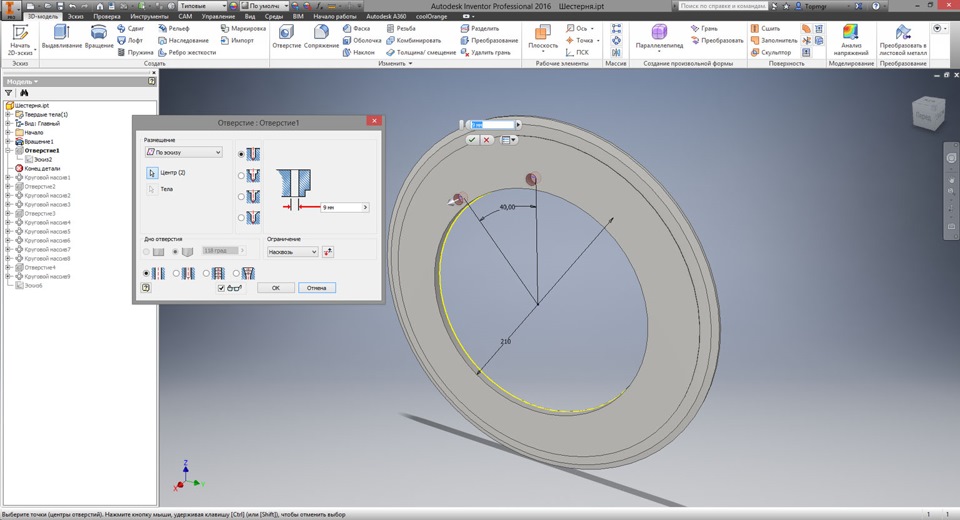
Нет необходимости моделировать каждое отверстие, воспользуемся инструментом КРУГОВОЙ МАССИВ, с помощью которого укажем, что нам нужно два крепежных отверстия размножить копированием с помощью поворота вокруг оси, перпендикулярной плоскости шестерни. Т.к. углы между группами отверстий равны, то достаточно просто указать количество копий — 3 и программа сама равномерно распределит их по окружности.
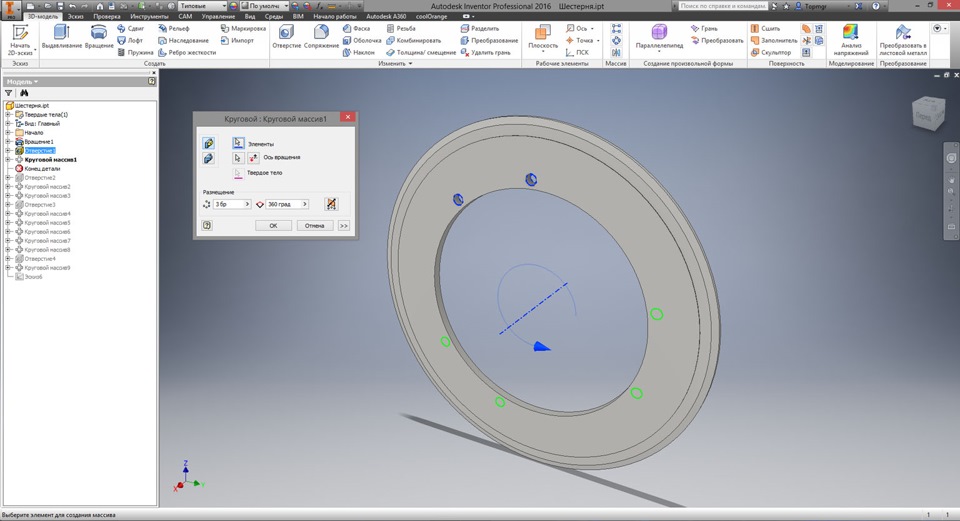
Подобным способом создаем отверстие бОльшего диаметра и так же с помощью КРУГОВОГО МАССИВа тиражируем его на нашей звезде.
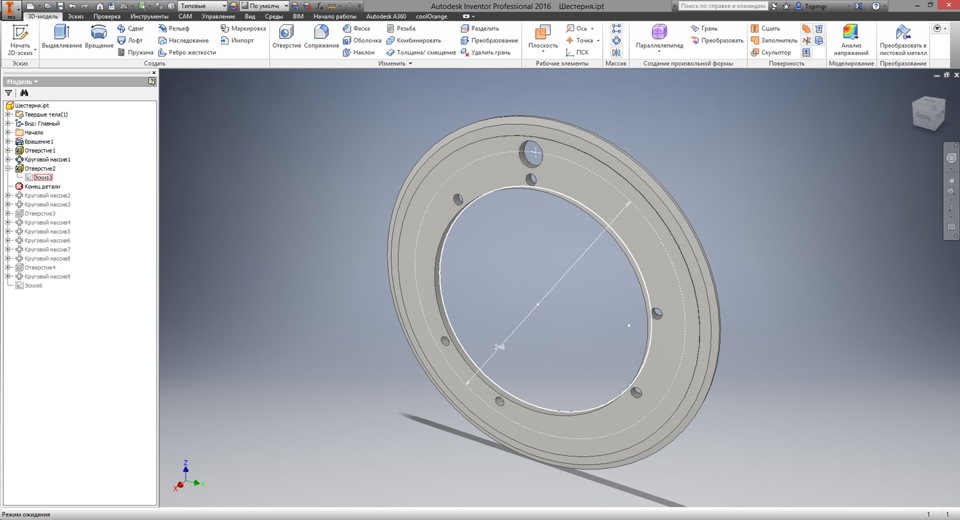
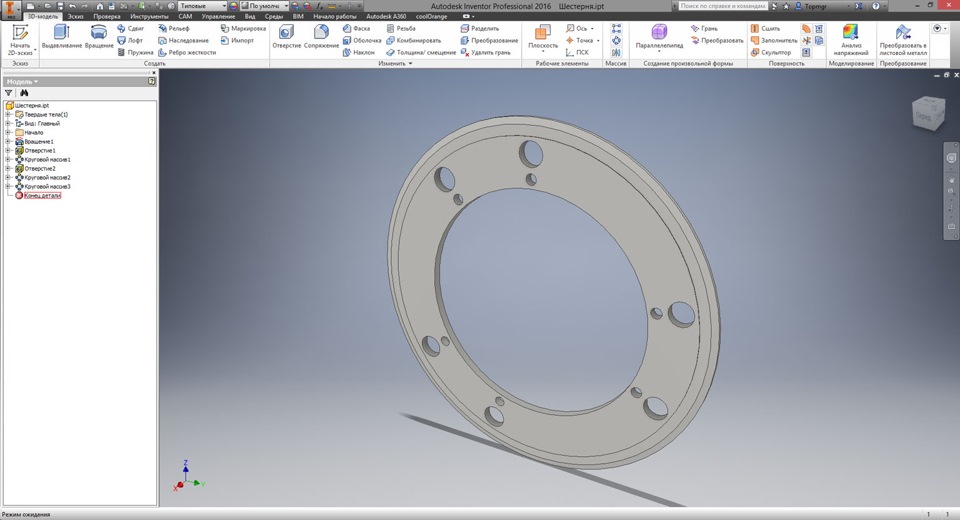
Теперь очередь дошла до больших отверстий, предназначенных для уменьшения веса звездочки. Принцип создания тот же самый: эскиз — отверстие — круговой массив
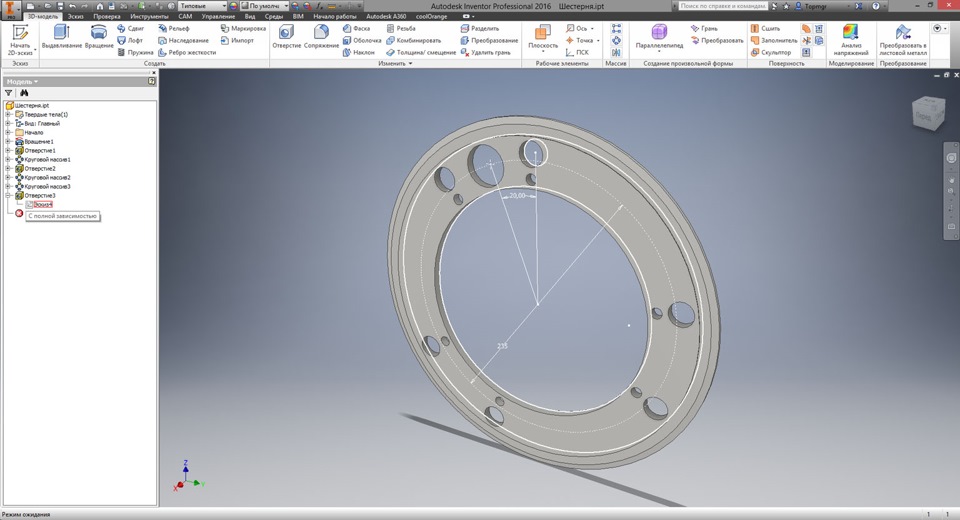
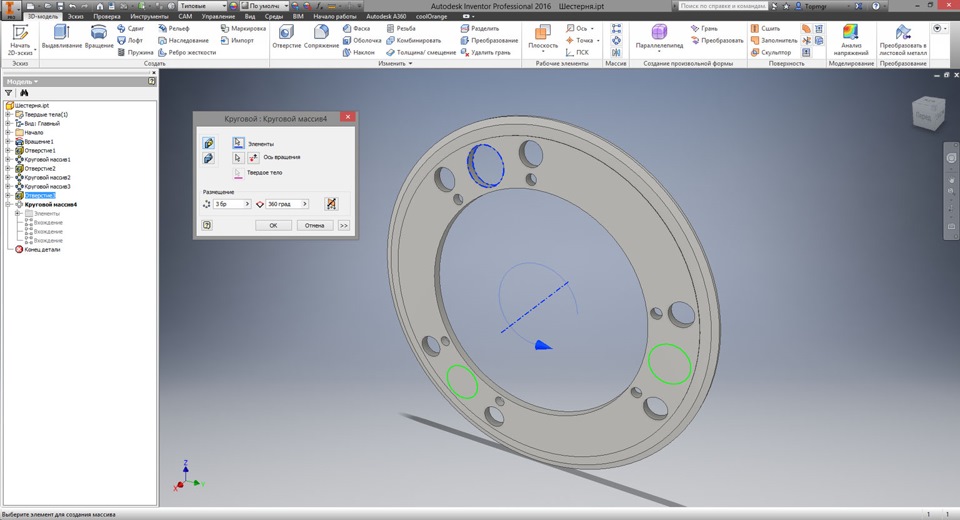
Итак, вот у нас получилась заготовка, готовая к "нарезанию" зубчатого венца. :)
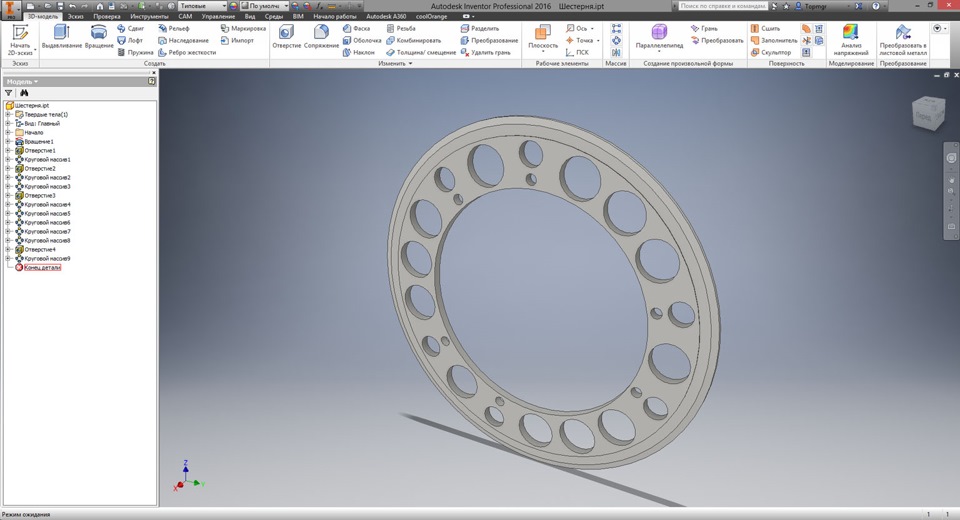
Смотрим на чертеж и видим на выносном виде "А" (сверху справа) от шестерни профиль двух зубьев с размерами. Строим новый эскиз с помощью инструментов ОКРУЖНОСТЬ и ОТРЕЗОК, переносим эти
размеры на новый эскиз, лишние линии убираем с помощью кнопки ОБРЕЗАТЬ, сверху просто замыкаем контур отрезками. Скриншот эскиза крупным планом:
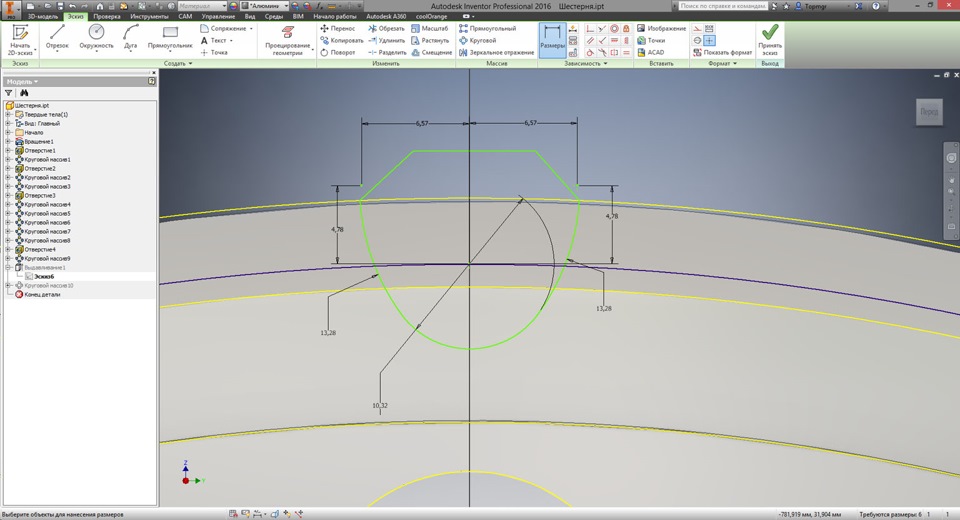
Общий вид эскиза относительно заготовки звезды:
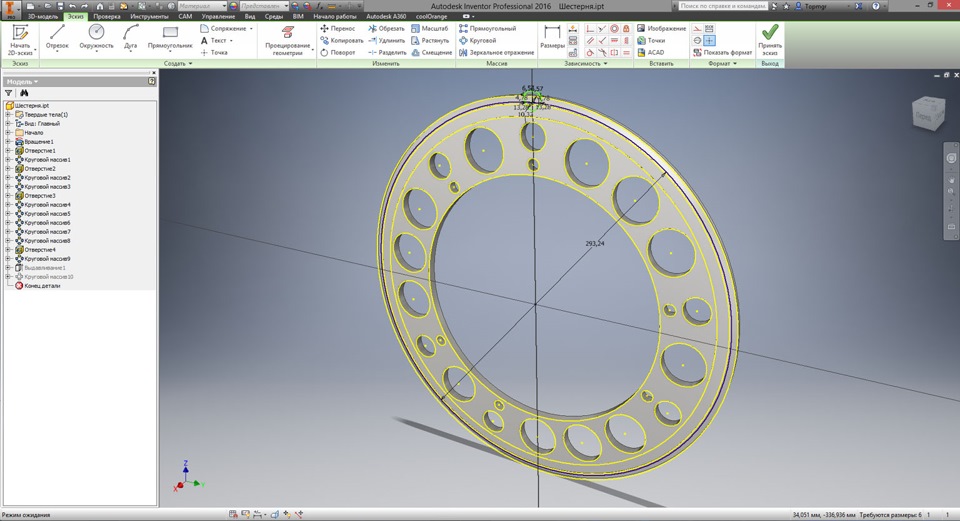
Далее задействуем инструмент ВЫДАВЛИВАНИЕ. INVENTOR автоматически создает объемную деталь на основе эскиза:
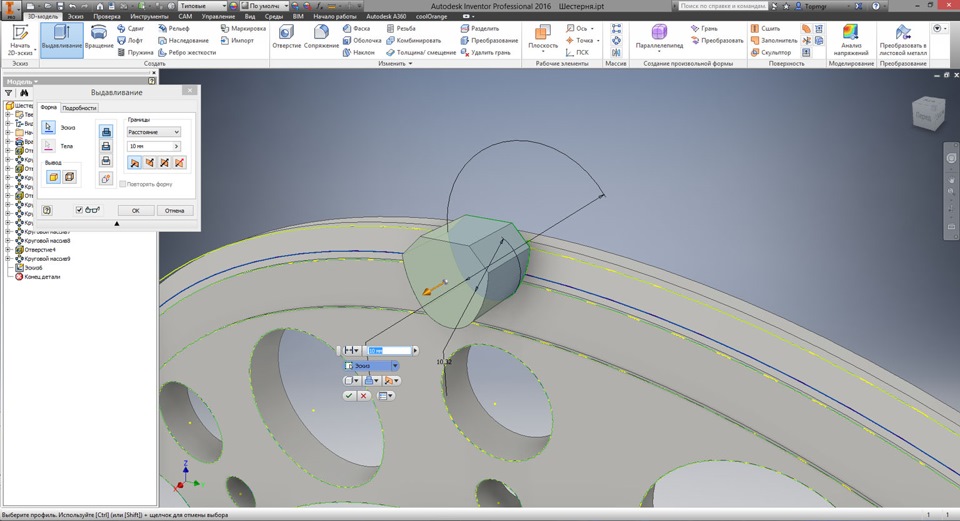
Но нам нужно сделать выемку в существующей заготовке, поэтому в диалоговом окне выбираем ВЫЧИТАНИЕ и указываем границы — ВСЕ, получаем выборку, точно соответствующую нашему эскизу
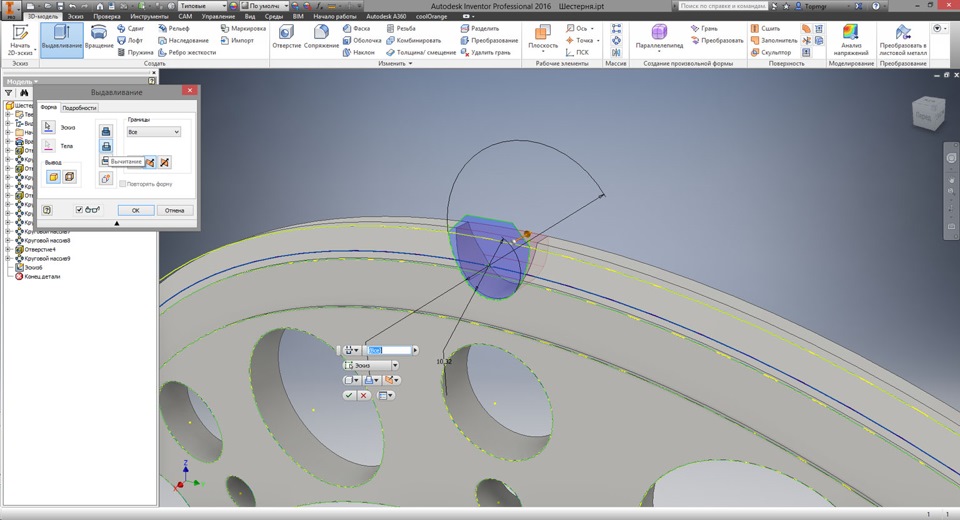
Круто! У нас появилась целая одна впадина между зубьями:
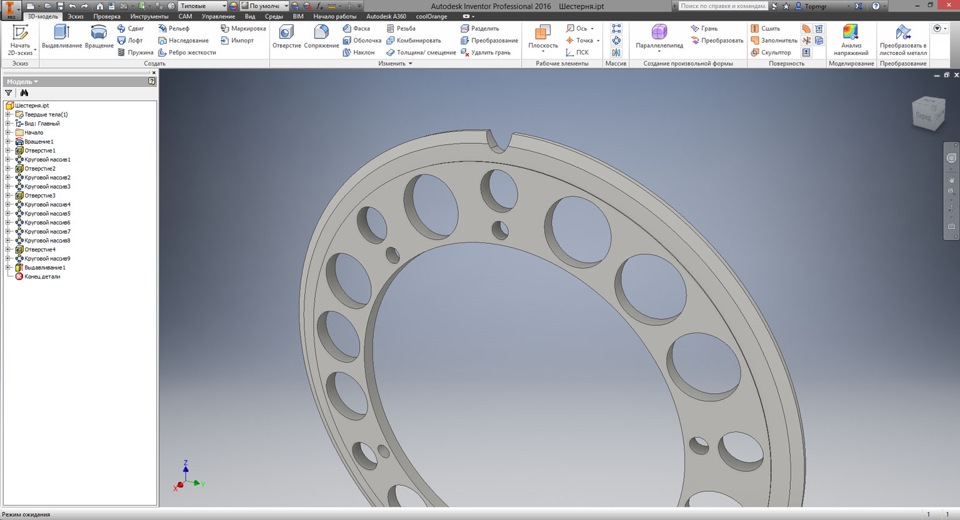
На ней далеко не уедешь, поэтому будем делать зубья. На чертеже в верхнем правом углу указано количество зубьев шестерни — Z=58. Как вы уже догадались, зубчатый венец мы получим с помощью старого, доброго инструмента КРУГОВОЙ МАССИВ, просто равномерно размножив впадину вокруг оси 58 раз :)
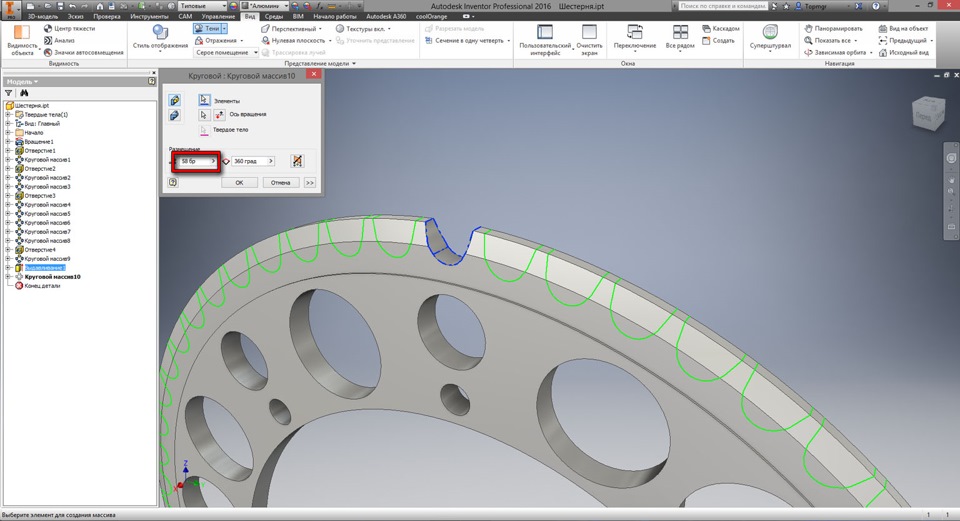
Все, наша звезда готова!
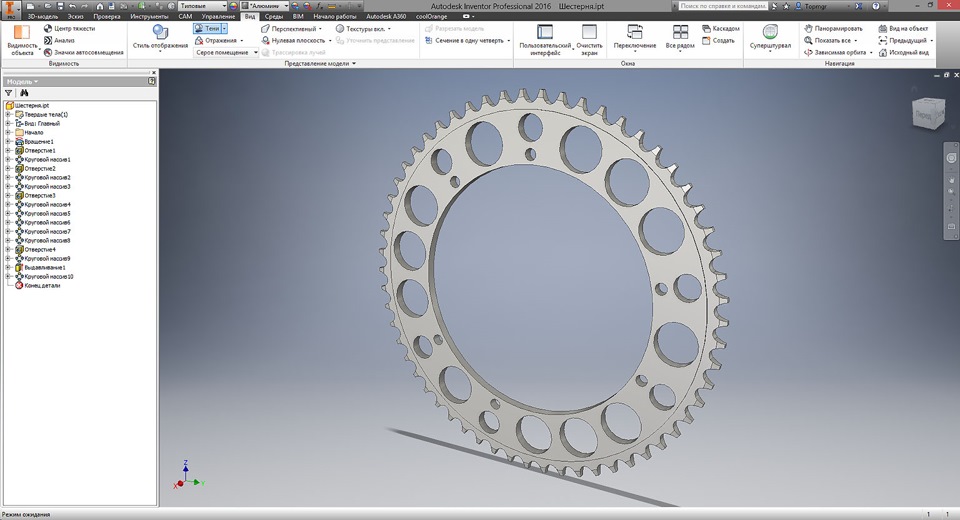
Получившуюся модель можно покрутить мышью и рассмотреть со всех сторон по ссылке ниже:
Спасибо за внимание! Не переключайтесь :)
На очереди обзор виртуальной аэродинамической трубы — продуем какую-нибудь цифровую модель автомобиля! :-)

Читайте также:
 webdonsk.ru
webdonsk.ru