Как сделать фаску в blender
Добавил пользователь Владимир З. Обновлено: 30.08.2024
Примитивы, которые мы можем добавлять на сцену, представляют собой меши (Mesh) – полигональные сетки, совокупности вершин, ребер и граней, составляющие форму объекта. Вершина (Vertex) – это, по сути, точка в пространстве. Ребро (Edge) – соединение между двумя вершинами. Грань (Face) – замкнутое множество ребер, в котором каждое ребро смежно с другим. В Blender поддерживаются грани, состоящие из трех и более вершин.
В режиме редактирования можно выделять вершины, ребра или грани правой кнопкой мыши. Переключаться между режимами выделения вершин, ребер и граней можно на уже знакомой нам нижней панели, при помощи трех кнопок с соответствующими пиктограммами.
У выделенного элемента будет отображаться такой же манипулятор с тремя осями, как и в объектном режиме – элементы можно точно так же перемещать, поворачивать и масштабировать с целью изменения геометрии объекта. Кроме того, можно удалять элементы и создавать новые, а также совершать множество других различных операций над полигональной сеткой. Весь этот процесс обычно называют моделированием полигональной сетки (Mesh Modelling).
Рассмотрим несколько распространенных операций с полигональной сеткой.
Выдавливание (Extrude). Если выделить грань (или группу граней) и нажать клавишу E, то можно как бы вытянуть грань из поверхности, создав новую выпуклую форму. Вместо клавиши можно воспользоваться соответствующей кнопкой на панели инструментов слева.
Разбивка (Sibdivide). Разбивает грань на четыре равные части, а ребро – на две.
Фаска (Bewel). Позволяет создать скос скромки для ребра или грани. Вызывается комбинацией клавиш Ctrl+B.
Нож (Knife). Вызывается клавишей K. Очень полезный инструмент – позволяет разрезать грани, создав на них новые ребра по направлению разрезания. Чтобы определить это направление, вы должны указать несколько точек подряд левой кнопкой мыши. Чтобы применить операцию разрезания, нажмите клавишу Enter.
Слияние (Merge). Позволяет слить две вершины в одну. Вызывается комбинацией клавиш Alt+M. При этом всплывает меню, в котором необходимо выбрать направление слияния: At First (к первой выделенной вершине), At Last (к последней), At Center (к геометрическому центру выделенных вершин).
Рёбра могут быть выделены так же, как и вершины или грани, кликая ПКМ по элементам полисетки в режиме выделения рёбер. Зажав Shift при клике на элементах, будет добавлено/вычтено к существующему выделению.
Петли рёбер (Edge Loops)¶
| Mode: | Edit Mode (Mesh) |
|---|---|
| Menu: | Select ? Edge Loop |
| Hotkey: | Alt-RMB , or Shift-Alt-RMB for modifying existing selection |
Петля рёбер может быть выделена в несколько этапов, сначала выделяется ребро (в режимах выбора вершин или рёбер), а затем в меню Select ? Edge Loop . Клавиша быстрого вызова Alt-RMB кликнув по ребру (в режимах выбора вершин или рёбер) это быстрый и более мощный способ сделать это. Более мощный, потому что вы можете добавлять/убирать петли из текущего выделения с зажатой Shift .
Обратите внимание, что если вы хотите выбрать петлю, находясь в режиме выбора вершины, вам все равно придется, используя клавиши быстрого вызова кликать по рёбрам - в то время как для выбора вершин, нужно кликнуть RMB на вершине.

Кольца рёбер (Edge Rings)¶
| Mode: | Edit Mode (Mesh) |
|---|---|
| Menu: | Select ? Edge Ring |
| Hotkey: | Ctrl-Alt-RMB , or Shift-Ctrl-Alt-RMB for modifying existing selection |
Edge Rings are selected similarly. Based on the selection of an edge go to Select ? Edge Ring . Or use Ctrl-Alt-RMB on an edge.

Convert Selection to Whole Faces
Если выделение выполнялось в режиме выделения рёбер, при переключении в режим выделения граней выделение сбросится.
Это происходит потому, что ни одна из граней не имела всех (четырёх) выделенных рёбер, всего лишь два из них.
Грани¶
The Face Select Mode activated.
To select parts of a mesh face-wise, you have to switch to Face Select Mode. Do this by clicking the button shown above, or press Ctrl-Tab to spawn a menu. The selection works as usual with RMB ; to add/remove to an existing selection, additionally press Shift . The Border, Circle and Lasso Selection Tools must intersect the face indicators usually represented by small pixel squares; one at the center of each face.
Петли граней (Face Loops)¶
| Mode: | Edit Mode (Mesh) |
|---|---|
| Hotkey: | Alt-RMB or Shift-Alt-RMB for modifying existing selection |

Different loop selection operations on a grid in Face Select Mode.
N-угольники в режиме выделения граней¶

N-gon face having its center dot inside another face.
Как вы уже знаете, грани помечаются маленькими квадратиками в центре каждой грани. В случае с N-угольниками, расположение этих точке может быть очень запутанным. Например, центральная точка U-образного N-угольника находится внутри продолговатой грани, находящейся на U-образной. Очень непросто определить какая точка принадлежит какой грани (оранжевая точка - опорная точка объекта). К счастью вам не нужно заботится об этом, и что бы выбрать нужную грань не обязательно кликать по точке, просто кликните по грани.
Существует множество видео и статей по настройке и различным нюансам в работе Blender 2.8. В этой статье я решил собрать различные советы по работе и настройке blender 2.8.
В статье будут собраны различные нюансы по настройке программы, а так же горячие клавиши. Данная статья будет дополнятся по мере изучения blender, будут описываться различные способы настройки интерфейса и инструментов программы.
Горячие клавиши Blender 2.8 наиболее востребованные мной.
Ctr+A — обнулить (применить) перемещение, трансформацию
Shift+N — перевернуть все нормали
H — скрыть объект, выделенную область
Alt+H — показать объект, выделенную область
Alt+M — объеденить точки, ребра
L — выделение связанной геометрии
Ctrl+R — сделать разрез
Shift+S перемещение 3d курсора
Shift+C — переместить в центр координат, переместится
Ctrl+C фаска
I — ключевой кадр
ё— меню вида
ё+1 вид из камеры
Ctrl+J — объединить объекты
F — закрыть отверстие
Настраиваем интерфейс blender 2.8 для двух мониторов.
Если используете два монитора, то для того, чтоб отделить или продублировать окно необходимо поставить курсор в угол окна, до появления крестика и с зажатым Shift потянуть левой кнопкой мыши. Будет открыто точно такое же второе окно, его можно в последствии расположить там где вам удобно и так же настроить его содержимое на ваше усмотрение.

Так же можно выбрать этот пункт в верхнем меню window затем new window.

Если выбрать в этом же меню пункт new main window, то откроется второе окно программы — полная копия.

Горячие клавиши Blender 2.8 которые используются в режиме редактирования.
1,2,3 — Переключает режимы выделения вершин, ребер и граней.
SHIFT + 1,2,3 — Позволяет вам комбинировать режимы.
E — Экструдирование.
K — Нож. Позволяет вырезать новую топологию.
V — Разрывает связь между гранями.
F — Создает ребро/грань. Если выделены 2 вершины – создается ребро, если 3 или 4 – грань.
CTRL + B — Создать фаску.
SHIFT + W — Деформация. Выбранные вершины могут быть изогнуты по окружности с помощью этой функции. Центром окружности при этом является 3D-курсор.
CTRL + NUM+ — Добавляет в выделение все вершины соединенные с выделенной вершиной ребрами.
CTRL + NUM- — Удаляет вершины из выделения.
ALT + J — Объединяет треугольные грани, в четырехугольные.
CTRL + T — Конвертирует все выделенные грани в треугольные.
Различные меню Blender 2.8
Alt+N — меню работы с нормалями
Ctrl+Tab — режим кругового меню
Статья будет дополнятся мной в процессе изучения нового.
Основная информация была взята с сайта разработчика программы блендер, так же там вы можете скачать саму программу.
Вы так же можете рассказать о своих хитростях и используемых вами горячих клавишах.
Пост предполагает, что с блендером вы хоть чуть-чуть, но знакомы.
Собсно, о чём речь:

Задача - сделать деталь с фигурными пазами в Блендере так, чтобы она после печати вставлялась в пазы без доведения молотком, напильником или силушкой богатырской. Размер детали, как вы видите, 2 сантиметра.
Вообще, по-хорошему, такое делать надо в Fusion, но после бодания с Fusion 360, я умудрился словить в ней глюк с вытягиванием фигурных поверхностей, выяснил, что Autodesk отменил Хобби-лицензию, и конечный результат всё равно вставлялся очень и очень туго. Поэтому плюнул, и по старинке блендером, без удобных параметрических кривых. Получилось неплохо.
И так. Как это делается.
Моделим ДЫРКУ резьбы через subdivision surface, simple deform, solidify (comlex) и вычитаем из желаемого булевскими операциями. Затем пилим на два объекта.
Во-первых, очень желательно поставить единицы измерения в миллиметры. Делается это так:
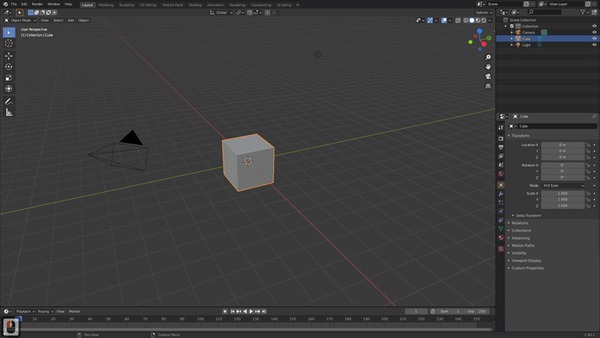
Далее, булевскими операциями делаем бублик цилиндр с дыркой.
Для этого делаем большой цилиндр, в котором будем делать дырку, и тонкий и длинный цилиндр, которым будем делать дырку. Деталь создаём без резьбы (Shft+A->Mesh->Cylinder). При исполнении команды всплывает окно с настройками, выставляем там нужное число сегментов и параметры.
И да, просмотр решётки включается/выключается Shift+Z, и фокус на объект (зумим в камеру, чтобы его стало видно), делается точкой на numpad клавиатуре.
Процесс выглядит вот так:
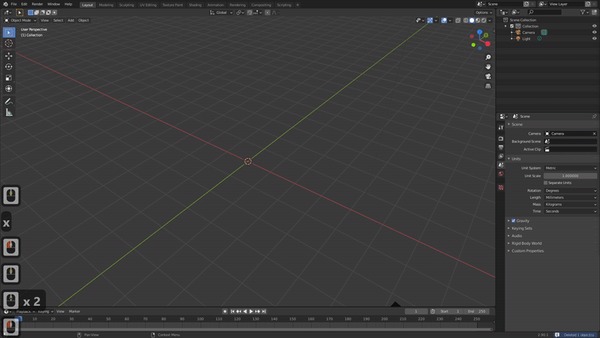
Сегментов делаем много, чтобы на принте не была видна ребристость. Получается "волчок". Из диска волчка вычитаем ось волчка, добавлением булевского модификатора на большой цилиндр. (Modifiers --> Add Modifier --> Boolean). Получается бублик. Ось волчка прячем, чтобы не закрывала вид.
Процесс выглядит вот так:
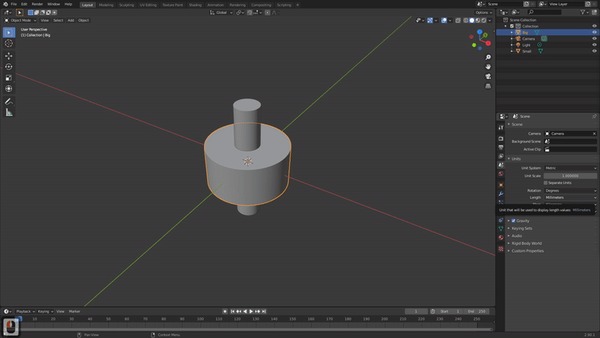
Теперь, самая интересная часть.
Моделим "резьбу".
Для этого делаем, например, круг (Shift+A->Mesh->Circle), ставим ему шесть сегментов, чтобы у нас получился шестиугольник, идём в режим редактирования (Tab), выделяем всё (A, может отличаться по настройкам), делаем Extrude (E), раздвигаем точки так, чтобы пересекало границы большого цилиндра, и получаем шестигранную призму без крышек.

Этой штукой мы будет делать ещё одну дырку в бублике. Только поскольку в детали как бы резьба и пазы. призму надо будет скрутить, и придать ей толщину. Иначе булевские операции её не возьмут.
Для этого, на призму добавляем модификатор "Subdivision Surface", который будет дробить полигоны на более мелкие, ставим максимальное количество разделений (шесть), тип поверхности простой - чтобы он не пытался её "сгладить" а просто наклепал фасок. Фасок надо много, иначе после перекрута боковые стороны останутся плоскими, и деталь просто заклинит.
Для скрктки детали на всё это кидается модификатор "simple deform", в котором мы указываем, что хотим скрутить меш по оси Z на нужное нам число градусов (в примере - 120).
После этого добавляем скрученной призме толщину, добавляя ещё один модификатор - Solidify.
Тут важный момент:
Во-первых, нужно тип генерящейся "кожи" выставить "complex", иначе результат не получится вырезать из детали.
Во-вторых, толщина должна быть равна ширине печатаемого пластика. Ну, плюс-минус. Т.е. если печатаем 0.2мм, толщину выставляем 0.2мм.
Выглядит процесс вот так:

Выглядит весь процесс вот так:
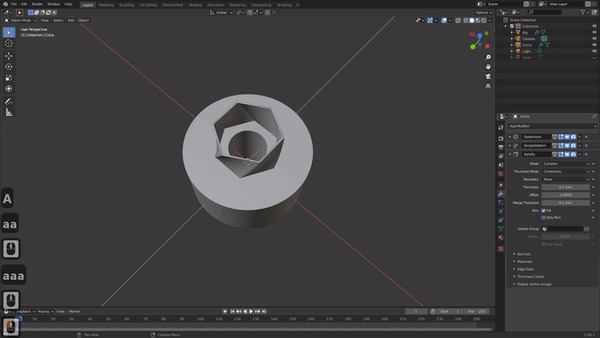
И, последняя манипуляция.
Берём получившуюся деталь с дыркой. Делаем её копию. Применяем все модификаторы (На каждом модифкаторе жмём стрелку вниз и выбираем Apply) и получаем меш. Переходим в режим редактирования меша (Tab), в режим любого примитива (точка - 1, рёбра - 2, фаска - 3), если что-то выделено, снимаем выделения. Затем, наводим курсор на либо внешнюю, либо на внутреннюю часть распиленной модели, жмём L (это выделит весь отрезанный кусок целиком), а затем выделяем её в отдельный объект, нажав P. Растаскиваем объекты в стороны, делаем экспорт в STL, и можно печатать.
Выглядит процесс вот так:

Делается всё очень быстро, но описывать процесс муторно.
Готовая деталь выглядит приблизительно вот так и вставляется в пазы:


Затеялось это всё ради эксперимента, так как я уже пару раз напарывался на печатные готовые предметы где резьба была неточно подогнана и её требовалось масштабирваь перед печатью. Изначально хотел всё сделать в Fusion, но выяснилось, что Fusion глючит при попытке сделать Sweep скетча с офсетными кривыми, и кроме того, я не смог быстро найти функцию, которая позволила бы сделать из двухмерного счетка ЛИСТ материала с заданной толщиной. Такая функция там, возможно и есть, но я её не нашёл.
Подход с использованием модификатора Solidify, в принципе, должен позволять делать пазы с любыми деталями произвольной формы. Также возможно, что нет смысла ставить толщину дырки равной толщине печатного слоя, и можно чуть-чуть поменьше, т.к. она чуть-чуть болтается.
Но вот, в принципе, и всё.

Лига 3D-принтеров
992 поста 7.1K подписчиков
Правила сообщества
Запрещено хамство и оскорбления, уважайте чужой опыт и труд
Не пользуюсь Блендером, пользуюсь Солидворкс. И вот что реально бесит-при выборе готовых резьб из шаблонов гайка 1,5" никогда не накрутится на вал 1,5".
Блин, можно же проще. Херакнуть центральную часть с запасом по высоте, булем вычесть из цилиндра, потом так же булевым вычитанием срезать вверх и низ. И уменьшить на допуск по осям Х и У. (У меня принтер внутренние отверстия печатает уже, разбираться лень, мне проще скорректировать модель)
Имхо сложно и долго. Вот почти тоже, но с двумя модификаторами: boolean и lattice. Зазор подгонялся тупо скейлом на 0,95

По поводу "а зачем так, можно же подогнать масштабированием".
"Так" сделано для того, чтобы можно было сделать легко вырез любой формы с первой попытки. Примеры. Защёлкнулась с первого раза без доведения напильником. Поскольку модель частично параметрическая, будет очень легко переделать под др толщину слоя и т.д.





Ревенант из игры Apex legends
Не так давно публиковал пост, где моё творчество по Apex Legends было сурово уничтожено почтовыми службами. Учтя рекомендации по дополнительной защите изделия, которые были даны добрыми людьми в комментариях, отреставрировал и вновь отправил фигурку. На этот раз посылка благополучно добралась до адресата, в честь чего хотелось бы поделиться фотографиями изделия :)

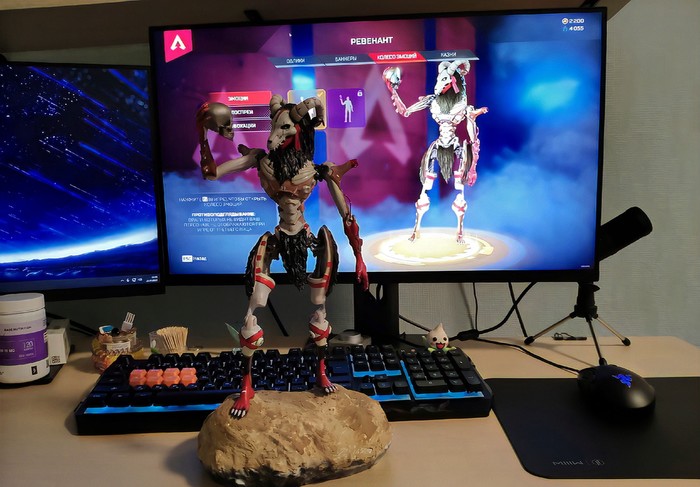


3д модель моделировалась в Blender
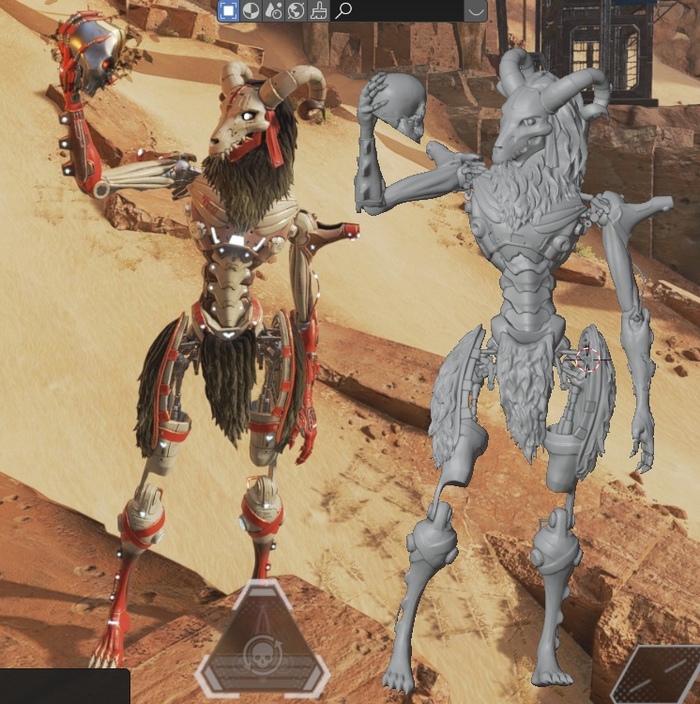
Печаталась на фотополимерном (фигурка) и fdm (подставка) принтерах.

Ну и под конец красилось акриловыми красками. Общая высота изделия без подставки 25 сантиметров. Хотелось бы также поделиться небольшим опытом по почтовым отправлениям такого рода изделий. Ну, чтобы вот такого не случилось, как у меня месяц назад и не пришлось всё реставрировать.

Материал рук и ног хоть и являлся инженерным фотополимером, выдерживал тестовые падения посылки с высоты, проверялся на деформацию и показывал неплохие результаты, но всё же пал перед натиском Почты России. На самом деле не могу про них особо много плохого сказать, за спиной было уже много успешных отправлений не сильно крепче вещей, от чего и пренебрёг средствами предосторожности. Теперь же рекомендую:
1) Объявлять стоимость посылки
2) Помечать посылку как хрупкую
3) Ответственно подходить к упаковке, в идеале используя ложементы конкретно под форму изделия. Например, для второго отправления я уже использовал здоровенный кусок вспененного полиэтилена, в котором вырезал форму конкретно под фигурку.
4) Убедитесь, что работники почты заклеили коробку фирменным скотчем Почты России - на нём указан город отправителя. Таким образом если посылка будет вскрыта без вашего ведома в другом городе (на что есть подозрения в моём случае), получателю это будет заметно - злоумышленники не смогут переклеить скотч на такой же, который был использован в городе отправителя
5) Снимайте на видео упаковку и отправку посылки. Получатель тоже должен снимать на видео приём и распаковку посылки. Это устранит любые подозрения в сторону отправляющей/принимающей стороны, в случае внештатных ситуаций.
Всё это удорожает отправку, но лучше не рисковать лишний раз, даже если до недавнего времени отправления спокойно добирались этой же самой почтой. Всем спасибо за внимание!

Читайте также:
 webdonsk.ru
webdonsk.ru