Как сделать файлы личными
Добавил пользователь Владимир З. Обновлено: 10.09.2024
Создайте личную папку пользователю доступную только определенному пользователю или администратору.
Примечание . В веб-приложении доступен только просмотр личных папок.
Важно . Личные папки недоступны для пользователей при включенном разделении ролей администраторов.
Права доступа к объектам
По умолчанию доступ в личную папку и к ее объектам имеет только пользователь, за кем закреплена данная папка, и группа администраторов.
Примечание . Если администратор создаст объект в личной папке пользователя, по умолчанию у пользователя будут права на чтение и изменение объекта, удалить самостоятельно объект пользователь не сможет.
Создание личных папок
Удаление личных папок доступно только встроенной группе администраторов через навигатор.
Просмотр личных папок
Пользователи будут видеть свою личную папку в корневом каталоге.
Согласитесь, не всеми файлами, которые находятся на вашем смартфоне, вы бы хотели поделиться с другими. И дело даже не в интимных фотографиях или запрещенных видео. У человека всегда должно быть личное пространство. И даже если вы не даете свой смартфон никому в руки, лишняя безопасность не помешает. Ведь телефон можно, например, потерять. И в этом случае дополнительная защита будет как нельзя кстати.

Настройка личного пространства на вашем смартфоне
Один из самых простых способов скрыть файлы, фотографии и видео на вашем смартфоне — это создать под них личное пространство. По сути мы создаем раздел в памяти вашего устройства, защищенный от доступа паролем или разблокируемый при помощи биометрических сенсоров. Это очень полезно для, например, родителей, которые хотят, чтобы их дети использовали свои телефоны без открытия определенных программ. На разных смартфонах путь для использования этой функции может немного отличаться, но в целом принцип доступа будет схожим.
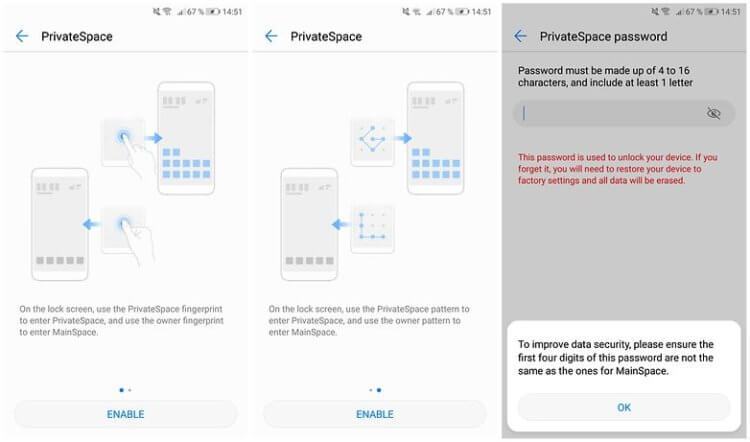
Имейте в виду, что по-умолчанию в личное пространство помещаются все ваши фото и видео, так что если вы хотите совершить более тонкую настройку, вам нужно воспользоваться каким-нибудь другим способом, о которых речь пойдет ниже.
Скрыть определенные папки из приложения Галерея
Android также позволяет вам скрывать определенные папки с фото и видео из галереи. Это очень удобно. Вы можете создать папку с личными снимками, куда будете помещать все, что хотите скрыть от посторонних глаз.
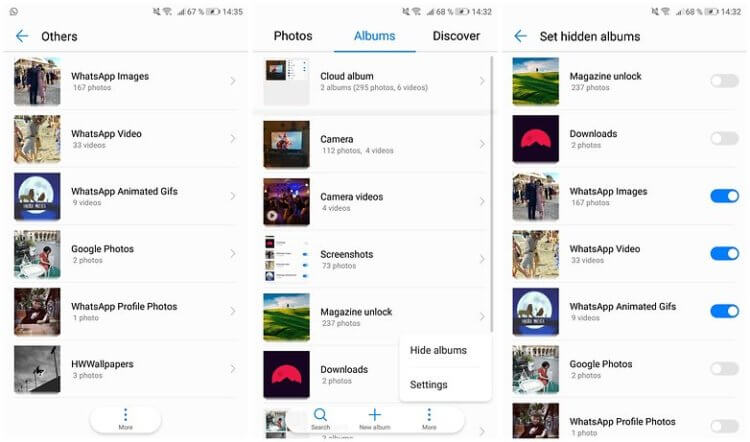
Как скрыть файлы на Android
Если у вас на смартфоне помимо фото и видео присутствуют и, например, текстовые файлы или музыка, которую вы хотели бы скрыть, то этот способ для вас.
Еще больше интересных материалов вы найдете на нашем новостном Телеграм-канале. Обязательно подписывайтесь.
Свободное общение и обсуждение материалов
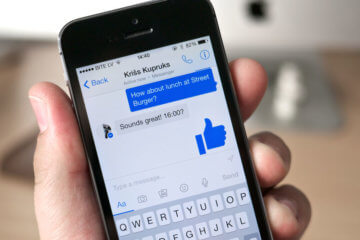
С появлением смартфонов в нашей жизни язык начал претерпевать большое количество изменений. На место живого общения все чаще приходят мессенджеры, а грань между диалогом воочию и перепиской в телефоне исчезает на глазах. Многие считают, что так выглядит путь к тотальной безграмотности, однако это мнение ошибочно. В любом случае, остановить процесс изменений не выйдет, и все, что нам остается - это просто смотреть, как меняется наша устная и письменная речь.

Сейчас Блютуз на смартфоне - совсем не то, что раньше. Еще каких-то 10 лет назад мы пользовались технологией исключительно ради беспроводной передачи данных и считали это великим прогрессом, так как телефоны можно не прикладывать друг к другу, а сейчас блютуз нам нужен в основном только ради подключения разных аксессуаров: от наушников до геймпадов. Казалось бы, прогресс должен был сопровождаться исправлением большинства ошибок, но нет, здесь они по-прежнему встречаются. Сегодня предлагаю поговорить о самых распространенных проблемах Bluetooth и обсудить способы их решения.

Дороговизна - это категория относительная и непостоянная. То, что одному кажется дорогим, для другого - сущий пустяк. Но применительно к смартфонам существуют какие-никакие рамки, понятные большинству людей. 10-20 тысяч рублей - это бюджетный сегмент, 20-40 тысяч - средний, 50-70 тысяч - выше среднего, 70 тысяч и больше - дорогой. Но есть и ультрадорогие решения, которые стоят далеко за 100 тысяч и не предлагают ничего принципиально нового. Они рассчитаны на статус. Но покупать их я не рекомендую категорически.
Мы уже рассказывали о том, что такое обычные файлы и папки, настало время осветить другую сторону папок — скрытую!
Скрытые папки или файлы — это обычные элементы, хранящие информацию, отображение которых можно отключить. Они не удаляются с компьютера, содержимое остается сохранным, но сами значки становятся невидимыми для пользователя при соответствующих настройках.
Оции позволяют включать или выключить отображение скрытых папок. В первом случае их можно увидеть, при этом значок скрытой папки будет отличаться большей бледностью от значка обычной:
Как создать скрытую папку

Все, папка или файл стали скрытыми.
Как сделать скрытую папку обычной?
Если скрытая папка видна
Не пугайтесь, если Вы сделали обычную папку скрытой, она поменяла свой значок на бледный, но не исчезла — ничего не сломалось. Мы уже писали выше, что видимость скрытых папок зависит от текущих настроек. Если глобальные настройки дают команду отображать папки такого типа, они будут показаны и иметь бледную желтую иконку, если же не отображать, то, ставшая скрытой, папка сразу исчезнет (не удалится, просто не будет видна).
Как настроить показ скрытых папок:

1. Заходим в меню пуск, кликая левой кнопкой мыши на кнопку в левом нижнем углу и о ткрываем панель управления


Надежно ли прятать личную информацию в скрытые папки?
Хранение важной личной информации (переписки, фотографии и т.д.) в скрытых папках не предотвратит её от нахождения, поскольку многие пользователи умеют отображать спрятанное содержимое, кроме того, существуют программы для поиска скрытых файлов и папок.
Скрытые папки больше нужны не для личных целей, а для безопасности: чтоб неопытные пользователи не смогли удалить или поменять системные файлы и папки, изменение которых может повредить работе компьютера.
Описанным образом можно прятать файлы и папки в неограниченном количестве, главное, помните, что это не защищает на 100% от их дальнейшего обнаружения и что их всегда можно вернуть в обычное состояние.

Что представляет собой Гугл Диск
Сразу же хочу отметить, что данный сервис предоставляет возможность работать с разными офисными документами в совместном доступе. Я часто пользуюсь этим в своей деятельности, коммутируя сотрудников, занимающихся решением разных задач. В частности, инструмент от Google Docs – это:
- Документы;
- Таблицы;
- Презентации;
- Тесты и многое другое.
Достаточно только предоставить доступ к определенному документу, и все пользователи, получивши ссылку, смогут работать с ним. Поверьте, это очень и очень удобно. Особенно для тех, кто работает удаленно. У меня большинство сотрудников – именно так и трудятся. Поэтому что я сознательно отказался от создания офиса, предоставив специалистам определенную свободу. Но это тема отдельной статьи.
Кстати! Гугл Диск или Google Drive поддерживает далеко не все типы файлов. Однако достаточно установить специальные расширения, и они также смогут использоваться в сервисе.
Сколько пространства предоставляется

Каждому пользователю предоставляет 15 гигабайт дискового пространства. И это – полностью бесплатно! Казалось бы, весьма неплохо. Но данный объем рассчитан на:
- сами файлы, хранимые на диске;
- на почту от gmail, в том числе на все вложения, которые в ней будут;
- на фотографии, загружаемые в Google+.
Обратите внимание. На диске сохраняется история правки документов. Вы всегда можете без проблем вернуться к той версии, которая вам нужна. Но история хранится только 30-ть дней!
Как сделать Гугл Диск: начинаем с регистрации
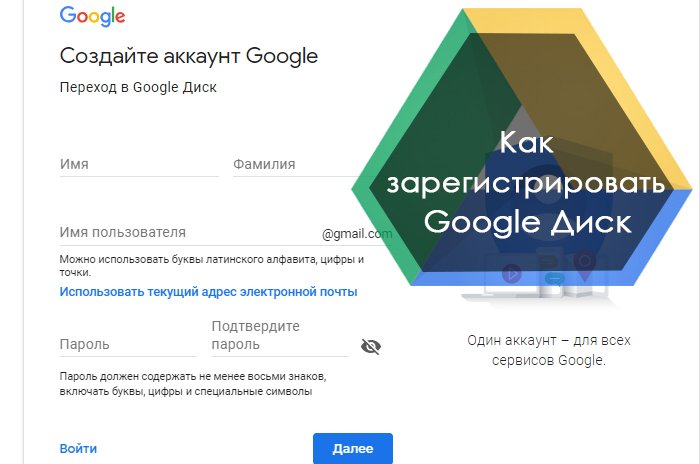
Начнем с того, как пользоваться Гугл Диском на компьютере. Ничего сложного в этом нет. Достаточно просто сделать аккаунт (если у вас его нет) в Google. Создавая свой аккаунт и заполняя профиль личными данными, помните, что согласно пользовательского соглашения, компания имеет право использовать все ваши загруженные файлы (в том числе, фотографии) в личных целях.
Подробно рассказывать об особенностях регистрации не буду. Тут ничего сложного, непонятного и экстра неординарного нет. Просто пошагово выполняйте все, что от вас требует система.
Для удобства пользоваться рекомендую установить соответствующую программу. Она существенно упростит использование сервиса. На вашем компьютере появится отдельная папка, которая автоматически синхронизируется с вашим хранилищем.
Обратите внимание. То есть, все, что вы перенесете в папку, тут же загрузиться на диск. Или, если в данный момент отсутствует подключение к Интернету, загрузиться туда позже.
Как пользоваться Гугл Диском на компьютере: устанавливаем специальную программу

После скачивания файла, кликните по нему. Программа установится и вам нужно будет ввести данные своего аккаунта в Google. Это позволит получить доступ к хранилищу данных и выполнить процедуру синхронизации.
Никаких сложностей с подключением программы не будет. Вам не придется создавать дополнительные пароли, учетные записи. Достаточно ввести основной пароль. Вероятно, при первом входе вам нужно будет ввести код, который придет на номер телефона, указанный при регистрации аккаунта в Google.
Обратите внимание! Надеюсь, не нужно говорить, что Диск С не лучшее место для хранения данных? Ну, хотя бы по той простой причине, что системный диск не стоит перегружать лишними файлами. Поэтому выбирайте для такой папки прочие диски.
Для этого достаточно просто перетащить в нее папки или отдельные файлы. Или скопировать их туда через проводник.
В трее вашего компьютера – в нижнем правом углу монитора – появится специальный значок Google Drive. Нажимая на него, вы будете получать информацию о состоянии загрузки вашего диска. То есть, сколько места уже использовано и сколько еще пространства осталось.
Как сохранить на Гугл Диск: простая и понятная инструкция

В этом разделе хочу рассказать, как сохранить на Гугл Диск любые файлы, найденные вами в сети. Это могут быть:
- картинки и фотографии;
- видео-ролики;
- аудио-ролики;
- документы;
- ссылки;
- скриншоты и т.д.
Все это легко и просто делать посредством специального расширения для Chrome. Оно так и называется.
Обратите внимание! Удобство использования расширения состоит в том, что вам не придется даже скачивать такие файлы на компьютер. Чтобы найти указанное выше расширение, просто перейдите в магазин приложений Chrome. Если вы используете этот браузер, конечно же.
После загрузки расширения в правой верхней части браузера отобразится специальный значок. Клик по нему левой кнопкой мышки позволяет делать моментальный скриншот экрана, который так же моментально загружается на Диск.
Клик правой кнопкой мышки открывает меню позволяющее выполнить настройку вашего расширения. Сам процесс настройки также довольно простой и понятный на интуитивном уровне. В частности, такие настройки предоставляют несколько возможностей сохранения открытой в браузере страницы:
- скриншот всей отрытой страницы в формате PNG;
- скриншот только видимой на мониторе части страницы в формате PNG;
- HTML исходный код страницы в таком же формате;
- веб-архив страницы в формате .mht;
- а также гугл-документ.
Подобным образом следует поступать и со всеми нужными вам ссылками. Также у вас будет возможность внести изменения в наименование файла – называйте его так, как вам удобнее.
Обратите внимание! Я уже относительно давно веду онлайн курс, как самостоятельно создать сайт за 4-е дня. Первоначально в моей работе именно подобные опции очень сильно помогали в создании учебной базы. Поскольку они существенно упрощали процесс сбора данных и скриншотов для курса.
Касательно изображений отмечу, что облачное хранилище от Google позволяет сохранять картинки в следующих пяти форматах:
То есть, в наиболее распространенных и популярных форматах.
После того, как нужные вам файлы будут сохранены в вашем хранилище, вы можете без проблем перетащить в любую папку, созданную там. Кстати, настоятельно рекомендую создавать тематические папки. Так вам будет проще находить нужную вам информацию. Я люблю порядок, поэтому у меня все каталогизировано.
Отмечу, что сейчас имеется несколько нововведений в работе с картинками, изображениями, сохраненными в Google Drive. К примеру, можно выделить такие возможности, как:
- добавление комментариев;
- просмотр в 100% размере;
- и многое другое.
Как видите, ничего сложно в том, как сохранить на Гугл Диск нет – достаточно сделать лишь пару кликов. Естественно, после установки и настройки соответствующего расширения для браузера Chrome.
Как использовать Гугл Диск: открываем общий доступ к документу, файлу или папке

Продолжаю рассказывать о том, как пользоваться Гугл Диском на компьютере. И сейчас поговорим о том, как предоставлять доступ к отдельному файлу или всей папки в целом. Последовательность действий следующая:
Как бы ничего сложного. Но на самом деле новичкам разобраться не так просто – предоставить общий доступ к файлам с первого раза может и не получиться, если не ознакомиться с инструкцией.
Особенно это касается предоставления доступа к документам. Поскольку они теперь также соединены с Гугл Диском, нужно сначала разобраться, чтобы понимать, что и как нажимать.
Поэтому создатели сервиса придумали определенные разделения. В частности, предусмотрено разделение на тех, кому будет виден файл:
- всем пользователям;
- только тем, кого вы отметите;
- всем, у кого есть ссылка на файл.
Надеюсь, не стоит пояснять, что позволено пользователям из каждой группы доступа? Ведь все понятно, верно?
Обратите внимание! Многие интересуются, как пользоваться Гугл Диском на Андроиде. Для этого нужно в магазине приложений скачать специальную программу. Это приложение. Оно простое в настройке, с интуитивно понятным интерфейсом.
То есть, загрузили файл на диск, установили доступ и отправили по ссылке – никаких хитростей, все просто и понятно.
Хотя все больше людей также предпочитают работать таким образом и с документами. Поскольку это очень и очень удобно. Просто отдаешь ссылку сотруднику/коллеге и вот вы уже вместе трудитесь над одним документом. Или получаете совместный доступ к данным, необходимым для работы. К тому же, не нужно хранить эти файлы на компьютере.
Два основных варианта предоставления доступа
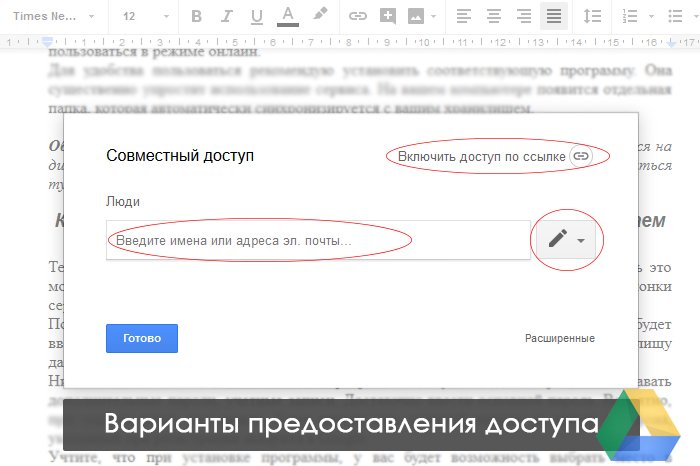
Предоставлять доступ можно, как к документам, отдельным файлам, так и к папкам, содержащим несколько или даже много файлов. Все, кто получит от вас ссылку на доступ, сможет не только просмотреть файлы, но даже скачать их. Что весьма удобно.
Чтобы отключить возможность общего доступа к файлам, проделайте все тоже, только теперь выключите доступ. На этой уйдет у вас несколько секунд. Всего пару кликов мышкой и доступ будет закрыт.
Что такое онлайн версия Google Drive

Или можно просто перетащить файлы, папки на открытую страницу.
И в первом, и во втором случае, после того, как начнется загрузка, в правом нижнем углу экрана появится всплывающее окошко, в котором отображается сам процесс. То есть, показывается, сколько уже загружено.
Онлайн версия Гугл Диска имеет свои определенные особенности. В частности, она позволяет выполнять те или иные действия с загруженными объектами посредством специального меню. В частности, там доступно ряд функций и опции, которые отсутствуют в приложении, о котором рассказывал выше.
Среди таких дополнительных функций можно отметить управление версиями документа – каждое изменение хранится 30-ть дней. Что дает вам возможность в любой момент времени открыть нужную вам версию.
Как это работает? Очень просто. Представьте, что вы писали статью для своего сайта, а ее набросок (или черновик – как вам угодно), хранили на диске. Статья слишком большая, а потому на ее написание уходит несколько дней. И вот вы случайно удалили часть текста, а заметили это только спустя неделю. И вот, если это был обычный документ, у вас не было бы возможности восстановить текст. А Диск позволяет это сделать.
Google Диск, как мобильный офис

А еще я хочу рассказать о том, как использовать Гугл Диск в качестве мобильного офиса. Это невероятно удобно и делает вас мобильными. У него неплохие возможности:
- создание и редактирование текстовых документов;
- создание и редактирование таблиц;
- создание презентаций;
- создание форм для сбора данных;
- и даже создание рисунков в графическом редакторе.
Как пользоваться Гугл Диском на Андроиде и прочих мобильных платформах

Теперь немного подробнее о том, как пользоваться Гугл Диском на Андроиде. Упор буду делать именно на эту мобильную платформу, потому что она является одной из наиболее популярных. В принципе, все прочие работают с Гугл Диском примерно так же, как описано ниже.
Нужно быть готовым к тому, что особых расширенных настроек у приложения для работы с диском нет. Возникли трудности с поиском синхронизации отснятого медийного контента (фото, видео) с диском. Или я не смог разобраться в приложении, или такой функции действительно нет.
Хотя следует отметить тот факт, что разработчики могут добавить разные функции даже в момент написания статьи. Поэтому отнеситесь к моим критическим замечаниям с пониманием. Я их пишу не для того, чтобы как-то очернить приложение.
Зато следует отметить такую удобную функцию, как возможность просматривать файлы в оффлайн-режиме. Согласитесь, это круто! Ведь так вы сможете существенно сэкономить свой трафик. Не придется постоянно загружать и скачивать все содержимое папки. Поэтому достаточно просто скачивать файлы в память телефона.
Подводя итог: еще немного о том, как сделать Гугл Диск

Теперь вы знаете не только, как сделать, но и как пользоваться Гугл Диском. Не смотря на то, что у этого сервиса в целом интуитивно понятный дизайн, все-таки на то, чтобы окончательно разобраться в нем, потребуется некоторое время. Зато он очень удобен в целом. Особенно, если у вас есть личный сайт и вам приходиться работать с большим количеством разных файлов.
Кстати, если собственного сайта у вас нет, приглашаю на свой четырехдневный полностью бесплатный тренинг. На нем я подробно и пошагово буду рассказывать, как сделать сайт своими руками. Занятия – практические! Вам придется только повторять за мной и через 4-е дня у вас будет собственный сайт, с первыми статьями и первыми посетителями!

Читайте также:
 webdonsk.ru
webdonsk.ru