Как сделать файл key
Добавил пользователь Владимир З. Обновлено: 10.09.2024
Преобразование файлов, это ничто иное как изменение файла, созданного в одной программе (файл KEY) в форму, понятную для другой программы (то есть формат TXT). Существуют множество сайтов, предлагающих преобразование фалов KEY в TXT "Online" - без необходимости специального скачивания программы на свой компьютер. Но если Вы не нашел соответствующего конвертатора файлов KEY в сети, Вы можете воспользоваться нашим списком программ, которые справятся с с преобразованием файла KEY в TXT.
Конвертирование KEY в TXT
KEY в TXT
Как преобразовать файл KEY в TXT?
Если Вы уже скачали и установили на своем компьютере один их конвертаторов, Вы можете начать процесс конверсии KEY в TXT. Обслуживание всех программ, как правило очень интуитивно и основано на одной и той же схеме. Коротко представим несколько шагов, которые всегда необходимо сделать, изменяя формат файла KEY:
- Необходимо казать на своем компьютере файл источник KEY формат которого Вы намерены изменить
- Загрузить файл KEY в аппликацию
- Выбрать исходный формат файла TXT (этот, который Вы хотите получить)
- Выбрать место исходной записи файла TXT на диске (место, в котором программа запишет преобразованный файл)
- Утвердить преобразование
- Минутку подождать
- Наслаждаться преобразованным файлом TXT, который Вы найдете в выбранной в 4 шаги локализации
Другие преобразования
из формата KEY:

Другие преобразования
в формат TXT:

Я не вижу расширений файлов. Что сделать?
Расширения файлов не появляются, как это стандартно должно быть. Чтобы это изменить, зайдите в Панели управления, выберите Вид и персонализация а затем Опции папок. Затем выберите карту Вид и найдите опцию "Скройте расширения известных типов файлов". Опцию следует убрать (очистить) и утвердить кнопкой OK.
Создавать презентации на наших компьютерах Mac или iPad с помощью Keynote очень удобно как дома, так и в дороге. Но позже у нас бывают трудные времена, когда мы хотим открыть их на наших компьютерах с Windows и работать с помощью Powerpoint.
Иногда бывает наоборот. Нам крайне необходимо открыть презентации Powerpoint, которые прислал нам наш коллега или посещающая лекция, на наших iPad или Mac с помощью Keynote. Кроме того, иногда нам нужно отредактировать презентацию Powerpoint в Keynote.
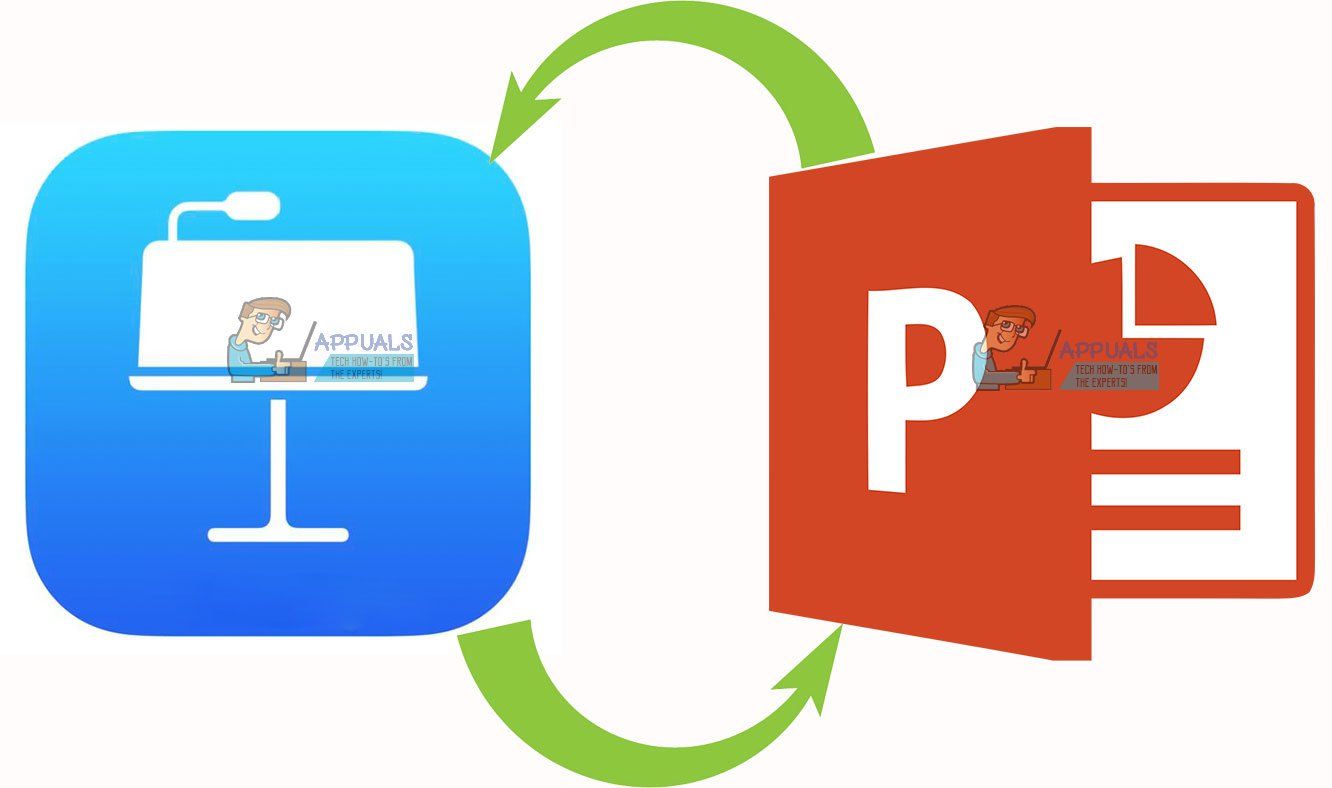
Программное обеспечение Apple для презентаций Keynote способно создавать удивительные презентации на ваших Mac и iOS-устройствах. Людям нравится использовать Keynote, потому что его презентации действительно выделяются по сравнению с презентациями, созданными его коллегой от Microsoft, Powerpoint. Все основные доклады сохраняются в формате Keynote с расширениями .key. Keynote — это программное обеспечение Apple, и оно доступно исключительно для Mac и iDevices. Таким образом, нет версии для Windows. Поскольку Keynote необходим для воспроизведения файлов Keynote, пользователи Windows не могут воспроизводить любые презентации Keynote. Однако, если вы создали презентацию Keynote и вам нужно перенести ее в Powerpoint, вы можете это сделать. Процесс преобразования прост и позволяет просматривать, воспроизводить и редактировать презентации Keynote в Windows с помощью Powerpoint.
Как преобразовать файл Keynote в презентацию PowerPoint
Преобразование Keynote в презентации PowerPoint на Mac
Преобразование Keynote в презентации PowerPoint на устройствах iOS
Преобразование Keynote в презентации PowerPoint на iCloud
Как открыть файл Keynote (.key) в PowerPoint
Если вы получили или создали презентацию Keynote, это методы, которые вы можете использовать для просмотра и редактирования файла .key в Windows с помощью PowerPoint.
Как экспортировать файл Keynote в презентацию PowerPoint с помощью iPad
Замечания: При экспорте в PowerPoint процесс заменяет все нераспознанные шрифты на свои системные распознанные шрифты. Кроме того, Powerpoint заменяет переходы и анимации Keynote на сопоставимые из палитры Microsoft.
Как открыть файл Keynote в PowerPoint с помощью iCloud
iCloud — очень полезный сервис для своих пользователей. Это позволяет вашему ПК с Windows использовать iWork. Когда вы используете iWork в iCloud, вы можете получить доступ ко всем своим презентациям Keynote через любой веб-браузер Mac или ПК.. Keynote для iCloud позволяет открывать, редактировать и обмениваться файлами заметок с любого компьютера Windows, подключенного к Интернету.. Вы также можете использовать устройства с другими операционными системами. Единственное, что вам нужно, это доступ в Интернет и веб-браузер.
Как конвертировать Keynote в презентации PowerPoint, используя iWork для iCloud
После загрузки файла откройте его, как и любую другую презентацию PowerPoint, на своем ПК с Windows. И что еще более удобно, это то, что после того, как вы закончите редактирование файла, вы можете использовать этот же инструмент iCloud для преобразования вашей презентации обратно в файл Keynote.
Как представить ключевые слова с помощью iCloud
iCloud предлагает вам возможность представить любую презентацию Keynote без загрузки или конвертации каких-либо файлов. Это просто. Вам просто нужен доступ в интернет и веб-браузер.
Кроме того, iCloud позволяет редактировать презентации в режиме онлайн, не требуя загрузки.
Обратите внимание на ваши шрифты
При использовании Keynote в iCloud имейте в виду, что ваши локальные шрифты Mac не будут доступны. Поэтому при создании презентации в Keynoter для Mac или iCloud убедитесь, что вы выбираете системные шрифты, которые используются и вашим iCloud, и компьютером. Если вы включите локальные шрифты, iCloud заменит их на системные шрифты. Кроме того, в зависимости от вашего интернет-соединения, при использовании Keynote в iCloud некоторые анимации могут воспроизводиться не плавно.
Однако, если вас беспокоит анимация и шрифты, вы можете сохранить файл в формате QuickTime. Так вы сохраните все те же эффекты и шрифты. Если вы используете этот метод, имейте в виду, что ваша презентация доступна только для просмотра, без опций для изменения или редактирования чего-либо. Также убедитесь, что у вас установлен Quicktime на ПК с Windows, который вы используете.
Показ основных презентаций с помощью iPad

Если у вас есть iPad, вы можете использовать его для воспроизведения файлов Keynote на деловых встречах, в классе или даже на больших презентациях. Если вы используете большой дисплей или проектор, вам нужно использовать соответствующий вход проектора для iPad. Вы тоже нужен Конвертер Lightning-VGA для iPad для подключения к дисплею или проектору. У iPad есть дополнительные преимущества, когда дело доходит до презентаций. Они имеют простые экранные аннотации прямо над слайдами Keynote.
Хотите конвертировать PowerPoint в основные презентации? Вот как
Импортировать презентацию Microsoft PowerPoint в Keynote еще никогда не было так просто. Keynote теперь поддерживает множество функций PowerPoint. Вы можете использовать его для комментирования, выполнения условного форматирования и даже создания пузырьковых диаграмм в презентациях PowerPoint.
Keynote делает просмотр и редактирование презентаций PowerPoint очень простым. Просто откройте программное обеспечение Keynote на своем Mac, выберите импорт существующего файла и перейдите к презентации PowerPoint. Вы можете открыть как .ppt, так и расширения .pptx.
Как открыть файл PowerPoint с помощью Keynote для iCloud
Как открыть презентацию PowerPoint на вашем iPad
Заключительные слова
Возможность открывать и редактировать презентации Keynote и PowerPoint на Mac и ПК удобна и необходима во многих ситуациях. Используйте эти методы, чтобы получить лучшее из обоих миров, Apple’s Keynote и Microsoft PowerPoint.

Изучение
SSH или Secure Shell предназначен для доступа к содержимому удаленного хоста для удаленного выполнения различных типов задач. По умолчанию SSH не установлен в Ubuntu. SSH может обеспечить защищенный паролем зашифрованный доступ к удаленной системе после установки. Сервер SSH работает на удаленном хосте, а клиент SSH работает в системе, которая устанавливает удаленное соединение. Authorized_keys файл является наиболее важной частью соединения SSH. Он определяет ключи, используемые для аутентификации пользователей, которым разрешено входить на удаленный хост с использованием аутентификации с открытым ключом. Использование этого файла для SSH-соединения объясняется в этом руководстве.
Предпосылки
SSH-сервер по умолчанию не установлен в Ubuntu. Перед запуском этого руководства вам необходимо установить пакет OpenSSH, который будет работать как SSH-сервер. Выполните следующую команду, чтобы установить сервер OpenSSH, если он не был установлен в системе ранее.
Сгенерируйте SSH-ключ
Сгенерируйте пары ключей SSH для выполнения команд на удаленном сервере. Выполните следующую команду, чтобы создать открытый и закрытый ключи. Закрытый ключ будет храниться на удаленном сервере, а открытые ключи будут надежно храниться на клиенте.
После выполнения вышеуказанной команды он спросит имя файла, в котором будет храниться ключ. Нажмите клавишу Enter, чтобы сохранить имя файла открытого ключа по умолчанию — id_rsa.pub. Затем он запросит пароль для входа в систему. Снова нажмите клавишу Enter два раза, если вы хотите сохранить пустой пароль. Следующий аналогичный вывод появится после генерации ключей.

Создайте файл authorized_keys
Файл id_rsa.pub содержит открытый ключ SSH-соединения, хранящийся в папке ~ /.ssh / удаленного хоста. Клиентскому компьютеру также потребуется открытый ключ для подключения к удаленному хосту, который будет скопирован в следующей части руководства. Вы должны создать файл с именем authorized_keys внутри папки ~ /.ssh удаленного хоста, который будет содержать открытый ключ. Выполните следующую команду, чтобы переместить файл id_rsa.pub в файл ~ /.ssh / authorized_keys.
Ошибка не появится, если файл будет перемещен правильно, как на следующем изображении.

Измените файл конфигурации
Вы должны установить некоторые параметры конфигурации на сервере, чтобы установить SSH-соединение без пароля. Выполните следующую команду, чтобы открыть файл sshd_config с помощью редактора nano, чтобы установить необходимые значения параметров.
Установите для параметра PasswordAuthentication значение no, чтобы отключить параметр текстового пароля для SSH-соединения.
Пароль Аутентификация нет.
Сохраните и закройте файл. Выполните следующую команду, чтобы перезапустить службу SSH.
Выполните следующую команду, чтобы установить биты разрешений для файла authorized_keys, чтобы предотвратить несанкционированный доступ к этому файлу.
Скопируйте открытый ключ на клиентскую машину
Теперь войдите на клиентский компьютер, с которого вы будете выполнять команду ssh, чтобы установить SSH-соединение с удаленным хостом. Здесь две учетные записи пользователей Ubuntu использовались для проверки SSH-соединения на локальном сервере. Одна учетная запись пользователя использовалась в качестве клиента, а другая учетная запись пользователя использовалась в качестве сервера в этом руководстве.
Выполните следующую команду, чтобы создать папку с именем ~ /.ssh на клиентском компьютере, если она не существует.
Выполните следующую команду, чтобы скопировать открытый ключ с удаленного хоста в папку ~ /.ssh клиента.
Вы должны предоставить пароль имени пользователя удаленного хоста для копирования открытого ключа на клиентскую машину. Если файл скопирован правильно, вы получите следующий результат. Теперь клиентский компьютер готов установить соединение с сервером с помощью службы ssh.

Теперь открытый ключ существует как на клиентских, так и на серверных машинах. Когда клиентский компьютер отправляет запрос на соединение серверу с помощью команды ssh, сервер сопоставляет открытый ключ клиента с открытым ключом сервера. Если совпадения найдены, то соединение будет установлено от клиента к серверу. Вы можете подключиться к серверу или удаленному хосту, используя имя хоста или IP-адрес. Локальный сервер использовал это руководство, чтобы показать использование авторизованных ключей для установления SSH-соединения с клиентского компьютера на серверный. Одна учетная запись использовалась как серверная машина, на которой установлен сервер OpenSSH, а другая учетная запись использовалась здесь как клиентская машина. Выполните следующую команду на клиентском компьютере, чтобы установить соединение с сервером.

Заключение
Использование authorized_keys для установления SSH-соединения было объяснено в этом руководстве с использованием localhost. Вы можете выполнить тот же процесс, чтобы установить SSH-соединение для удаленного хоста. Вы также можете использовать команду ssh-copy-id, чтобы установить SSH-соединение с сервером, показанным в другом руководстве.

Для чего нужно преобразование сертификатов
Тут ответ, очень простой, все дело в формате работы с ними у каждой программы, будь то IIS или же Apache сервер. Более подробно про виды сертификатов и их назначение, я вам посоветую прочитать вот эту статью.
Давайте я подробнее покажу как выглядит ошибка импортирования сертификата. Во первых когда вы получаете от comodo ваш архив с сертификатами, то там будет два файла:
- с расширением .ca-bundle
- с расширением .crt

Попытавшись на сервере IIS произвести их импорт вы увидите вот такую картинку.

И тут нет ничего удивительного, так как это не pfx архив, то в нем нет нужного приватного ключа. Для его получения придется слегка постараться.
Как получить PFX ключ на IIS
нажимаем сочетание клавиш WIN+R и вводим mmc, для вызова оснастки. Я вам уже рассказывал о ее применении и удобстве для системного администратора.

Далее вам необходимо через меню "Файл" добавить новую оснастку.

Находим сертификаты и нажимаем кнопку "Добавить"

В следующем окне выбираем "для учетной записи компьютера"

подтверждаем, что нас интересует локальный компьютер.

Далее находим пункт "Запросы заявок на сертификат", тут вы обнаружите ваш запрос, находите его и через правый клик экспортируете его.

У вас откроется мастер экспорта сертификатов

Далее вы выбираете "Да, экспортировать закрытый ключ"

Ставим галку "Включить по возможности все сертификаты в путь сертификации" и начинаем наш экспорт PFX архива.

Теперь мастер экспорта, просит вас указать два раза нужный вам пароль, для защиты pfx архива.

Через кнопку обзор, указываем место сохранения вашего файла.


Как видим, все успешно выгружено.

Установка OpenSSL для Windows
Теперь нам необходимо наш файл pfx переделать в pem, Pem преобразовать в key:
- с расширением .ca-bundle
- с расширением .crt
- key
Вы получите из этих трех файлов, нужный для импорта pfx архив. Во всем этом нам поможет утилита OpenSSL для Windows.
В итоге у вас будет архив, распакуйте его куда вам будет угодно. Далее выберите вашу папку, зажмите SHIFT и щелкните по ней правым кликом, в открывшемся контекстном меню, выберите пункт "Открыть окно команд".

В результате чего у вас откроется командная строка Windows, но уже в нужной папке содержащей утилиту openssl.exe, она нам и поможет все сделать красиво.
Преобразование PFX в PEM
Теперь приступаем к получению фала в формате Pem. Положите в папку с дистрибутивом файл в формате pfx.
openssl.exe pkcs12 -in api.pyatilistnik.ru.pfx" -nocerts -out key.pem
Вас попросят указать пароль от Pfx архива, вы его задавали при экспорте, после чего нужно придумать пароль на pem файл.

В папке с дистрибутивом OpenSSL вы обнаружите файл key.pem, он нам нужен будет для следующего этапа.

Преобразование PEM в KEY
Теперь получим файл с расширением key, для этого есть вот такая команда:
Вас попросят указать пароль от pem ключа.

В итоге я получил закрытый ключ в формате key.

Осталась финишная прямая.
Получаем PFX ключ для импорта в IIS
Теперь когда у вас есть все составляющие, вы можете выполнить последнюю команду для создания PFX файла для IIS сервера.
openssl pkcs12 -export -out doman_com.pfx -inkey doman_com.key -in doman_com.crt -certfile doman_com.ca-bundle
Задаем пароль для pfx файла, потребуется при импортировании.

В итоге вы получаете нужный вам файл, который можно загружать на ваш почтовый сервер.

Что делать если нет сертификата в запросах заявок на сертификат
Бывают ситуации, что на вашем сервере по каким-то причинам, в папке запросы на сертификат, может не оказаться вашего, в этом случае вам необходимо будет перейти в этой же mmc в раздел "Личное-Сертификаты". Выбираем нужный и делаем экспорт.
Или вы можете просто открыть существующий CRT и в нем так же выгрузить P7B, это не потребует установку crt

Появится мастер экспорта сертификатов.

Обратите внимание, что в pfx выгрузить не получится, но это не страшно, нам подойдет и p7b, но с включенной галкой "Включить по возможности все сертификаты в путь сертификации"

Указываем путь сохраняемого файла.

Видим, что все успешно выполнено.

Преобразование p7b в pem
Попробует такое преобразование.


Ну, а дальше уже по инструкции сверху. Если у вас выскочит ошибка, по типу
То наш вариант это .crt в .der и уже .der в .pem
Преобразование CRT в PEM
Кладем так же все в одну папку, файл crt вам должны были прислать вместе с ca-bundle.
Теперь der в pem.

В итоге у меня получилось, вот так.

Как создать .ca-bundle
Если у вас нет в наличии отдельного файла с расширением .ca-bundle, то создать его очень просто. Вам должны были прислать несколько файлов в формате crt, от корневого и промежуточного центра сертификации. Посмотреть это можно в общем crt файле на вкладке "Путь сертификации".

В моем примере, корневым является DIGI, а промежуточным Thawte. При желании вы можете их выбрать и скопировать в виде файла формата crt. Откроем их с помощью блокнота. По сути создание .ca-bundle подразумевает объединение содержимого этих двух файлов цепочки. Это можно сделать через создание нового текстового файла и добавление в него данной информации с последующим изменением расширения txt на .ca-bundle или выполнить команду.

Читайте также:
 webdonsk.ru
webdonsk.ru