Как сделать фаерфокс быстрее
Timeweb - компания, которая размещает проекты клиентов в Интернете, регистрирует адреса сайтов и предоставляет аренду виртуальных и физических серверов. Разместите свой сайт в Сети - расскажите миру о себе!
Виртуальный хостинг
Быстрая загрузка вашего сайта, бесплатное доменное имя, SSL-сертификат и почта. Первоклассная круглосуточная поддержка.
Производительность и масштабируемые ресурсы для вашего проекта. Персональный сервер по цене виртуального хостинга.
Выделенные серверы
Быстрая загрузка вашего сайта, бесплатное доменное имя, SSL-сертификат и почта. Первоклассная круглосуточная поддержка.

Вопрос, как ускорить работу браузера Mozilla Firefox, возникает не только у отпетых завсегдатаев интернета — ИТ-специалистов, программистов, хакеров, но и у простого люда — школьников и студентов, домохозяек, пенсионеров, у рядовых, так сказать, среднестатистических обывателей каких угодно профессий.
И, между прочим, ускорение Firefox нынче капризом пользовательским назвать сложно. И причин для осуществления этой задачи превеликое множество. Ну, например:
- быстрый запуск браузера;
- мгновенная загрузка страниц;
- работа с большим количеством вкладок.
И в сумме всего этого перечня, как вы уже, наверное, догадались, уважаемый читатель, — экономия времени и, в некоторых случаях, нервных клеток в процессе веб-сёрфинга. Не нужно уныло или, наоборот, эмоционально ожидать перед компьютером то, что, наконец-то появится в окне Огнелиса запрашиваемая страничка. А ведь были такие ситуации? Возможно, и сейчас есть, если вы читаете эту статью.
Так вот, это руководство во всех доступных подробностях изложит вам, как ускорить Firefox и при каких технических факторах добавить в Mozilla скорости работы невозможно.
Предупреждение, или в каких случаях ускорить браузер не получится
Не стоит тешить себя надеждой на то, что ваш излюбленный Мазила Фаерфокс будет носиться сломя голову по сайтам, быстрее, значит, пуще прежнего, если:
- ваш компьютер с Windows XP можно смело отнести к музейным раритетам: он был сделан очень давно и очень весь устарел — от материнской платы до шурупов (образно говоря!).
- скорость интернет-соединения на ПК еле-еле прощупывается — очень маленькая;
- коннект с сетью постоянно прерывается;
- сбоит, сломано оборудование ПК (процессор, видеокарта, винчестер, оперативная память).
У меня всё работает и настроено — хочу ещё быстрее
Если компьютер ваш настроен, что называется, с иголочки, да и с сетью тоже всё хорошо. Можно ускорить браузер Mozilla Firefox посредством активации внутренних скрытых настроек, которые по умолчанию отключены.
Чтобы ускорить загрузку страниц в браузере и всю его работу в целом, выполните следующие действия:
Отключение предварительной загрузки
Внимание! Последующие настройки такого же типа (внутренние) также модифицируются на этой же вкладке (about:config).
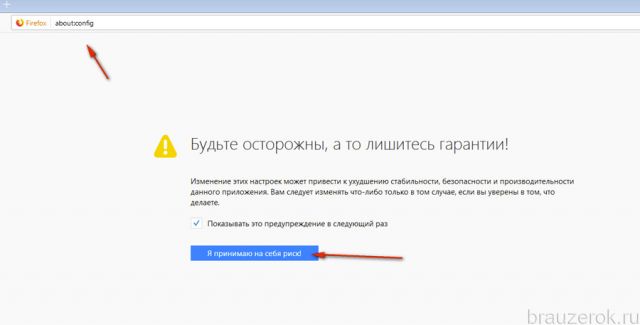
2. В поисковой строке введите — network.prefetch-next
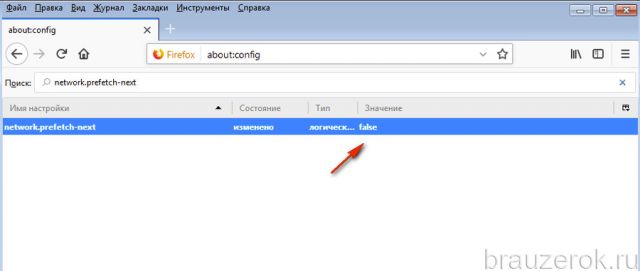
Хитрый режим Electrolysis
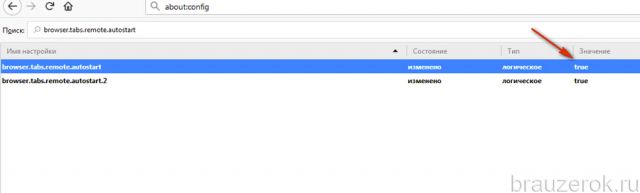
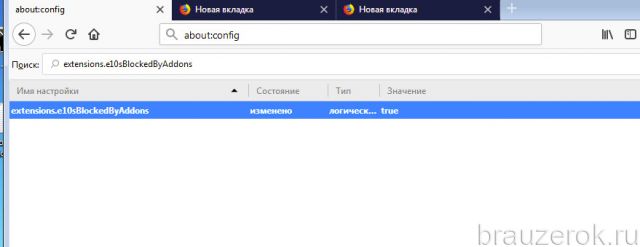
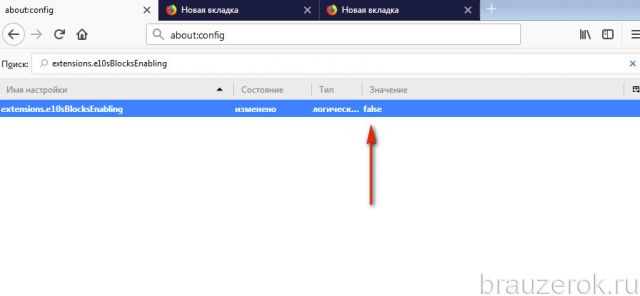
Перезапустите программу Firefox, чтобы активировать режим.
Даёшь дополнительных 44% скорости!
Сей рецепт по заявкам некоторых компьютерных умельцев способен разогнать производительность Firefox аж на 44%. Так что дерзайте:
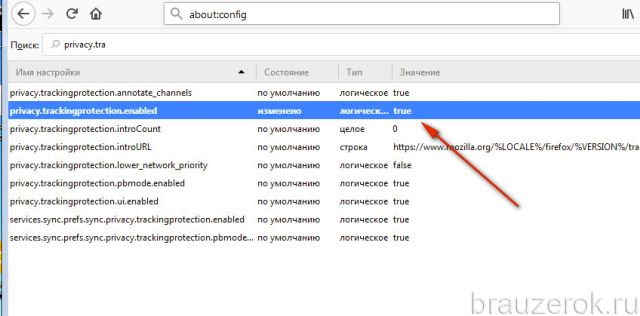
Раньше FF работал быстро, а теперь тормозит. Как ускорить?
Выполните ниже описанные профилактические действия. Есть большая вероятность того, что после их выполнения Firefox воспрянет и будет по скорости таким, как и прежде.
Апдейт
Первым делом попробуйте скачать обновления браузера. Всё-таки новый дистрибутив несёт с собой изменения не только внешние, но и внутренние. В том числе с приходом новых версий FF повышается и его производительность.
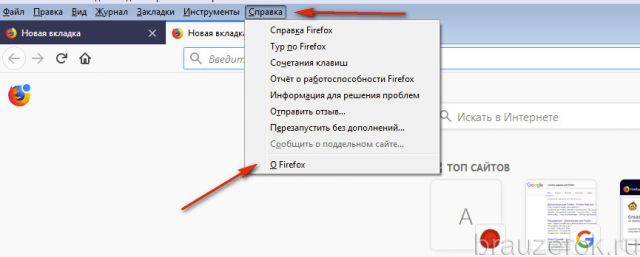
Делается это так:
В меню откройте: Справка -> О Firefox
В открывшейся панели автоматически начнётся загрузка апдейта.
Обновление драйвера видеокарты
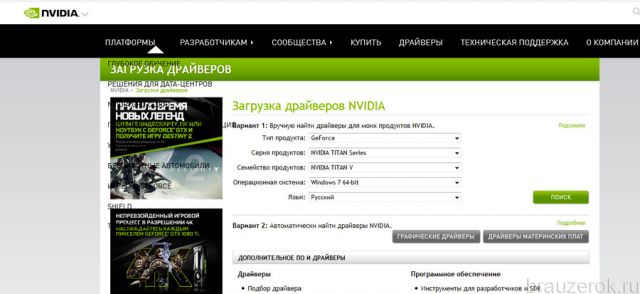
Проверка настройки Flash
Проверьте в апплете платформы Flash, включена ли надстройка ускорения. При запуске интерактивных элементов, игр, видео, музыка, в её отсутствие Firefox иногда затормаживается.
1. Щёлкните правой кнопкой по какому-либо flash-элементу на любой веб-страничке (видеоплеер, анимацию).
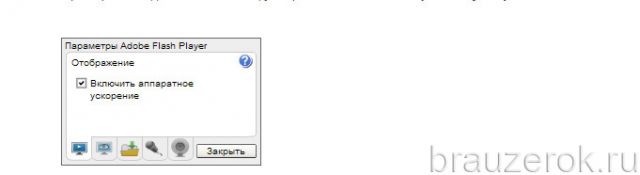
Минимализация памяти
Пересмотрите аппетиты поглощения оперативной памяти Firefox. Оптимизированная нагрузка на RAM и ЦП тут же даст о себе знать в плане восстановления прежней скорости веб-обозревателя.
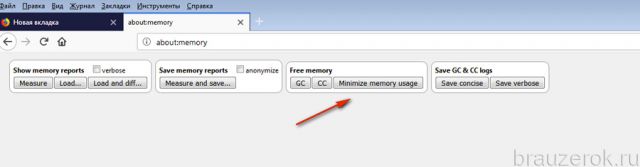
Удаление файла content-prefs.sqlite
В пользовательском профиле директории браузера, в файле content-prefs.sqlite хранятся надстройки для веб-сайтов. Если этот файл повреждён, на процессор FF может создавать дополнительную нагрузку и, соответственно, будет работать медленнее.
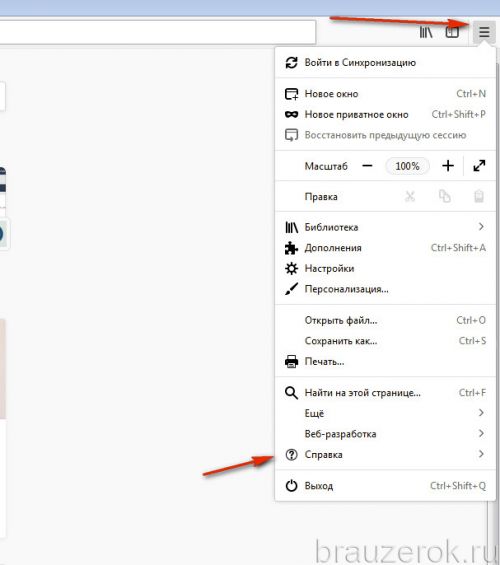
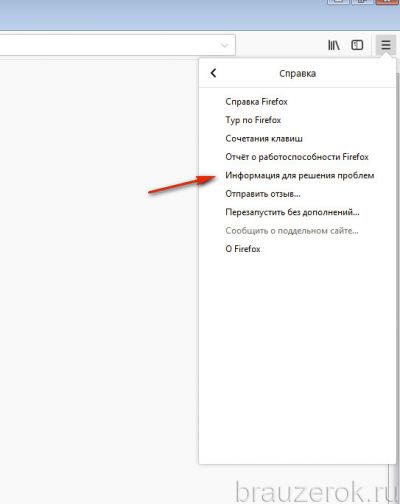
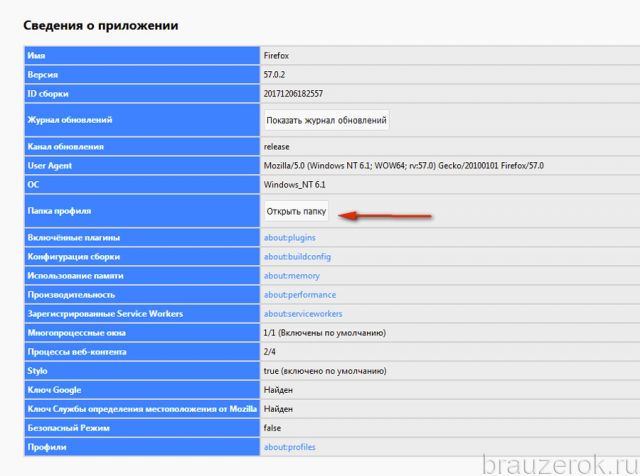
5. Закройте Firefox.

7. Перезапустите FF. Веб-обозреватель автоматически восстановит недостающий файл — создаст его заново.
Очистка
В Огнелисе, как и во всех других браузерах, накапливаются следы посещения веб-страниц — временные файлы (куки, кэш). Если их не удалять, они никуда не деваются, увеличиваются до исполинских размеров и становятся серьёзным препятствием в корректной работе Firefox.
Что в домашней странице?
По причине невнимательности, небрежности, нередко юзеры, в особенности новички, соглашаются с установкой на стартовую страницу Огнелиса какого-нибудь ресурса. И вот при запуске браузера этот самый ресурс загружается со всякими ресурсоёмкими элементами и превращает старт Firefox в мучительное ожидание.
Откройте в веб-обозревателе в меню:
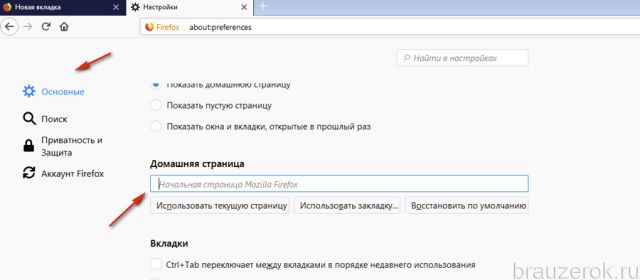
Осторожно, вирусная атака!
С отдельными графическими темами примерно такая же картина. HD-изображения, дизайнерские улучшения элементов тоже грузят систему.
Поэтому сделайте в отделе дополнений и тем ревизию — оставьте только самое необходимое, остальное удалите. После подобной чистки у Огнелиса есть все шансы на сетевом просторе развернуться во всю мощь.
А Windows в порядке?
В помощь программа CCleaner — один из лучших системных уборщиков.
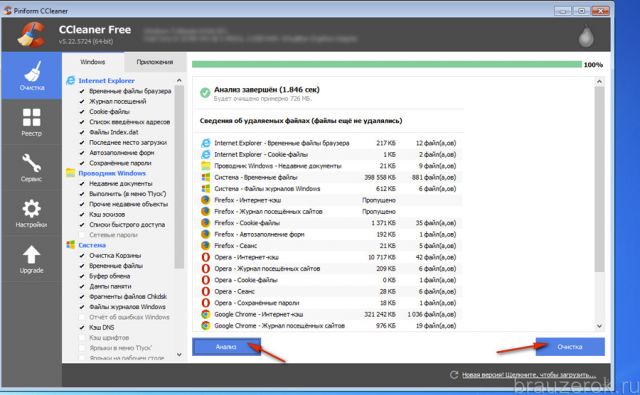
Скачайте его бесплатную версию с офсайта, установите и запустите.
Внимание! Возможно, дополнительно понадобится расчистить пространство на диске С. В резерве системного раздела, как минимум, должно быть 10-20 Гб.
Очистка на уровне контента
При помощи специальных аддонов от них можно избавиться и, следовательно, увеличить скорость загрузки страниц.
Решений по фильтрации трафика довольно много. Предлагаем наиболее популярные аддоны (их можно скачать на офсайте дополнений Mozilla):
Adguard — блокировка всех видов рекламы, в том числе и в видеоплеерах.
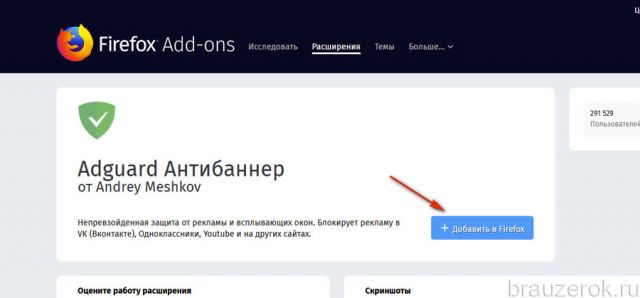
NoScript — ограничение запуска скриптов на загружаемых страничках. Повышает уровень безопасности браузера.

Disconnect — фильтрует аналитические инструменты, отслеживающие действия пользователя скрипты, метрики.
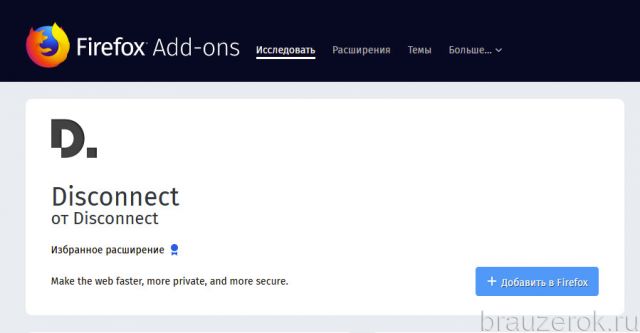
Узнайте, как повысить скорость вашего Firefox с БАЗОВОГО до РАСШИРЕННОГО. Попробуйте эти советы, если ваш Firefox тормозит, чтобы ваш Mozilla Firefox работал с оптимальной скоростью.
Firefox - один из самых быстрых браузеров, теперь он даже обогнал Chrome, а также предлагает отличную безопасность и конфиденциальность. Последний Firefox Quantum уже достаточно быстр даже для сайтов с большим количеством контента. Однако мы можем пойти еще дальше. Эти советы ниже покажут вам, как ускорить Firefox, чтобы он стал быстрее, чем когда-либо.
Попробуйте эти методы
- Обновите Firefox
- Частного просмотра
- Освободить память
- Включить аппаратное ускорение
- Обновите графический драйвер
- Управляйте своими вкладками
- Запретить службы доступности
- Безопасный режим
- О программе: Конфиг
- Обновите Firefox
1. Обновите Firefox.
Первое и самое простое, что вы можете сделать, это убедиться, что ваш Firefox обновлен. Это самый простой способ ускорить Firefox, потому что разработчики прилагают все усилия, чтобы сделать Firefox быстрее и лучше. Чтобы проверить наличие обновлений, вот как это сделать:
Нажмите на гамбургер меню кнопка> Помогите > О Firefox .

Firefox автоматически проверит наличие обновлений.
2. Приватный просмотр
2) Прокрутите вниз до История .
- Под История вкладка выберите Никогда не помни историю .
- Чистая история если они у вас были.
- Очистить данные если они занимают много места.
- Убедитесь, что вы установили флажок Удалять файлы cookie и данные сайта, когда Firefox закрыт .
Перегруженная история замедлит ваш Firefox. Благодаря приватному просмотру вы не будете каждый раз удалять их.
3. Освободите память.
1) Тип о: память в адресной строке и нажмите Войти .
2) В разделе 'Свободная память' выберите Минимизируйте использование памяти .
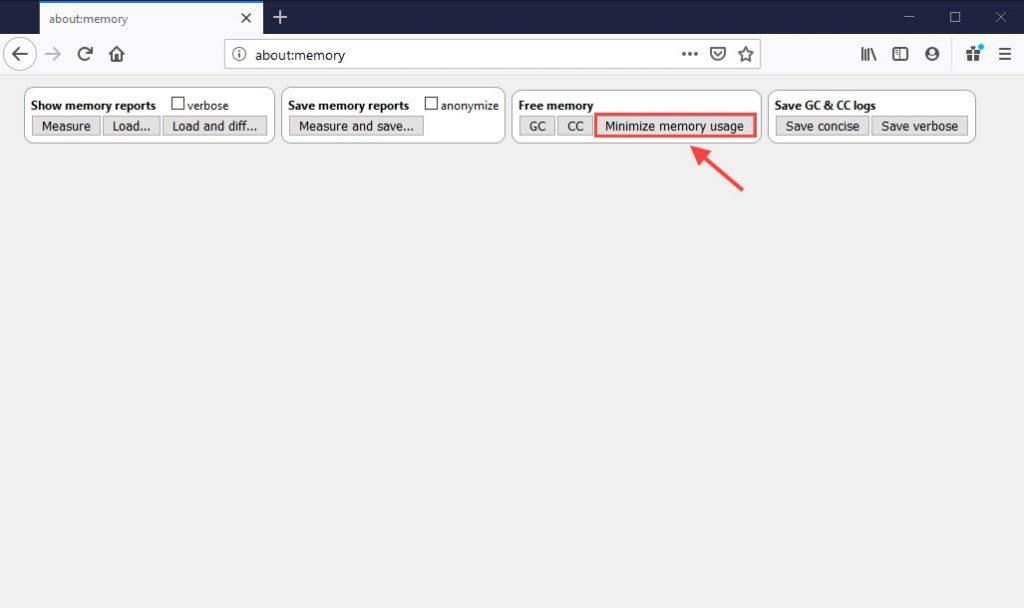
Firefox теперь освобождает используемую память, которая больше не нужна. Это должно обеспечить довольно быстрое увеличение скорости.
4. Включите аппаратное ускорение.
Включение аппаратного ускорения позволит Firefox Quantum использовать преимущества вашего графического процессора для ускорения просмотра. Вы можете проверить, включен ли он по умолчанию.
1) Перейти к about: предпочтения .
2) Прокрутите вниз до Спектакль .
3) Снимите флажок Используйте рекомендуемые настройки производительности .
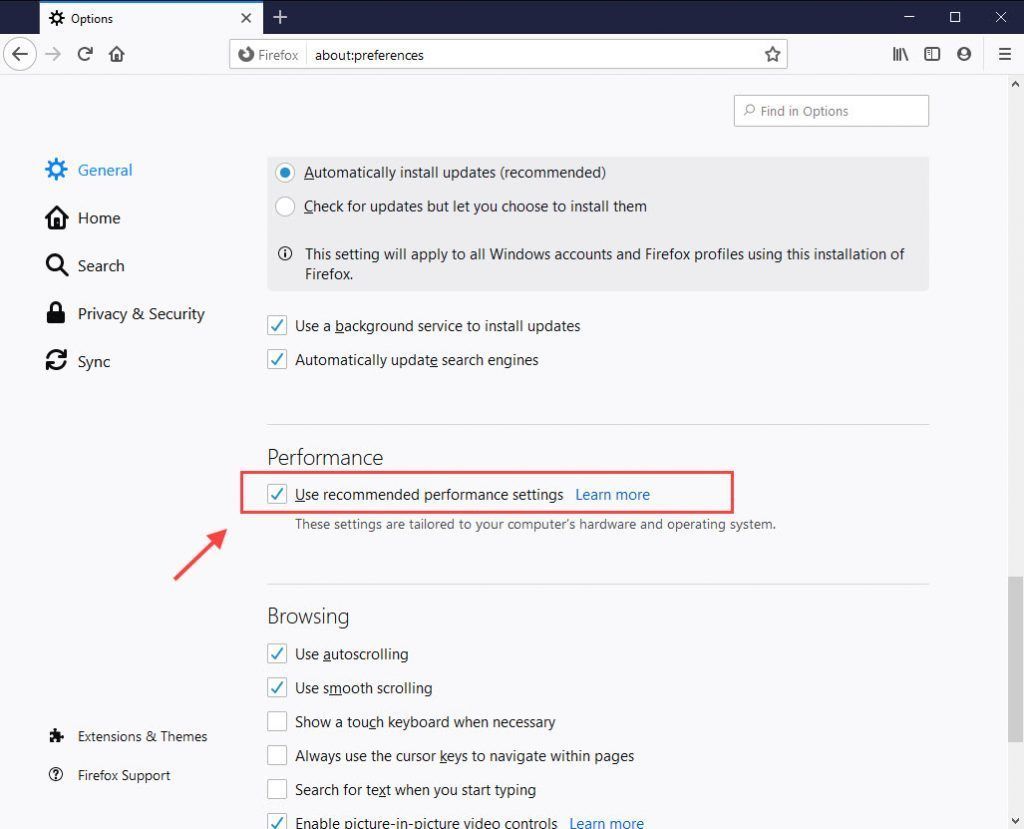
4) Установите флажок По возможности использовать аппаратное ускорение .
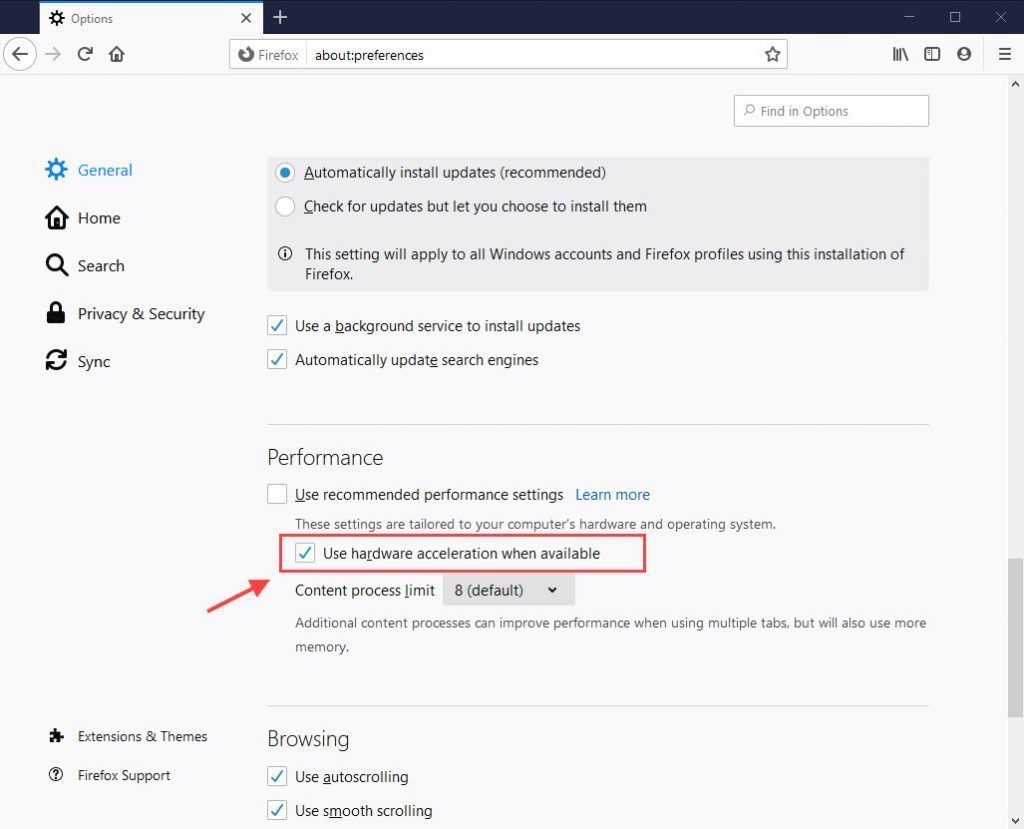
Что касается ограничения содержания, то по умолчанию оно равно 8. Это может улучшить производительность при использовании нескольких вкладок, но при этом будет использоваться больше памяти. Если у вас более 8 ГБ ОЗУ, рекомендуется оставить значение по умолчанию. Вы можете уменьшить количество, если это съедает вашу память.
Совет: нажмите кнопку Логотип Windows ключ и Пауза / перерыв ключ, чтобы проверить количество RAM.
5. Обновите графический драйвер.
Firefox и некоторые плагины используют вашу видеокарту для ускорения отображения веб-контента. Кроме того, расширенные веб-функции, такие как WebGL (библиотека веб-графики), также нуждаются в графической карте для повышения производительности. Чтобы ускорить Firefox, вам может потребоваться обновить драйверы видеокарты.
Наличие устаревших драйверов может снизить производительность. Чтобы обновить драйвер видеокарты, есть 2 варианта: вручную и автоматически .
1. Вручную
Чтобы обновить графический драйвер вручную, вы можете получить последнюю версию графического драйвера с веб-сайта его производителя и загрузить и установить его шаг за шагом.
- Для NVIDIA: перейдите на Официальный веб-сайт для загрузки драйверов NVIDIA
- Для AMD: перейдите к Официальный веб-сайт драйверов и поддержки AMD
2. Автоматически
Если у вас нет времени, терпения или компьютерных навыков для обновления графического драйвера вручную, вы можете делай это автоматически с участием Водитель Easy .
Driver Easy автоматически распознает вашу систему и найдет для нее подходящие драйверы. Вам не нужно точно знать, на какой системе работает ваш компьютер, вам не нужно рисковать, загружая и устанавливая неправильный драйвер, и вам не нужно беспокоиться о том, чтобы сделать ошибку при установке.
2) Запустите Driver Easy и нажмите кнопку Сканировать сейчас. Driver Easy просканирует ваш компьютер и обнаружит проблемы с драйверами.

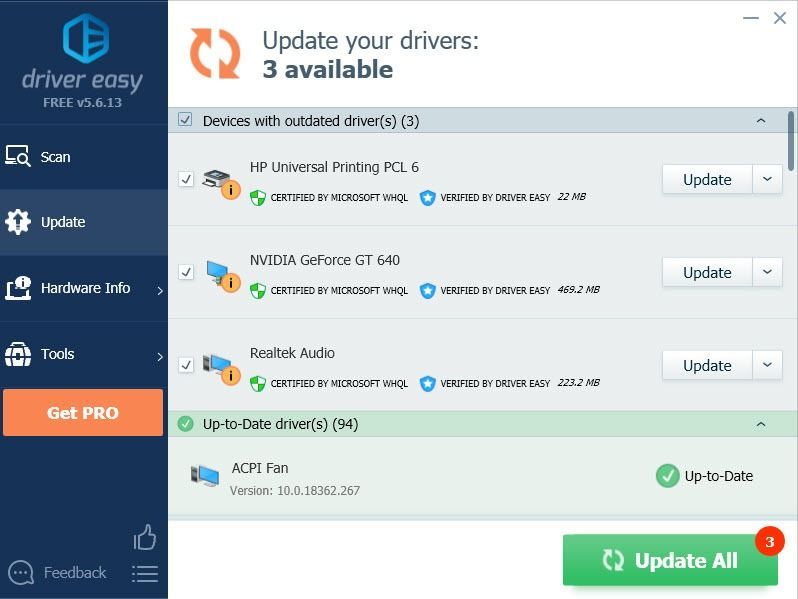
Примечание. Вы можете сделать это бесплатно, если хотите, но частично вручную.
4) Перезагрузите компьютер, чтобы изменения вступили в силу.
6. Управляйте своими вкладками
Если вы привыкли держать много вкладок открытыми, вы можете попробовать расширение под названием Автоматическое удаление вкладки чтобы уменьшить использование памяти за счет гибернации неактивных вкладок. Кроме того, вы можете занести в белый список вкладки, которые хотите постоянно активировать.
Чтобы получить это, перейдите в Дополнения > Расширения и искать Автоматическое удаление вкладки , затем добавьте его в свой Firefox.
Вы можете войти Параметры чтобы изменить настройки по своему усмотрению. Только не забудьте прокрутить страницу вниз до Параметры сохранения .
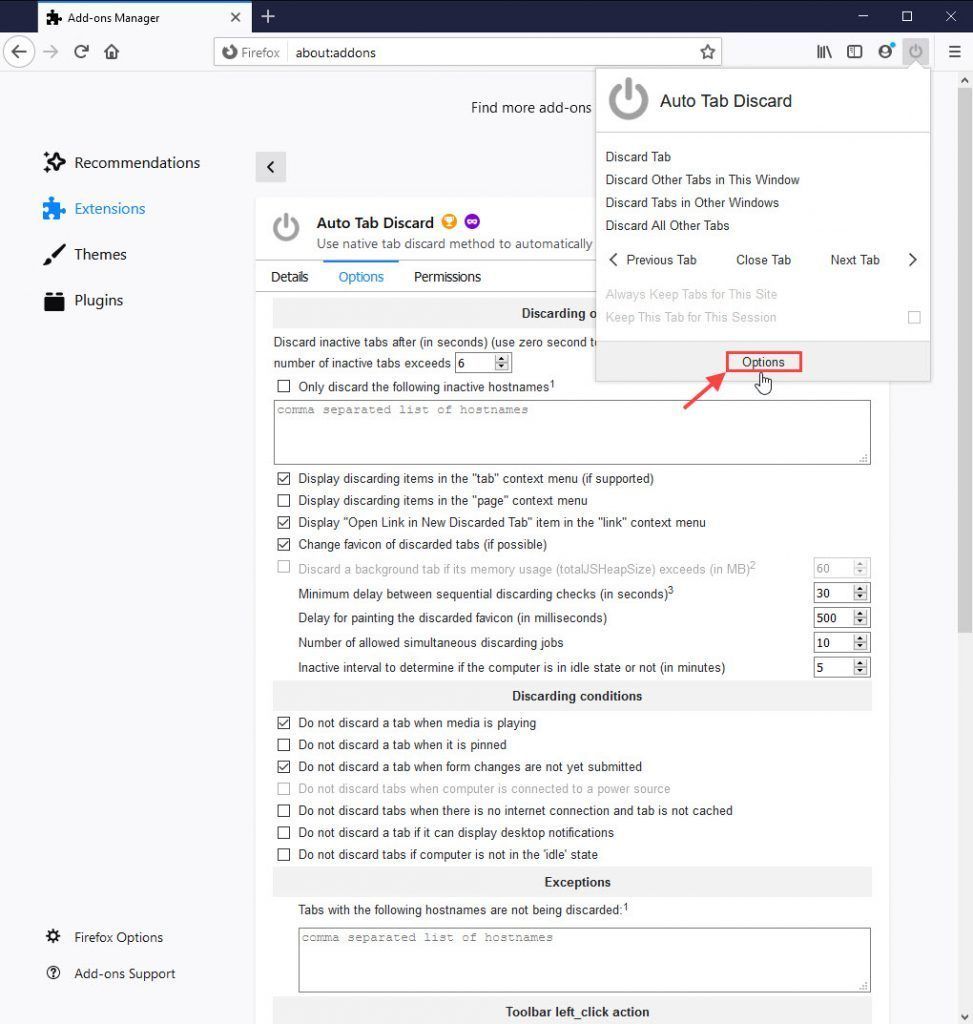
7. Запретить доступность услуг
Служба специальных возможностей Firefox может негативно повлиять на производительность просмотра Firefox. Вы можете отключить его, если не используете какие-либо вспомогательные программы для физических лиц.
2) Выберите Конфиденциальность и безопасность таб.
3) Прокрутите вниз до Разрешения раздел.
4) Установите флажок Запретить службам специальных возможностей доступ к вашему браузеру .
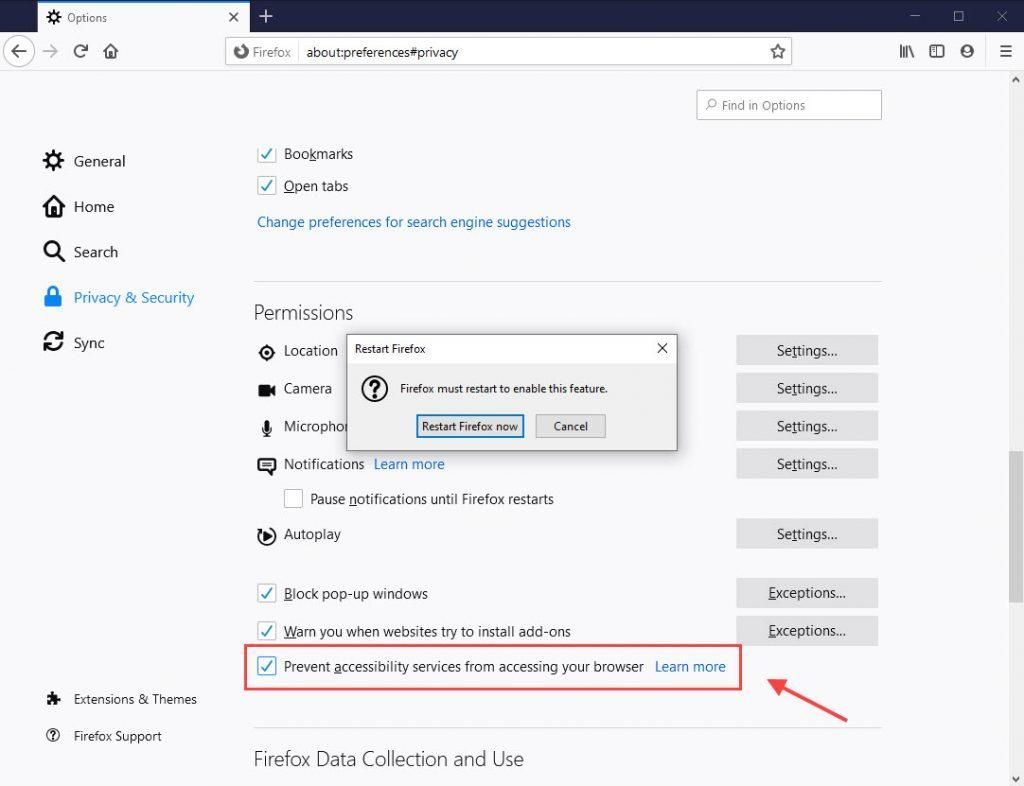
5) Перезагрузите Firefox, чтобы изменения вступили в силу.
8. Безопасный режим
Просмотр в безопасном режиме позволяет запускать Firefox без надстроек и тем. Если вы обнаружите, что ваш Firefox работает быстрее, вы можете удалить свои надстройки и использовать тему по умолчанию.
1) Открыть меню и выберите Помогите .
2) Выберите Перезагрузите с отключенными надстройками . Нажмите Рестарт когда вам будет предложено разрешить перезапуск Firefox.
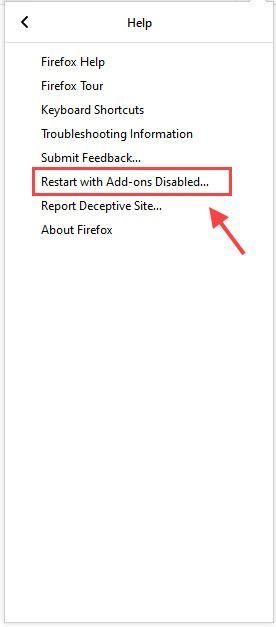
3) Нажмите Начать в безопасном режиме .
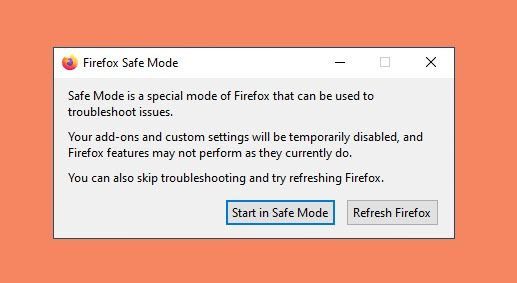
Чтобы ускорить работу Firefox, вы можете отключить ненужные расширения и темы, чтобы он работал наилучшим образом. Чтобы отключить их, вы можете перейти на Меню > Дополнения и отключите ненужные расширения и темы.
9. О программе: Config
1) Перейти к О программе: Конфиг в адресной строке. Вы будете предупреждены о риске изменения расширенной конфигурации. Нажмите Примите риск и продолжайте .
2) Найдите предпочтения, перечисленные ниже, затем установите его на рекомендуемое значение.
3) Тип телеметрия в поле поиска и нажмите Войти , затем установите следующие параметры для ложный :
- browser.newtabpage.activity-stream.feeds.telemetry
- browser.newtabpage.activity-stream.telemetry
- browser.ping-center.telemetry
- toolkit.telemetry.archive.enabled
- toolkit.telemetry.bhrPing.enabled
- toolkit.telemetry.enabled
- toolkit.telemetry.firstShutdownPing.enabled
- toolkit.telemetry.hybridContent.enabled
- toolkit.telemetry.newProfilePing.enabled
- toolkit.telemetry.reportingpolicy.firstRun
- toolkit.telemetry.shutdownPingSender.enabled
- toolkit.telemetry.unified
- toolkit.telemetry.updatePing.enabled
- Разрешить Firefox Developer Edition отправлять технические данные и данные взаимодействия в Mozilla
- Разрешить Firefox установить и запустить исследования .
10. Обновите Firefox.
Если вы обнаружите, что ваш Firefox не так быстр, как раньше, самый простой способ ускорить Firefox - это обновить браузер. Это приведет к удалению ваших надстроек и восстановлению настроек браузера по умолчанию.
1) Перейти к о: поддержка в адресной строке.
2) Нажмите Обновите Firefox .
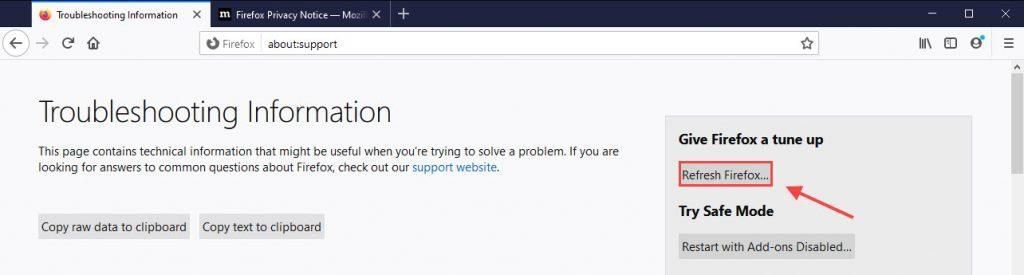
Подводить итоги
Вы недовольны производительностью Firefox? Хотите сделать браузер от Mozilla быстрее или же заставить его потреблять меньше системных ресурсов? В этом материале мы собрали все известные нам способы ускорить и оптимизировать Firefox Quantum, настроив его на максимальную производительность.
Предупредим сразу: наш материал – не панацея и тыквы в кареты он не превращает, однако мы надеемся, что некоторые из советов по ускорению Firefox действительно будут вам полезны.
Настройте число процессов Firefox в памяти

Тогда перед вами появится настройка числа контент-процессов Firefox в памяти:
У нас их по умолчанию было 4, но у вас может быть больше или меньше в зависимости от объёма оперативной памяти и некоторых других характеристик. Также заметим, что контент-процессы – это не все процессы Firefox, что вы увидите в диспетчере задач. Там их будет больше. Тем не менее контент-процессы – это самое основное.
Уменьшите потребление памяти в текущем сеансе
Увы, эта кнопка имеет серьёзное ограничение, так как нажатие на неё действует лишь одномоментно, но время от времени она сможет вам слегка помочь.
Отключите лишнюю анимацию интерфейса
Если у вас совсем слабый компьютер или же железо более-менее актуально, но вы все равно хотите отказаться от всего лишнего для получения максимальной производительности Firefox, то отключите анимационные эффекты.
Анимация срабатывает на кнопке обновления страницы; на самих вкладках, когда идёт загрузка страницы; во время загрузки файлов и ещё при некоторых сценариях. Отключается всё это с недавнего времени единой настройкой toolkit.cosmeticAnimations.enabled, которая находится на служебной странице about:config:
Загружайте закреплённые вкладки по требованию
Для того чтобы минимизировать нагрузку на процессор и память в Firefox есть механизм загрузки вкладок по требованию. Его суть: вкладки с предыдущего сеанса работы никогда не загружаются до тех пор, пока вы по ним не кликнете. Другие же браузеры постепенно подгружают в фоновом режиме все вкладки с предыдущей сессии, даже если вы по ним не кликали.
В итоге закреплённые вкладки (слева на скриншоте выше) при старте браузера будут загружаться подобно обычным: только в том случае, если вы по ним предварительно кликнули.
Отключите лишние расширения
Любые расширения оказывают в той или иной степени негативное влияние на производительность.
Некоторые из тех расширений, что вы установили, возможно, имеет смысл отключить и включать лишь тогда, когда в них появляется необходимость. Разумеется, какой-нибудь AdBlock или что-то подобное пригодится вам всегда практически на всех сайтах, но смысл держать постоянно включёнными остальные модули – под вопросом.
К слову, если вы неопытный пользователь, то имейте в виду, что по умолчанию здесь должно быть пусто: ни одно расширение изначально с Firefox Quantum не поставляется и устанавливаются они только вами же вручную. Если у вас здесь что-то есть: вполне возможно, что оно лишнее и установилось против вашей воли.
Используйте стандартную тему оформления
Отключите лишние плагины
Это касается всех плагинов, но исключение может быть сделано для флеш-плеера (Shockwave Flash). Вообще-то актуальные версии Firefox и современные сайты вполне могут обойтись и без него, однако если где-то вы всё же встретите просьбу установить/использовать Flash, то придётся включить этот плагин обратно.
Отключите автовоспроизведение видео
Многие сайты сегодня любят автоматически включать различные аудио и видео без спросу, даже если вы никуда не кликали, а просто открыли страничку. Это, конечно же, сильно может повлиять на производительность. В Firefox Quantum есть специальная настройка, чтобы избавиться от такого бесцеремонного поведения некоторых сайтов.
Она находится на странице скрытых опций about:config и называется media.autoplay.enabled. По умолчанию её значение – true.
С другой стороны, если вы очень частый гость на том же YouTube, то учтите, что функция доставит вам и очевидное неудобство. Ведь от вас потребуется каждый раз клик по ролику, которого вы прежде не делали.
К слову, если вы опытный пользователь, то можете пойти чуть дальше и отключить не только автовоспроизведение, но и попробовать убрать автоматическую буферизацию видео. Она не так ресурсоёмка, как само воспроизведение, но зато происходит, даже если ролик не проигрывается или поставлен на паузу.
Увидеть её достаточно просто по, как правило, серой полоске под видео. Она показывает насколько видео уже буферизировалось, то есть отправилось в память вашего устройства:
Поэкспериментировать с буферизацией конкретно на YouTube вы можете с помощью расширений YouTube Stop Button и YouTube no Buffer (no autoplay). Они оба от одного автора. Первое добавит новую кнопку плеер, чтобы вы смогли точечно управлять буферизацией для каждого видео. Второе отключит её для каждого видео.
Отключите анимацию на веб-страницах
Ещё один тип ресурсоёмкого контента на страничках в сети – GIF-анимация. Циклически повторяющиеся изображения не только здорово отвлекают на себя внимания, но и могут негативно сказаться на производительности, особенно если присутствуют на какой-то из вкладок в большом количестве.
Отключить такую анимацию также можно на about:config. Найдите там параметр image.animation_mode. Значение по умолчанию там normal.
Кликнув по параметру, появится всплывающее окно, где вы должны стереть normal и вместо этого написать none. Отныне GIF-картинки воспроизводиться больше не будут. К примеру, у нас, страница браузера, набитая различными GIF-картинками, обеспечивала загрузку ЦП примерно на 10%. После установки параметра в значение none загрузка снизилась до 1-2%.
В случае чего, вы сможете вернуть воспроизведение GIF, вернув указанному выше параметру его прежнее значение normal.
Попробуйте заменить AdBlock на uBlock Origin
К сожалению авторов сайтов, всё больше пользователей используют блокировщики рекламы. Самые популярные из них – AdBlock и AdBlock Plus. Казалось бы, их выгода очевидна, ведь они убирают со страниц множество различных рекламных блоков тем самым наверняка экономя ресурсы.
На практике, заглянув в диспетчер задач, вы можете убедиться, что по потребляемым ресурсам не всё однозначно. Чтобы достичь их экономии попробуйте вместо AdBlock установить чуть менее известный блокировщик – uBlock Origin.
При этом для избежания проблем в случае установки uBlock не забудьте отключить AdBlock в менеджере расширений:
Авторы позиционируют uBlock Origin именно как нетребовательный к аппаратным ресурсам блокировщик рекламы и судя по достаточно положительным отзывам пользователей как минимум доля истины в этом есть.
Отправьте фоновые вкладки спать
Этот совет ориентирован на более-менее опытных пользователей. Одна из главных причин проблем с производительностью – фоновые вкладки. Когда вы открывайте много вкладок, в текущий момент смотрите вы только на одну из них, однако это не мешает другим потреблять ресурсы процессора и занимать память.
Создатели браузеров хоть и работают по различным направлениям, позволяющим частично нивелировать эту проблему, больших успехов здесь все равно пока не добились. А вот авторы расширений предлагают пусть и не очень удобные, но зато действенные способы борьбы с прожорливостью фоновых табов. Среди таких автор модуля Tab Suspender.
Оно добавляет кнопку в адресную строку браузера, в меню которой есть команды выгрузки из памяти текущей вкладки (Suspend this tab), текущего окна, всех вкладок или всех табов, кроме текущей. Чуть ниже в том же меню расположены команды, начинающиеся со слова Unsuspend. Они позволяют обратно загрузить то, что было выгружено из памяти.
Выгруженные вкладки для наглядности помечаются затемнённой иконкой, поверх которой появляется специальный зелёный индикатор:
Их содержимое, разумеется, в этот момент отсутствует. Вместо этого вы увидите лишь название, URL-адрес странички и дату/время, когда она была выгружена из памяти.
Если задумка вас заинтересовала, то обязательно зайдите в дополнительные настройки расширения. Их довольно много. Например, можно настроить автоматическую выгрузку табов из памяти в некоторых ситуациях или, наоборот, исключить из этого процесса определённые вкладки.
Заметим, что автор Tab Suspender сейчас активно занят созданием расширения Auto Tab Discard. Оно работает в этой же области, но использует некие встроенные механизмы Firefox, что появились там начиная с версии 59.
Очистка Firefox вручную
Тут всё достаточно просто. Откройте браузер и нажмите Ctrl-Shift-Del, чтобы вызвать окошко удаления недавней истории. В нём вы можете выбрать период очистки от 1 часа до всего времени работы, включить или отключить удаление следующих элементов:
-
Журналы посещений и загрузок.
-
Журнал форм и поиска.
-
Активные сеансы.
-
Cookies (куки).
-
Кэш.
-
Настройки сайтов.
Удалять все данные необязательно, поскольку главным виновником снижения скорости обозревателя является обычно кэш.
Если вы удалите куки, то вам придется повторно авторизоваться на всех сайтах, для входа в учетную запись которых вы использовали логин и пароль. Если же удалите журналы, то потеряете историю веб-серфинга.
Очистите Firefox от лишнего
Наконец, у нас есть ещё одно предложение, возможно, наиболее радикальное: попробуйте сбросить Firefox. Прежде чем преступать – подумайте, настолько ли у вас всё плохо, чтобы рисковать, так как удалено может быть и нечто ценное для вас, что хранится в браузере. В общем, вы предупреждены.
Сброс приведёт к возврату всех настроек, включая те что в about:config, в исходное состояние. Удалены будут все расширения и изменения, что вы внесли в браузер. Всё это теоретически может помочь вам, если когда-то программа всё-таки работала быстро, а потом ощутимо замедлилась.
В то же время ваши закладки и прочие данные эта процедура в идеале затронуть не должна. На рабочем столе после её применения появится папка с резервной копией вашего профиля, которую как минимум в первое время удалять мы не советуем. Здесь, к слову, мы можем порекомендовать исчерпывающий материал о профилях Firefox.
Заключение
Таковые наши основные предложения по возможной оптимизации производительности и потребления ресурсов браузером Mozilla Firefox.
Если же всё тщетно и программа по-прежнему продолжает разочаровывать вас своей производительностью, то тут мы можем посоветовать лишь более внимательно поискать программную или аппаратную проблему, что тянет скорость браузера вниз.

Читайте также:
