Как сделать курсор мыши красивым
В этой статье я расскажу о том, как изменить курсор мыши на более красивый и интересный. Показывать я буду на примере Windows 10, а конце статьи вы можете посмотреть видеоурок о том, как всё тоже самое можно проделать в операционной системе Windows 7. Если будут желающие просмотреть видео на эту же тему, но на примере Windows 10, то напишите мне в комментарии, и я сделаю ещё один видеоролик.
Как изменить курсор мыши

Я не любитель устанавливать какие-то левые дополнения в операционные системы, т.к. часто такие манипуляции заканчиваются новыми глюками или даже полной переустановкой всей системы. Но иногда любопытство и тяга ко всему новому преобладает над консерватизмом.
Вот и в этот раз мне захотелось изменить уже порядком надоевший курсор мыши. Думаю, что таких желающих найдется не мало, поэтому опишу весь процесс по порядку. Как я уже писала выше, показывать буду в Windows 10, а тем, у кого установлена Windows 7 будет видео ниже.
Как изменить курсор мыши в Windows 10
Для начала нам необходимо скачать с интернета новые курсоры для мыши.

На вашем экране что-то быстро промелькнет, а может вы даже ничего и не заметите. Курсор установился. Теперь необходимо его выбрать и задействовать.

Слева появятся все ссылки связанные с компьютерной мышью. Перейти по ссылке — Изменение вида указателя мыши -.

Сохраните эти изменения, кликнув по кнопке – Применить – и – ОК –
Видео о том, как можно изменить курсор в windows 7:
Все действия по изменению курсора в windows 7 аналогичны и подходят и для windows 10. Если что-то не понятно, то спрашивайте в комментариях. С удовольствие отвечу на ваши вопросы и объясню.
Установка курсоров на Windows может быть автоматическая или ручная, все это зависит от того как автор предоставил тот или иной набор с курсорами.




С каждым новым мажорным обновлением Windows мало-помалу изменяется внешне. От минимализма интерфейс системы переходит к гламуру, от гламура снова к минимализму или смешению стилей, как это можно видеть на примере Windows 10. Графическая оболочка системы раз за разом получает новые элементы, практически неизменными в ней остаются только курсоры. Вид их вполне устраивает большинство пользователей, но среди них всё же есть и такие, кто предпочел бы видеть вместо ничем не примечательных указателей что-то более симпатичное.
Изменение внешнего вида курсора средствами Windows

В открывшемся окне вам будет предложено выбрать один из девяти режимов отображения курсора: обычный, большой и огромный белый, обычный, большой и огромный черный и обычный, большой и огромный инверсный. Это самый простой способ увеличить курсор в Windows.




Как скачать и установить новые курсоры мыши


Скачивайте указатели по возможности с популярных источников, перед установкой содержимое архивов проверяйте на всякий случай антивирусом. Для справки: анимированные курсоры имеют расширение ANI, статические – CUR.

Если сомневаетесь в правильности названия схемы, можете подсмотреть его в файле install.inf, открыв его Блокнотом и найдя параметр SCHEME_NAME.


Настройка и замена курсоров с помощью сторонних программ
Изменить курсор мыши в Windows 7/10 позволяют не только встроенные средства системы. Для этих целей также можно использовать специальные программы, из которых наиболее популярной является CursorFX.

Возможности приложения включают быструю смену схемы (из встроенной библиотеки), добавление анимационных эффектов при нажатии кнопок и т.п., в программе есть даже собственный редактор курсоров. К сожалению, CursorFX не совсем корректно работает в Windows 10, с отображением курсора то и дело возникают проблемы, особенно в меню Пуск, поэтому в этой версии настраивать и изменять указатели мы рекомендуем штатными средствами системы.

Мы установим красивый курсор на примере Windows 10, но эту основу вы сможете использовать в любой другой версии Windows.
Честно говоря я сам только недавно разобрался, как установить курсор мыши в системе Windows 10, и сделал это для того, чтобы написать инструкцию для читателей блога.
Думал потом вернуть всё обратно, но неожиданно – мне понравился новый курсор.
Например, сейчас я установил курсор, которым гораздо удобней редактировать текст. У курсора появляется дополнительный “прицел” при наведении на текст.
Так что, дорогие друзья, обучая вас, я сам узнаю что-то новое.
Кстати, если кто-то ведёт свой блог и находится на этапе, когда не знаешь о чём писать, то вот вам лайфхак: ищите новые знания, применяйте на практике и делитесь в своём блоге.
Как установить новый курсор мыши в Windows 10
Итак, для того, чтобы установить новый курсор мыши, нам естественно нужно его найти и скачать. Это сделать не сложно. Заходим в поиск и пишем соответствующий запрос.

Выбираем из поисковой выдачи любой понравившийся сайт. Я покажу на примере сайта, находящегося в первой выдаче поиска.
Переходим по ссылке //7themes.su/ наводи курсор на соответствующую вкладку и выбираем “Курсоры для Windows”
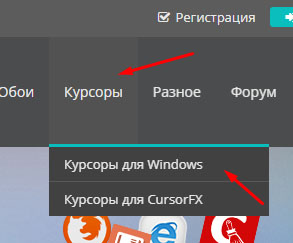
Откроется страница с выбором курсоров. Наведя мышь на картинку можно её увеличить. Когда выбрали понравившийся курсор, нажимаем “Подробнее”

Открывается страница с выбранным элементом. Здесь есть возможность скачать архив с курсором. Внимательно смотрите, прежде чем нажимать на скачивание.

Когда скачали архив с курсором, нужно его распаковать. Как распаковать архив, я показывал в статье “Как создать 3д обложку для книги”. Прокрутите статью и найдёте инструкцию по распаковке архива.
В распакованном архиве мы видим несколько вариантов курсора мыши. Так будет выглядеть курсор при разных вариантах применения на ПК.
Чтобы его установить, наводим пока ещё стандартный курсор на установочный файл “install”, нажимаем правую кнопку и в выпадающем меню жмём “Установить”

В зависимости от настроек компьютера, у вас может появиться дополнительное окно подтверждения. Подтверждаете и видите перед собой окно установки. Жмёте “Ок”

Далее переходим в левый нижний угол монитора и жмём значок Виндовс, а затем на шестерёнку с параметрами.

Откроются параметры. Здесь необходимо выбрать “Устройства”

А затем “Мышь”

Справа находим “Дополнительные параметры мыши” и нажимаем.

В открывшемся окне выбираем “Указатели”, далее открываем список “По умолчанию”, находим в списке название архива и жмём на него.

Устанавливается новый курсор, после чего нужно нажать “Применить”, а затем “Ок”, но возможно понадобиться нажать только “Ок”

На этом установка нового курсора мыши закончена и вы можете наслаждаться обновлением.
Надеюсь, инструкция была вам полезна. Напишите в комментариях, как у вас прошла установка. Задавайте вопросы. Подписывайтесь на обновления. До связи в новых публикациях!

Читайте также:
