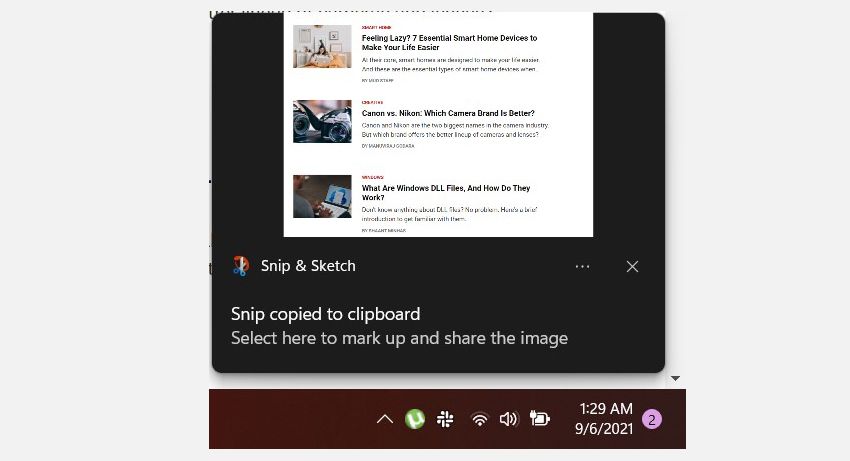Как сделать набросок на фрагмент экрана
Добавил пользователь Валентин П. Обновлено: 10.09.2024
Начнём с самого простого. Чтобы мгновенно сделать снимок всего экрана, используйте комбинацию клавиш Win (с флажком) + PrtSc (Print Screen).
2. PrtSc + Paint
Этот способ тоже позволяет создать снимок всего экрана, но при необходимости вы можете сразу отредактировать результат.
Нажмите клавишу PrtSc. Windows сделает скриншот, но не покажет его: система не сохранит изображение на жёсткий диск, а только скопирует в буфер обмена.
Чтобы увидеть скриншот, запустите Paint и вставьте изображение в окно программы с помощью клавиш Ctrl + V. Если необходимо, измените картинку с помощью редактора.
3. Alt + PrtSc
Эта комбинация клавиш делает снимок активного окна и, как и предыдущий способ, копирует получившееся изображение в буфер.
Нажмите Alt + PrtSc. Затем откройте Paint или другой графический редактор и воспользуйтесь клавишами Ctrl + V, чтобы вставить скриншот. Отредактируйте изображение, если нужно, и сохраните его в любую папку в удобном формате.
Сторонние программы
Если стандартных способов вам мало, можете попробовать эти инструменты с дополнительными функциями.
1. Nimbus Capture
Nimbus Capture — это плагин для браузера, с помощью которого очень удобно делать скриншоты веб-страниц. Помимо обычных снимков всего экрана, окна или выделенного фрагмента, он также позволяет захватывать полную длину страницы, даже если она не помещается в экран.
А ещё в Nimbus Capture вы можете редактировать изображения и сохранять их прямо в Google Drive. Плюс ко всему плагин умеет записывать видео экрана.
Чтобы сделать скриншот, достаточно кликнуть по кнопке Nimbus Capture на панели браузера и выбрать область экрана. Вы также можете настроить горячие клавиши и формат снимков: PNG или JPG.
Все перечисленные функции доступны бесплатно. Но, если вы захотите прицепить к скриншотам свой логотип, сохранять их в Dropbox и получать оперативную техподдержку, придётся оформить подписку стоимостью 15 долларов в год.

Если у вас есть Windows 11, то, скорее всего, вы все еще пытаетесь разобраться в ее новых функциях. Например, когда вы хотите сделать снимок экрана и аннотировать его в Windows 11, возникает вопрос: есть ли способ сделать снимок экрана в Windows 11, который не требует нажатия Print Screen и вставки результата в Paint?
К счастью, инструмент Snip and Sketch — идеальное решение этой проблемы. Итак, давайте узнаем, как сделать снимок экрана в Windows 11 с помощью инструмента Snip and Sketch и как максимально использовать его функции.
Как делать скриншоты с помощью Snip and Sketch
Инструмент Snip and Sketch был добавлен в Windows 10 как часть версии 1809. Он был настолько удобен, что Microsoft решила взять его с собой в Windows 11, где он предустановлен вместе с операционной системой.
Инструмент Snip and Sketch — это мощная встроенная утилита, которая позволяет делать снимки экрана и рисовать поверх них в иллюстративных целях. Полезно иметь под рукой, если вы не хотите или не можете загружать сторонний инструмент для создания и аннотирования снимков экрана.
Вот как делать снимки экрана в Window 11 с помощью инструмента Snip and Sketch:
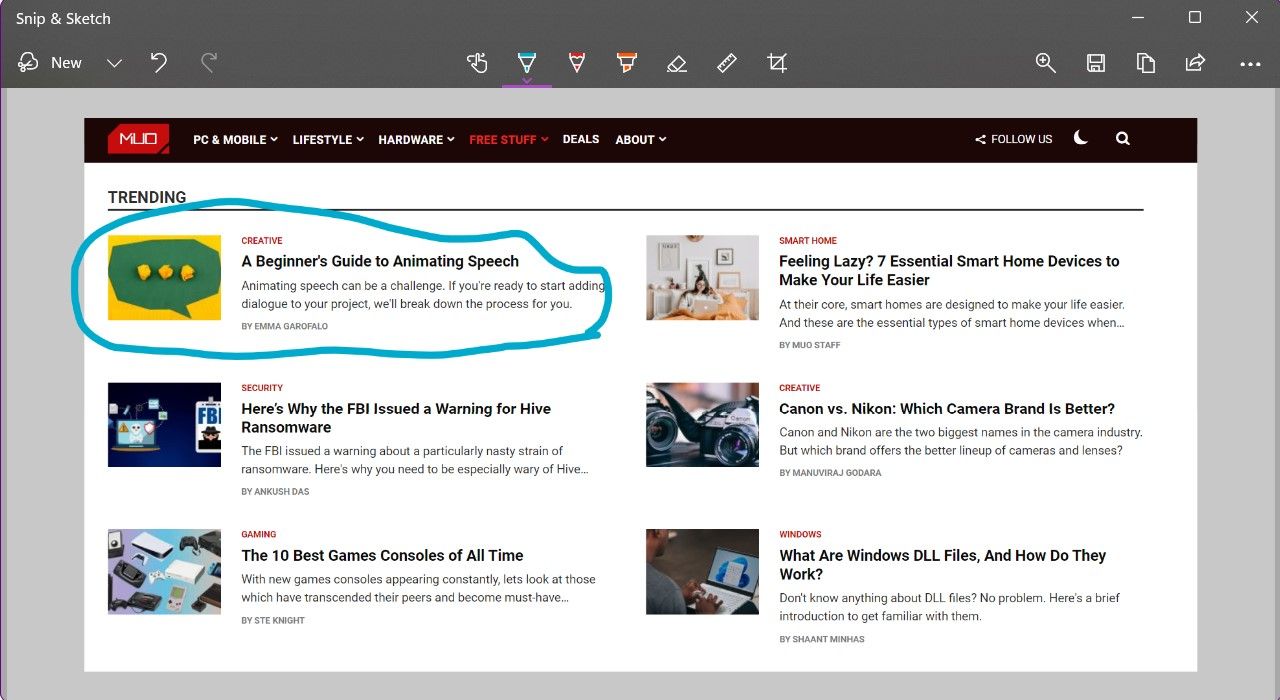
Как делать снимки экрана с помощью сочетания клавиш Snip and Sketch
Откройте окно, снимок экрана которого вы хотите сделать.
- Нажмите Shift + Win + S . Вы узнаете, что инструмент Snip and Sketch активирован, потому что экран станет темнее.
- В меню, которое появляется в верхней части экрана, выберите форму фрагмента (обычно вы хотите использовать прямоугольный фрагмент ) и выберите область, которую вы хотите захватить.
- Кликните всплывающее окно Snip and Sketch, которое появляется над правой частью панели задач, чтобы отредактировать фрагмент.
- Теперь вы можете сделать набросок поверх своего снимка экрана, распечатать его, скопировать в буфер обмена или сохранить для использования в будущем.
![]()
Windows 11 принесла множество новых изменений, но простые задачи, такие как создание снимков экрана, стали более доступными, чем когда-либо. Вы можете сделать быстрый фрагмент, сделать набросок и использовать его по мере необходимости всего за несколько минут.
![]()
Как сделать и отредактировать СКРИНШОТ в Windows 10 без сторонних программ? Давайте сделаем скриншот встроенной утилитой.
Для запуска программы введите в поисковой строке на панели задач всего лишь одну букву « Н «. Система вам отобразит данную утилиту.
![]()
Щёлкнув по ней ви попадёте в редактор скриншотера. Он будет пустой и бесполезный, но прямо с редактора можно сделать снимок экрана, нажав на синюю кнопку « Создать «.
![]()
Заметьте, у этой программы есть четыре режима снимка — прямоугольник, произвольная форма, окно, весь экран. Создавая скриншот с редактора, автоматически будет установлен режим « Окно «. То-есть, вы можете навести на выбранное окно любой открытой папки или программы и скриншотер его зафиксирует, после нажатия левой клавишей мышки. После этого откроется окно редактора, в котором очень бедными инструментами можете доработать снимок или сохранить без обработки
![]()
Снимок экрана с помощью горячих клавиш
Но, самый быстрый способ получить снимок экрана, это воспользоватся горячими клавишами . Наберите комбинацию из трёх волшебных клавиш « WIN+Shift+S «
В верхней части экрана появится панель для выбора формы скриншота.
![]()
Выбрав одну из форм и сделав снимок, в правой части рабочего стола появится уведомление, кликнув по которому откроется редактор программы.
![]()
Что в нём можно сделать? Да практически ничего. Но, если так разобраться, скриншот это не фотография, которая требует коррекции.
Предоставленными инструментами можно:
- выделить какой-то объект выбранным цветом
- замазать какой-то объект цветом
- подчеркнуть текст, если он есть на снимке
- обрезать изображение
- с помощью линейки и транспортира рисовать фигуры
А вот из недостатков то, что нет возможности наложить текст на снимок, вставить стрелку.
Как обрезать изображение? Кликните по иконке обрезки. Теперь с помощью меток по углам рамки меняйте размер, как вам необходимо. Дальше жмите на галочку справа в верхней части окна программы, чтоб сохранить изменения.
![]()
Приветствую дорогие друзья! Данная статья расскажет о программе, которую содержит операционная система Windows 10.
Описание
Набросок на фрагменте экрана — встроенное приложение создание скриншотов всего экрана, активного окна, области или произвольной формы.
Идет как замена Ножницам. Только непонятно чем Ножницы хуже, зачем менять на другое.
Разбираемся
На самом деле все просто — Набросок на фрагменте экрана это встроенный инструмент для создания скриншотов, который появился в Windows 10 для замены приложения Ножницы.
Эта программа нужна просто чтобы быстро и легко создать скриншот. Нет смысла использовать сторонние утилиты, это отличное встроенное решение.
- Зажимаем кнопки Shift + Win + S.
- Водим в поиск возле пуска слово набросок, выбираем нужное из результатов.
![]()
Если запускать горячими кнопка — тогда экран сразу станет темным, вверху появится панель управления. Зажав мышку можно выделить область экрана, которой вы хотите создать скриншот:
![]()
После отжатия мышки — скриншот выбранной области будет помещен в буфер. Первая кнопка управления, которая вверху, значит вырезать прямоугольную область, вторая — выделить произвольную форму, третья — оконный режим, четвертая — сделать снимок всего экрана. PS: у вас может отсутствовать вариант оконный режим, это нормально, зависит от просто от версии системы. В любом случае — если что мышку, появится подсказка.
Если запустить программу через поиск, или через меню Пуск (список установленных программ) — тогда запустится окно Набросок на фрагменте экрана:
![]()
Напротив кнопки Создать присутствуют варианты:
- Создать скрин сейчас.
- Создать через три секунды.
- Создать через десять секунд.
После нажатия Создать — приложение свернется, появится панель инструментов, останется только создать скриншот.
Дальше, чтобы создать снимок экрана:
- Выберите вверху кнопку варианта создания скриншота. Подведите мышку к кнопке — появится подсказка.
- Мышкой выделите область, снимок которой хотите сделать.
После создания снимка, он будет в буфере обмена, также появится такое окошко, если по нему нажать — скриншот откроется в приложении Набросок на фрагменте экрана, где его можно отредактировать, например нанести текст:
![]()
Важный момент: скриншот автоматически откроется в программе Набросок на фрагменте экрана, если функция создания снимка была вызвана из нее. Если для скриншота использовались горячие кнопки — тогда скриншот будет помещен в буфер обмена, его можно ставить в любой графический редактор. Например в Paint: Win + R > команда mspaint > и сразу нажимаем Ctrl + V, чтобы вставить картинку из буфера (там может не только текст хранится).

Читайте также:
 webdonsk.ru
webdonsk.ru